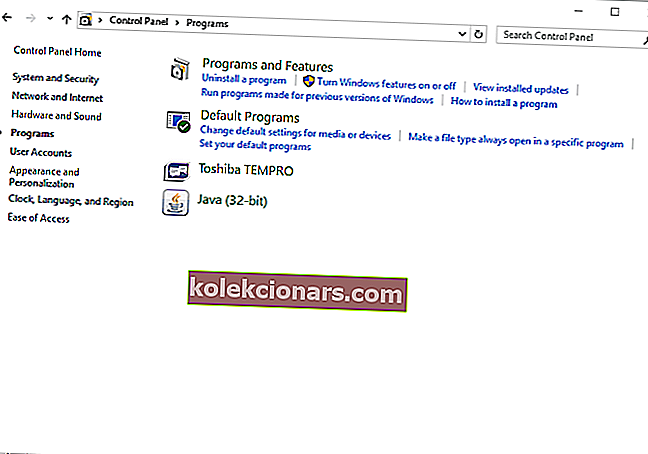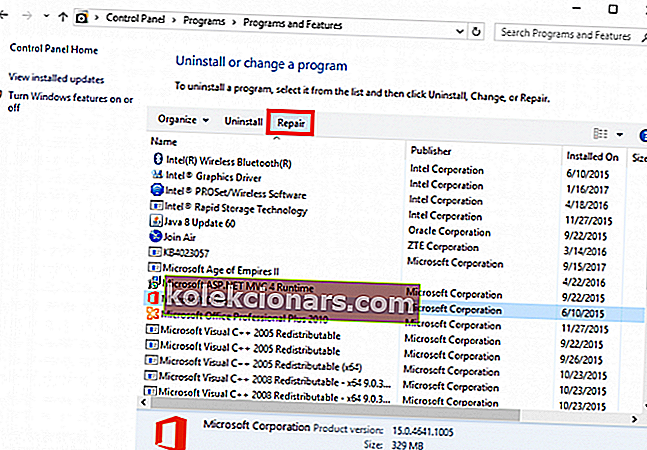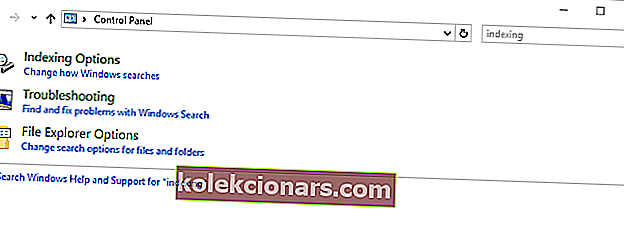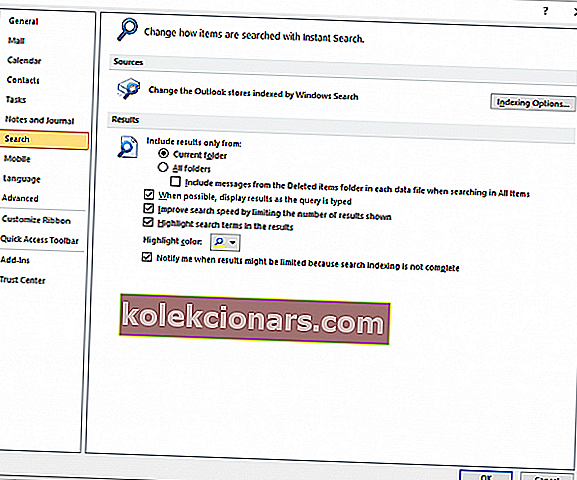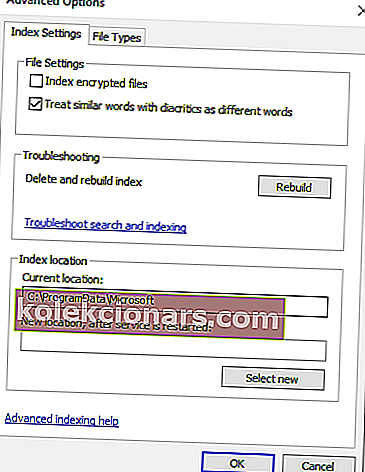- Jei paieškos funkcija neveikia „Outlook“, pirmiausia pabandykite inicijuoti greitąjį „Office“ taisymą.
- „Microsoft“ visą laiką išleidžia naujinimus, todėl prieš bandydami kitus trikčių šalinimo metodus pabandykite atnaujinti „Outlook“ klientą.
- Kaip įprastas vartotojas, jūs negalite sugauti visų dalykų, kuriuos galite padaryti naudodami „Outlook“. Štai kodėl mes turime „Outlook“, kaip sutelkti.
- „Outlook“ problemų sprendimas yra būtinas, kai pasikliaujate tik tuo el. Pašto klientu. Pažymėkite „Outlook“ taisymo centrą, taigi, kai pasirodys kita problema, uždarysite sprendimų grupę.

Išspręskite „Outlook 10“ problemas „Windows 10“ naudodamiesi greitu taisymu, miego laiko koregavimu, programos atnaujinimu ir keletu kitų sprendimų, kuriuos galite rasti toliau.
Naudodamiesi el. Pašto programa turite turėti tinkamas funkcijas. Taip galite būti produktyvūs ir atlikti kiekvieną užduotį, kaip numatyta.
Taigi, kai „Outlook“ paieškos variklis nustoja tinkamai veikti, turite rasti greitą ir nuolatinį pataisymą.
Todėl negaunate rezultatų, kurių tikėjotės naudodami „Outlook“ paiešką (ar bet kokius su tuo susijusius rezultatus), pradėkite taikyti trikčių šalinimo sprendimus iš apačios.
Yra įvairių metodų, kurie gali pasiteisinti.
Tiesiog pritaikykite vieną po kito sprendimą ir patikrinkite, kuris iš jų pašalino „Outlook“ problemą konkrečiu atveju - galbūt tai padarysite teisingai atlikę pirmąjį bandymą arba gali tekti atlikti visus šios mokymo programos veiksmus.
Kaip pataisyti „Outlook“ paiešką netinkamai veikiant „Windows 10“?
- Inicijuokite greitą sprendimą
- Pakeiskite miego laiką
- Atnaujinkite „Office“ programas
- Patikrinkite, ar pašto dėžutė tinkamai indeksuota
- Atstatykite „MS Outlook“ paieškos indeksą
- Sukurkite naują „Windows“ profilį
- Išspręskite OST / PST korupcijos problemas
- Remonto biuras
1 sprendimas - inicijuokite greitą sprendimą
- „Access Control Panel“ - spustelėkite paieškos piktogramą (esančią šalia „Windows“ pradžios klavišo) ir įveskite Control Panel.
- Nuo Control Panel eiti į programas ir spustelėkite Programos ir funkcijos .
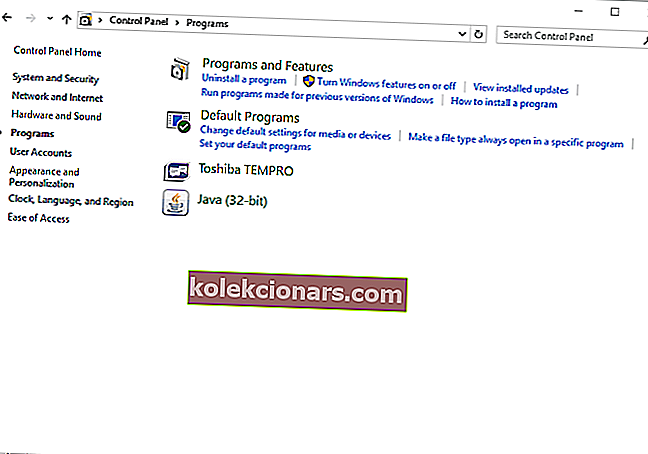
- Pasirinkite „ Office“ klientą ir viršutiniame to puslapio skyriuje pasirinkite Keisti .
- Tada pasirinkite Greitas remontas ir palaukite, kol šis procesas bus vykdomas.
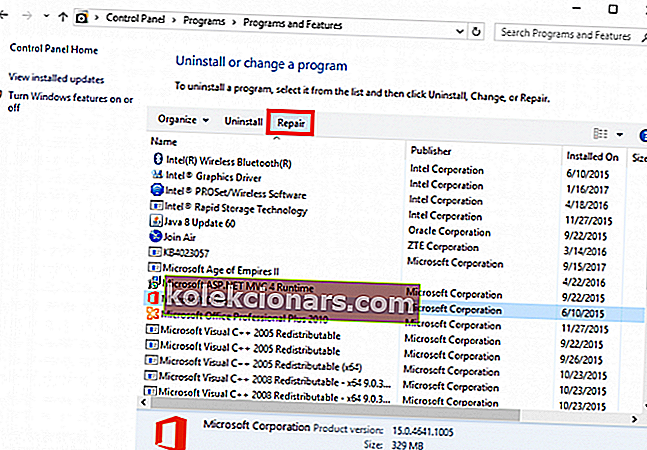
- Pabandykite naudoti „Outlook“ paiešką, kai tai bus padaryta.
2 sprendimas - pakeisti miego laiką
Jei „Outlook“ kliente turite daug el. Laiškų, turėtumėte apsvarstyti, ar suteikti tinkamą laiko kiekį, reikalingą pakartotinio indeksavimo operacijai.
Pakartotinio indeksavimo procesas bus pradėtas, kai bus atliekamas archyvavimas, ir jei miego laikas nustatys jūsų kompiuterį, kad jis įjungtų miego režimą, indekso operacija bus sustabdyta.
Taigi, norėdami užbaigti šias eilutes, nustatykite miego laiką iki mažiausiai 5 valandų prieš archyvuodami el. Laiškus. Vėliau galite grįžti į ankstesnius nustatymus.
3 sprendimas - atnaujinkite „Office“ programas
„Microsoft“ neseniai išleido naujinimą, kuriuo siekiama išspręsti „Outlook“ paieškos neveikimo problemą.
Taigi, prieš bandydami kitus trikčių šalinimo metodus, atnaujinkite „Outlook“ klientą: eikite į failą, pasiekite „Office“ paskyrą, patikrinkite naujinimo parinktis ir pasirinkite Atnaujinti dabar.
Be to, pritaikę visus galimus naujinimus, atkurkite indekso parametrus taip:
- Uždarykite „Outlook“ programą.
- Paleiskite valdymo skydą, kaip parodyta aukščiau.
- Naudokite valdymo skydo paieškos lauką ir įveskite indeksavimą .
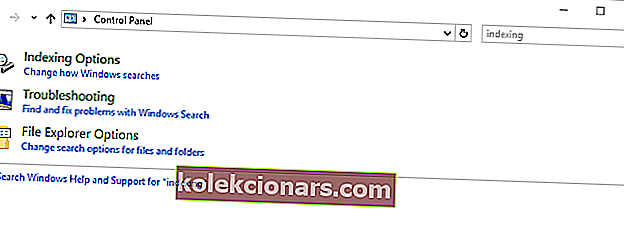
- Pasirinkite indeksavimo parinktis ir spustelėkite mygtuką Išplėstinė .
- Bus rodomas langas Išplėstinės parinktys. Perjunkite į „Index Settings“ skirtuką ir spustelėkite „Rebuild“ (skiltyje „Trikčių šalinimas“).
4 sprendimas - patikrinkite, ar pašto dėžutė tinkamai indeksuota
- Paleiskite „Outlook“ ir spustelėkite Failas .
- Eikite į Parinktys ir kairiajame pagrindinio lango skydelyje pasirinkite Ieškoti .
- Iš ten, žiūrėti į dešinę ir pasirinkite indeksavimo galimybes .. .
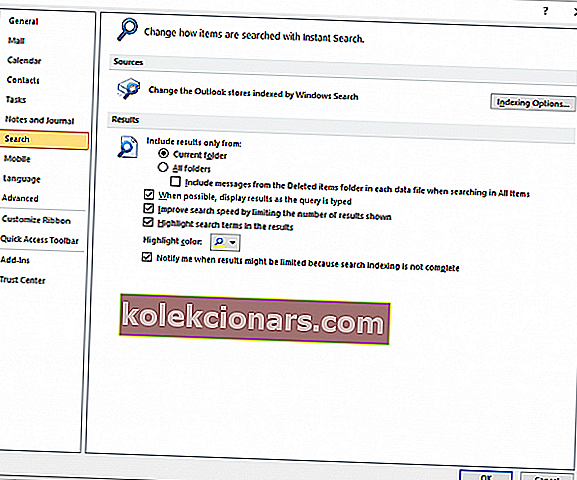
- Pasirinkite Keisti ir eikite į langą „Indeksuota vieta“.
- Dabar galite pasirinkti visiškai indeksuoti „MS Outlook“.
- Tai turėtų padaryti triuką.
5 sprendimas. Atkurkite „MS Outlook“ paieškos rodyklę
- Paleiskite „Outlook“ ir dar kartą spustelėkite meniu Failas .
- Eikite link „ Options“ ir pasirinkite „ Search“, kaip jau parodyta aukščiau.
- Taip pat eikite į „Indexing Options“ -> Advanced.
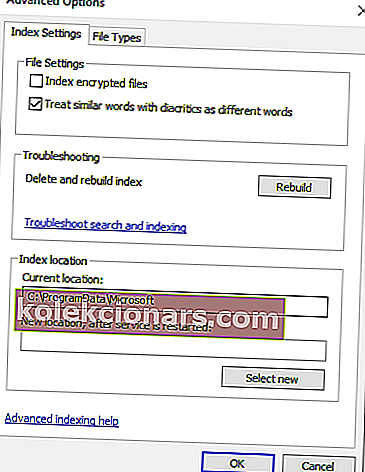
- Dabar pereikite į skirtuką „Rodyklės nustatymai “ ir skyriuje „Trikčių šalinimas“ spustelėkite parinktį Atkurti.
6 sprendimas - sukurkite naują „Windows“ profilį
Jei problema vis dar išlieka, taip pat turėtumėte pabandyti sukurti naują „Windows“ paskyrą:
-
- Paspauskite „Win + I“ klavišus ir spustelėkite įrašą „Paskyra“.
- Iš ten pasirinkite Kiti žmonės ir spustelėkite Pridėti ką nors kitą prie šio kompiuterio.
- Kito lango apačioje pasirinkite „Neturiu šio asmens prisijungimo informacijos“ ir pažymėkite „Pridėti vartotoją be„ Microsoft “paskyros“.
- Nustatykite naują vartotojo vardą ir slaptažodį ir atlikite šį procesą.
- Pastaba: turėtumėte suteikti naujai sukurtos paskyros administratoriaus teises.
7 sprendimas - išspręskite OST / PST korupcijos problemas
„Outlook“ kliente yra įmontuota nuskaitymo programa, kuri gali automatiškai ištaisyti OST / PST sugadinimus. Taigi, viskas, ką jums reikia padaryti, yra paleisti vykdomąjį failą scanpst.exe .
Šios programos galite ieškoti naudodami numatytąjį „Windows“ paieškos laukelį arba galite rasti failą C: Program Files „Microsoft Office“.
8 sprendimas - biuro taisymas
Galiausiai, jei nė vienas iš ankstesnių veiksmų nepadėjo išspręsti problemos, mes galime pasiūlyti pataisyti arba visiškai iš naujo įdiegti „MS Office“ rinkinį.
Galite taisyti atskiras programas rinkinyje, kuris praverčia šiame scenarijuje.
Atlikus žalos atlyginimo procedūrą, daiktai turėtų būti sutvarkyti ir jūs turėtumėte galimybę be problemų ieškoti daiktų.
Atlikite šiuos veiksmus, norėdami pataisyti „Outlook“ iš valdymo skydo:
- „Windows“ paieškos juostoje įveskite Valdymas ir atidarykite Valdymo skydą .
- Pasirinkite Pašalinti programą .
- Dešiniuoju pelės mygtuku spustelėkite „ MS Office“ ir pasirinkite Keisti .
- Spustelėkite taisyti ir vykdykite nurodymus, kol „ Outlook“ bus papildyta.
Ar pavyko išspręsti „Outlook“ paieškos neveikimą „Windows 10“ klaidoje?
Jei tai padarėte, praneškite mums, koks metodas jums naudingas, ir jei turėtumėte pritaikyti kitus papildomus trikčių šalinimo sprendimus.
Žinoma, pasidalykite savo pastebėjimais ir sprendimais su mumis ir su kitais vartotojais, kuriuos vis dar gali paveikti ši problema.
Naudokite komentarų lauką iš apačios; tada mes stengsimės kuo greičiau atnaujinti šią pamoką.
Be to, galite išbandyti geriausius „Windows 10“ el. Pašto klientus ir programas, kuriuos norite naudoti iš mūsų sąrašo.
DUK: Skaitykite daugiau apie „Outlook“ paiešką
- Kaip išspręsti „Outlook“ paieškos problemas?
Turėsite atstatyti indeksavimo parinktis. Jei tai skamba per daug sudėtingai, patikrinkite išsamų vadovą, kaip išspręsti paieškos problemą „Outlook“.
- Kodėl mano perspektyva nebaigia paieškos?
- Kaip ieškoti „Outlook“ priedų?
Norėdami ieškoti didelių priedų arba naudokite specialias komandas plėtinių paieškai, naudokite parinktį Paieška. Čia yra išsamus vadovas, kaip atlikti paiešką „Outlook“ kaip profesionalas.
Redaktoriaus pastaba: Šis įrašas iš pradžių buvo paskelbtas 2019 m. Kovo mėn. Nuo to laiko jis buvo atnaujintas ir atnaujintas 2020 m. Balandžio mėn. Dėl šviežumo, tikslumo ir išsamumo.