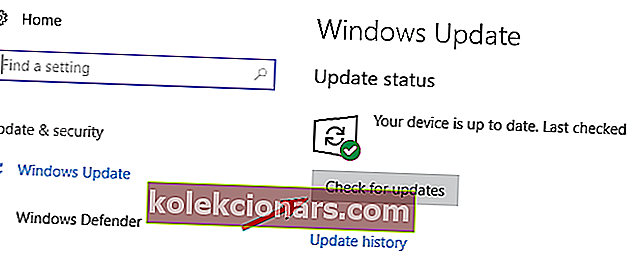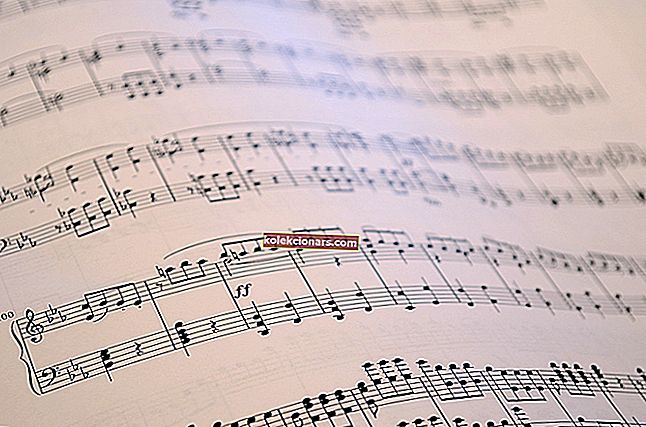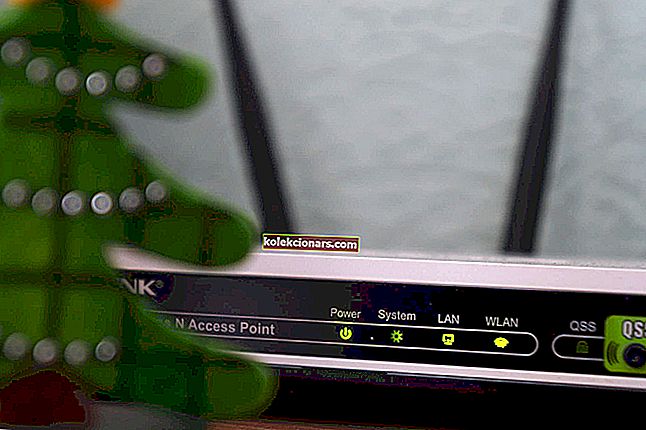- Kai naudojate „Windows 10“ kompiuterį, dažnai matomos mėlynojo ekrano klaidos dėl nesuderinamų tvarkyklių, sugadintų diegimo failų ar kitų aparatūros / programinės įrangos nesuderinamumų.
- BAD POOL CALLER klaida yra viena iš daugelio BSoD problemų, su kuriomis galite susidurti. Norėdami tai greitai pašalinti, pabandykite atsisiųsti naujausius „Windows 10“ pataisymus arba atnaujinti tvarkykles.
- Yra daugybė kitų naudingų patarimų, kuriuos jums surinkome. Tiesiog pažiūrėkite į mūsų skirtą mėlyno ekrano klaidų skyrių.
- Jei esate įpratę susidurti su panašiomis problemomis, jums bus malonu žinoti, kad juos lengva išspręsti, apsilankę išsamiame „Windows 10“ klaidų centre. Nedvejodami atidžiai patikrinkite.

„BAD POOL CALLER“ yra „Blue Screen of Death“ klaida. Kaip ir daugelis kitų „BSoD“ klaidų, ši taip pat sugadins „Windows 10“ ir iš naujo paleis kompiuterį, kad būtų išvengta jūsų sistemos pažeidimų.
Tokio tipo klaidos gali būti varginančios, todėl šiandien parodysime, kaip ištaisyti BAD POOL CALLER klaidą.
BAD POOL CALLER gali sukelti daug problemų jūsų „Windows 10“ kompiuteryje, o šiame straipsnyje mes taip pat aptarėme šiuos klausimus:
- Bloga skambučio skambučio dalyvio avarija - daugelis vartotojų pranešė, kad ši klaida yra su mėlynu ekranu, po kurio įvyko avarija. Tai gali būti didelė problema, tačiau turėtumėte sugebėti ją išspręsti naudodamiesi vienu iš mūsų sprendimų.
- Netinkamas skambintojas per baseiną - norėdami pasiekti maksimalų našumą, daugelis vartotojų persijungia į aparatinę įrangą. Tačiau persijungus gali atsirasti įvairių problemų, tokių kaip šis. Norėdami išspręsti problemą, turite pašalinti visus „overclock“ nustatymus.
- Netinkamas baseino skambintojo „uTorrent“ - kartais ši klaida gali atsirasti dėl trečiųjų šalių programų. Daugelis vartotojų pranešė, kad „uTorrent“ sukelia šią problemą, tačiau ją pašalinus problema buvo visiškai išspręsta.
- Netinkamas baseino skambintojas ESET, „Avast“, AVG, „Kaspersky“, „McAfee“ - antivirusinė programinė įranga taip pat gali sukelti šią problemą. Daugelis vartotojų pranešė apie problemas, susijusias su tokiais įrankiais kaip ESET, „Avast“, AVG ir „Kaspersky“.
- Netinkama baseino skambintojo operatyvioji atmintis - ši problema gali atsirasti ir dėl aparatinės įrangos problemų. Dažniausia priežastis yra jūsų RAM, o ją pakeitus problema turėtų būti išspręsta.
- Bad_pool_caller rdyboost.sys, rdbss.sys, tcpip.sys, tdica.sys, usbport.sys, usbstor.sys, usbhub.sys, iusb3xhc.sys, igdkmd64.sys, picadm.sys - dažnai šis klaidos pranešimas jums pasakys, kuris failas sukėlė kompiuterio gedimą. Kai žinosite failo pavadinimą, jums tereikia rasti su juo susietą įrenginį ar programą ir išspręsti problemą.
- Netinkamas skambintojas į baseiną įterpiant USB diską - keli vartotojai pranešė apie šią klaidą tik įdėję USB diską. Taip gali atsitikti, jei jūsų USB diskas yra sugedęs arba jei turite problemų su lustų rinkinio tvarkyklėmis.
- Netinkamas baseino skambintojas paleidus - daugelis vartotojų pranešė, kad ši klaida įvyksta iškart paleidus. Tai gali būti didelė problema, nes jūsų kompiuteris gali įstrigti. Kai kuriais rimtesniais atvejais jūsų kompiuteris apskritai nebus paleistas.
- Netinkamas „pool“ skambintojo puslapio gedimas nepaskirtoje srityje - tai yra šios klaidos variantas, tačiau turėtumėte sugebėti ją ištaisyti naudodamiesi šio straipsnio sprendimais.
Kaip galima ištaisyti „BAD POOL CALLER BSoD“ klaidą sistemoje „Windows 10“?
1. Atnaujinkite „Windows 10“
„Blue Screen of Death“ klaidas, tokias kaip „BAD POOL CALLER“, dažnai sukelia aparatūros ar programinės įrangos nesuderinamumas. Jei tam tikra aparatinė ar programinė įranga nėra visiškai suderinama su „Windows 10“, tai gali sukelti įvairiausių problemų, viena iš jų yra „BSoD“ klaida.
Norėdami įsitikinti, kad jūsų aparatinė ir programinė įranga yra visiškai suderinama su „Windows 10“, primygtinai rekomenduojame atsisiųsti naujausius „Windows 10“ pleistrus.
„Microsoft“ dažnai išleidžia „Windows 10“ naujinimus naudodama „Windows Update“ ir daugelis šių atnaujinimų sprendžia įvairias aparatinės ir programinės įrangos problemas, todėl būtinai atsisiųskite juos, jei norite, kad kompiuteryje nebūtų klaidų.
Atnaujinimus galite patikrinti rankiniu būdu atlikdami šiuos veiksmus:
- Paspauskite „ Windows“ klavišą + I, kad atidarytumėte programą „Nustatymai“.
- Kai atsidarys programa „ Nustatymai“ , eikite į skyrių „Atnaujinimas ir sauga“ .

- Dabar spustelėkite mygtuką Ieškoti naujinimų .
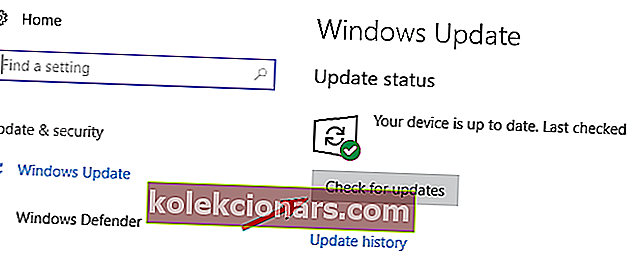
Dabar „Windows“ tikrins, ar yra galimų naujinių. Jei yra kokių nors naujinimų, „Windows“ juos įdiegs automatiškai. Įdiegę visus naujinimus, patikrinkite, ar problema vis dar išlieka.
Jei negalite atidaryti programos „Nustatymai“, peržiūrėkite šį straipsnį, kad greitai ir lengvai išspręstumėte problemą.
Ar kyla problemų atnaujinant „Windows“? Peržiūrėkite šį vadovą, kuris padės greitai juos išspręsti.
2. Atnaujinkite tvarkykles
Pasenusios arba nesuderinamos tvarkyklės gali būti dažna BSoD klaidų, tokių kaip „BAD POOL CALLER“, priežastis, ir norint, kad šios klaidos nepasirodytų, svarbu atnaujinti tvarkykles.
Norėdami atnaujinti tvarkykles, tiesiog apsilankykite aparatūros gamintojo svetainėje ir atsisiųskite naujausią tvarkyklę savo įrenginiui. Atminkite, kad turėsite atnaujinti visus pasenusius tvarkykles, todėl šis procesas gali užtrukti.
Mes primygtinai rekomenduojame šį trečiųjų šalių įrankį (100% saugų ir mūsų patikrintą) automatiškai atsisiųsti visas pasenusias tvarkykles į savo kompiuterį.
Daugelis vartotojų pranešė, kad atnaujinus „Netgear“ tvarkykles buvo ištaisyta „BAD POOL CALLER“ klaida, ir yra pranešimų, kad RAID saugyklos valdiklio tvarkyklė taip pat gali sukelti šią problemą.
Taigi, pirmiausia atnaujinkite tuos tvarkykles ir tada atnaujinkite kitus tvarkykles sistemoje naudodami šį paprastą vadovą.
Automatiškai atnaujinkite tvarkykles
Vairuotojų paieška savarankiškai gali užtrukti. Taigi, patariame naudoti įrankį, kuris tai padarys už jus automatiškai.
Automatinio tvarkyklės atnaujinimo priemonės naudojimas tikrai sutaupys jus nuo vargo ieškant tvarkyklių rankiniu būdu ir visada atnaujins jūsų sistemą su naujausiomis tvarkyklėmis.
„Tweakbit“ tvarkyklių atnaujinimo priemonė (patvirtinta „Microsoft“ ir „Norton Antivirus“) padės automatiškai atnaujinti tvarkykles ir išvengti kompiuterio pažeidimų, kuriuos sukelia diegiant netinkamas tvarkyklių versijas.
Po kelių bandymų mūsų komanda padarė išvadą, kad tai yra geriausiai automatizuotas sprendimas. Čia yra trumpas vadovas, kaip jį naudoti:
- Atsisiųskite ir įdiekite „ TweakBit“ tvarkyklės atnaujinimo priemonę

- Įdiegus programą, kompiuteris pradės automatiškai ieškoti pasenusių tvarkyklių. „Driver Updater“ patikrins jūsų įdiegtų tvarkyklių versijas pagal naujausių versijų debesų duomenų bazę ir rekomenduos tinkamai atnaujinti. Viskas, ką jums reikia padaryti, tai palaukti, kol bus baigtas nuskaitymas.

- Baigę nuskaityti, gausite visų jūsų kompiuteryje rastų tvarkyklių ataskaitą. Peržiūrėkite sąrašą ir pažiūrėkite, ar norite atnaujinti kiekvieną tvarkyklę atskirai, ar visas iš karto. Norėdami atnaujinti vieną tvarkyklę vienu metu, spustelėkite nuorodą Atnaujinti tvarkyklę šalia tvarkyklės pavadinimo. Arba tiesiog spustelėkite mygtuką „Atnaujinti viską“ apačioje, kad automatiškai įdiegtumėte visus rekomenduojamus naujinimus.

Pastaba : Kai kuriuos tvarkykles reikia įdiegti keliais žingsniais, todėl turėsite kelis kartus paspausti mygtuką „Atnaujinti“, kol bus įdiegti visi jo komponentai.
3. Paleiskite „BSoD“ trikčių šalinimo įrankį
Jei atnaujinę tvarkykles neatlikote darbo, pabandysime naudoti „Windows 10“ įmontuotą trikčių šalinimo įrankį. Šis įrankis gali išspręsti įvairias problemas, įskaitant BSoD problemas, pvz., „BAD POOL CALLER“.
Štai kaip paleisti „Windows 10“ BSoD trikčių šalinimo įrankį:
- Atidarykite programą „ Nustatymai“ ir eikite į skyrių „ Atnaujinimas ir sauga“ .
- Kairėje esančiame meniu pasirinkite Trikčių šalinimas .
- Dešinėje srityje pasirinkite BSoD ir spustelėkite Vykdyti trikčių šalinimo įrankį .

- Vykdykite ekrane pateikiamas instrukcijas, kad užbaigtumėte trikčių šalinimo įrankį.
Trikčių šalinimo priemonės nepavyksta įkelti su klaida? Vykdykite šį naudingą vadovą ir pataisykite atlikdami kelis paprastus veiksmus.
Jei trikčių šalinimo įrankis sustoja prieš užbaigdamas procesą, išspręskite jį naudodamiesi šiuo išsamiu vadovu.
4. Paleiskite SFC nuskaitymą
Kitas dalykas, kurį mes bandysime, yra SFC nuskaitymas. „System File Checker“ yra komandinės eilutės įrankis, kuris nuskaito visus sistemos failus, ar nėra galimų problemų. Taigi, jei sugedęs sistemos failas yra „BAD POOL CALLER“ klaidos priežastis, tikriausiai tai išspręs SFC nuskaitymas.
Štai kaip paleisti SFC nuskaitymą sistemoje „Windows 10“:
- Dešiniuoju pelės mygtuku spustelėkite mygtuką Pradėti meniu ir atidarykite komandų eilutę (administratorius).
- Įveskite šią eilutę ir paspauskite Enter: sfc / scannow

- Palaukite, kol procesas bus baigtas (tai gali užtrukti).
- Jei sprendimas bus rastas, jis bus automatiškai pritaikytas.
- Dabar uždarykite komandų eilutę ir iš naujo paleiskite kompiuterį.
Jei kyla problemų pasiekiant komandų eilutę kaip administratorius, geriau atidžiau pažvelkite į šį vadovą.
5. Paleiskite DISM
Trečiasis trikčių šalinimo įrankis, kurį čia bandysime, yra DISM. Šis įrankis iš naujo įdiegia sistemos vaizdą ir išsprendžia galimas problemas. Taigi, gali būti, kad paleidus DISM, taip pat bus išspręsta klaida „BAD POOL CALLER“.
Apžvelgsime standartinę ir procedūrą, kurioje naudojamos toliau nurodytos diegimo laikmenos:
- Standartinis būdas
- Dešiniuoju pelės mygtuku spustelėkite Pradėti ir atidarykite komandų eilutę (administratorius) .
- Įklijuokite šią komandą ir paspauskite Enter:
-
- DISM / Online / Cleanup-Image / RestoreHealth

- DISM / Online / Cleanup-Image / RestoreHealth
-
- Palaukite, kol nuskaitymas bus baigtas.
- Iš naujo paleiskite kompiuterį ir bandykite dar kartą atnaujinti.
Atrodo, kad viskas prarasta, kai „DISM“ nepavyksta sistemoje „Windows“? Peržiūrėkite šį greitąjį vadovą ir atsikratykite rūpesčių.
- Su „Windows“ diegimo laikmena
- Įdėkite „Windows“ diegimo laikmeną.
- Dešiniuoju pelės mygtuku spustelėkite meniu Pradėti ir meniu pasirinkite komandų eilutę (administratorius).
- Komandų eilutėje įveskite šias komandas ir po kiekvienos paspauskite Enter:
- dism / online / cleanup-image / scanhealth
- dism / online / cleanup-image / restorehealth
- Dabar įveskite šią komandą ir paspauskite Enter:
- DISM / Online / Cleanup-Image / RestoreHealth /source:WIM:X:SourcesInstall.wim:1 / LimitAccess
- Įsitikinkite, kad pakeisite X reikšmę pritvirtinto disko raidę įdiegę „Windows 10“.
- Baigę procedūrą, iš naujo paleiskite kompiuterį.
6. Patikrinkite standųjį diską
„BSoD“ klaidas gali sukelti sugadinti failai kietajame diske, todėl norint išspręsti šią problemą patariama paleisti „chkdsk“ nuskaitymą. Norėdami paleisti „chkdsk“ nuskaitymą, turite atlikti šiuos veiksmus:
- Įveskite išplėstinį paleidimą (paleiskite kompiuterį iš naujo, laikydami nuspaudę klavišą „ Shift“ ).
- Pasirinkite Trikčių šalinimas> Išplėstinės parinktys .
- Parinkčių sąraše pasirinkite Komandinė eilutė .
- Kai pasirodys komandinė eilutė, įveskite šias eilutes ir paspauskite Enter po kiekvienos eilutės, kad ją paleistumėte:
- bootrec.exe / rebuildbcd
- bootrec.exe / fixmbr
- bootrec.exe / fixboot
- Kai kurie vartotojai taip pat siūlo, kad taip pat turite paleisti papildomas „ chkdsk“ komandas. Norėdami atlikti šias komandas, turite žinoti visų kietojo disko skaidinių disko raides. Komandų eilutėje turėtumėte įvesti šiuos duomenis (bet nepamirškite naudoti raidžių, atitinkančių kietojo disko skaidinius kompiuteryje):
- chkdsk / rc:

- chkdsk / rd:
Tai tik mūsų pavyzdys, todėl nepamirškite, kad turite atlikti komandą chkdsk kiekvienam kietajame diske, kurį turite.
- chkdsk / rc:
- Iš naujo paleiskite kompiuterį ir patikrinkite, ar problema išspręsta.
7. Pašalinkite antivirusinę / užkardą

Antivirusinė programinė įranga taip pat gali sukelti „Blue Screen of Death“ klaidas. Norėdami jas ištaisyti, turite pašalinti antivirusinę arba užkardą.
Turėkite omenyje, kad jūsų kompiuteris nebus visiškai neapsaugotas, net jei pašalinsite antivirusinę programą, nes „Windows 10“ jau yra su „Windows Defender“, kuris yra numatytasis antivirusas.
Neapsaugokite nuo nereikalingos rizikos. Sužinokite, kodėl „Windows Defender“ yra vienintelė jums reikalinga kenkėjiškų programų barjera!
Pasak vartotojų, jie turėjo problemų dėl „McAfee“, „Malwarebytes“, ESET, „Trend“ ir „Comodo“ užkardos. Jei naudojate bet kurį iš šių įrankių, raginame juos pašalinti iš savo kompiuterio, kad būtų ištaisyta ši klaida.
Atminkite, kad beveik visos antivirusinės programos gali sukelti tokio tipo klaidas, todėl būtinai pašalinkite visas trečiųjų šalių antivirusines programas iš savo kompiuterio.
„Norton“ vartotojams turime specialų vadovą, kaip jį visiškai pašalinti iš kompiuterio. Taip pat yra panašus vadovas „McAffe“ vartotojams.
Jei naudojate bet kokį antivirusinį sprendimą ir norite jį visiškai pašalinti iš savo kompiuterio, būtinai patikrinkite šį nuostabų sąrašą su geriausia pašalintuvo programine įranga, kurią galite naudoti dabar.
Taip pat verta paminėti, kad pašalinus tam tikrą antivirusinę programą problema nebus išspręsta, todėl turėsite ją visiškai pašalinti.
Daugelis programų dažniausiai palieka tam tikrus failus ir registro įrašus, kai juos pašalinate, todėl naudodami specialų pašalinimo įrankį, visiškai pašalinkite tam tikrą antivirusinę programą iš savo kompiuterio.
Daugelis antivirusinių kompanijų turi skirtus programinės įrangos, kurią galima atsisiųsti, pašalintojus, kuriuos galite lengvai atsisiųsti nemokamai.
8. Pašalinkite problemines programas
Dėl tam tikrų trečiųjų šalių programų gali atsirasti tokio tipo klaidų, todėl primygtinai rekomenduojama rasti ir pašalinti probleminę programą.
Jei neseniai įdiegėte ar atnaujinote programas, būtinai jas pašalinkite arba grįžkite į senesnę versiją.
Vartotojai pranešė, kad tokie įrankiai kaip „ Hotspot Shield“ dažniausiai sukelia tokio tipo klaidas, todėl būtinai pašalinkite „Hotspot Shield“ iš savo kompiuterio.
Sužinokite, kaip pašalinti programas ir programas iš savo kompiuterio kaip ekspertas, atlikdami šį patogų vadovą!
9. Patikrinkite savo modemą
Nedaugelis vartotojų pranešė apie problemas, susijusias su „Huawei“ modemais, ir, anot jų, modemas buvo nustatytas veikti kaip tinklo adapteris, ir tai buvo „BAD POOL CALLER BSoD“ klaidos priežastis.
Norėdami išspręsti šią problemą, turite nustatyti, kad modemas veiktų kaip modemas, naudojant jo programinę įrangą. Tiesiog pakeiskite ryšį iš NDIS į RAS ir turėtumėte sugebėti lengvai išspręsti šią problemą.
Konfigūruokite savo maršrutizatorių kaip ekspertas. Lengvai pakeiskite bet kurį nustatymą naudodamiesi šiais nuostabiais programinės įrangos įrankiais!
10. Patikrinkite aparatinę įrangą

Pasak vartotojų, tokio tipo klaidas dažnai sukelia aparatūros problemos, o jei gaunate klaidą „BAD POOL CALLER“, būtinai patikrinkite savo aparatinę įrangą.
Vartotojai pranešė, kad ši problema buvo išspręsta suradus ir pakeitus sugedusią aparatinę įrangą, o daugeliu atvejų probleminė aparatinė įranga buvo RAM arba pagrindinė plokštė.
Tikrinti savo RAM yra gana paprasta, ir norint tai padaryti, jums tereikia išbandyti RAM modulius po vieną, kol rasite klaidingą. Be to, galite naudoti tokius įrankius kaip „MemTest86 +“, kad atliktumėte išsamų jūsų RAM nuskaitymą.
Turime paminėti, kad beveik bet kuris aparatūros komponentas gali sukelti šios klaidos atsiradimą, o jei neseniai įdiegėte naują aparatinę įrangą, įsitikinkite, kad ją pašalinote arba pakeitėte, nes gali būti, kad ji nėra visiškai suderinama su jūsų kompiuteriu.
BAD POOL CALLER „Blue Screen of Death“ klaida gali sukelti daug stabilumo problemų, tačiau šią klaidą galite lengvai ištaisyti atnaujindami tvarkykles arba pašalindami probleminę programinę įrangą iš savo kompiuterio.
Jei turite kitų klausimų ar pasiūlymų, nedvejodami palikite juos toliau pateiktame komentarų skyriuje.
DUK: Sužinokite daugiau apie „Blue Screen of Death“ klaidas
- Kas yra blogas baseino skambintojas sistemoje „Windows 10“?
„BAD POOL CALLER“ yra „Blue Screen of Death“ klaida, kurią dažnai sukelia aparatūros ar programinės įrangos nesuderinamumas, tvarkyklės klaidos ar persijungimas.
- Kaip pataisyti blogą baseino skambutį?
„Windows 10“, tvarkyklių atnaujinimas ir „SFC“ nuskaitymas yra visi greiti sprendimai, išsamiai aprašyti šiame vadove, siekiant ištaisyti BAD POOL CALLER klaidas.
- Kaip sustabdyti mėlyną ekraną?
Norėdami sustabdyti mėlynojo ekrano klaidas, patikrinkite, ar nėra sugedusio standžiojo disko, ir patikrinkite, ar kompiuteryje nėra virusų, naudodami geriausią antivirusinę programinę įrangą.
Redaktoriaus pastaba : Šis įrašas iš pradžių buvo paskelbtas 2019 m. Rugpjūčio mėn. Ir nuo to laiko atnaujintas ir atnaujintas 2020 m. Balandžio mėn.