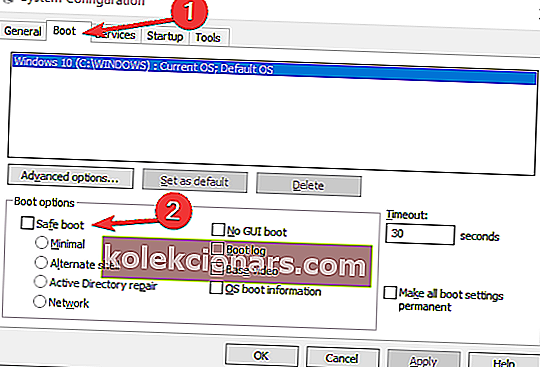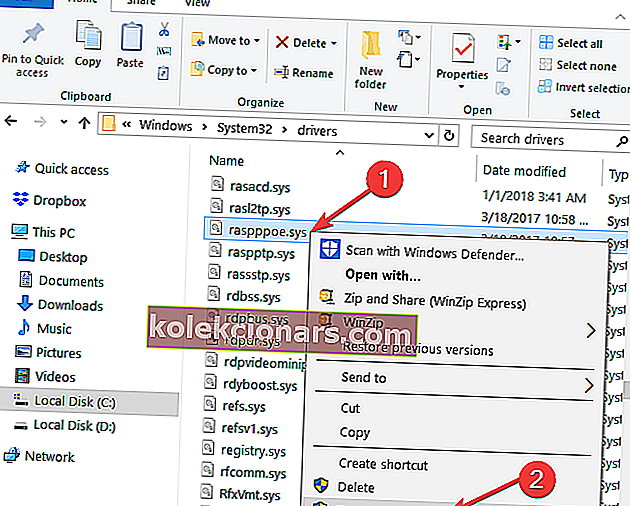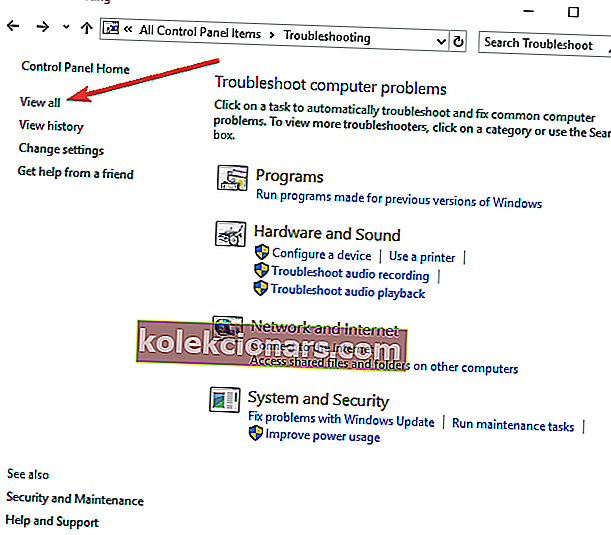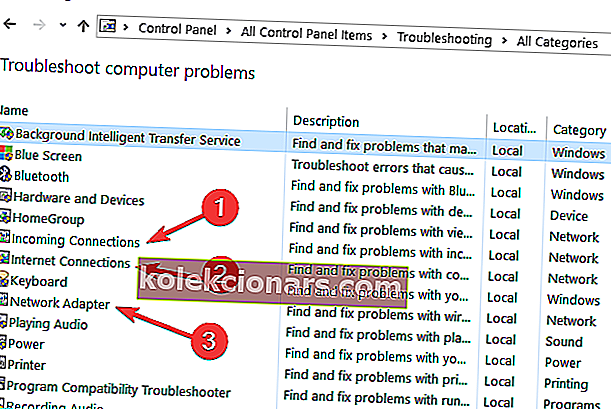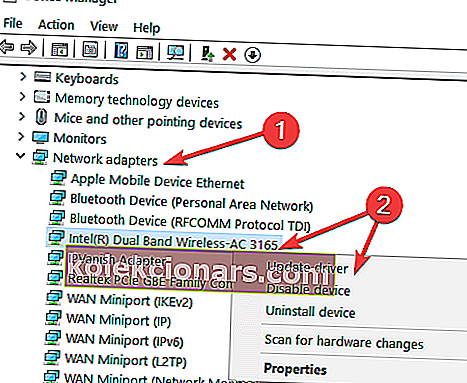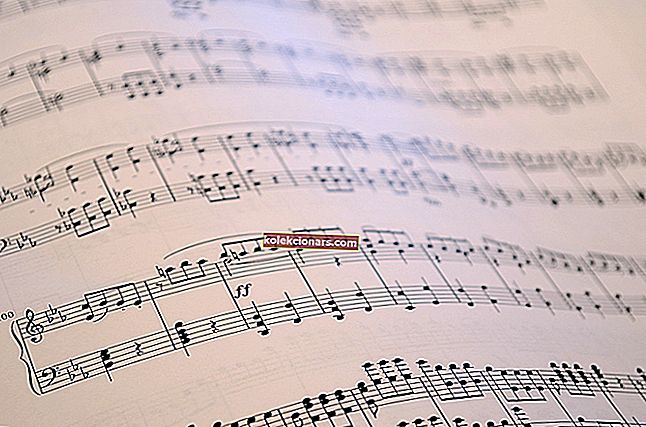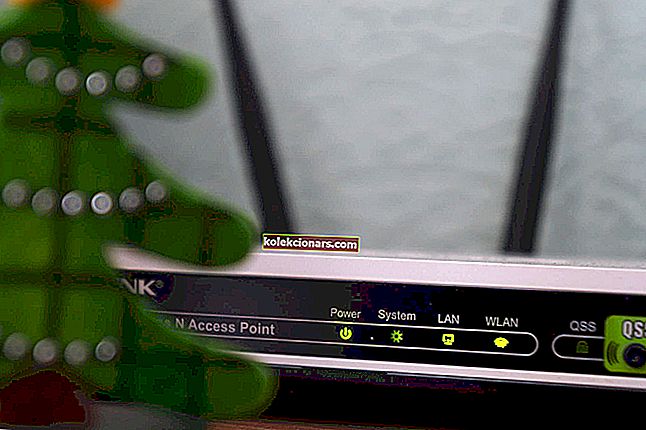- Gaunant 651 klaidą dėl ryšio nepavyko, galite įtarti registro problemą, neleidžiančią įrankiui atpažinti jūsų maršrutizatoriaus ar šakotuvo įrenginio.
- Užuot įsivaizdavę blogiausią scenarijų, nedelsdami imkitės veiksmų. Visų paleidimo paslaugų išjungimas ir tinklo trikčių šalinimo įrankio paleidimas yra vieni iš dažniausiai pasitaikančių problemos sprendimo būdų.
- Įsitikinkite, kad yra keletas procedūrų, kurios gali padėti išspręsti interneto ryšio klaidas, su kuriomis galite susidurti šiais laikais.
- Atidžiau pažvelkite į mūsų „Windows 10“ klaidų centrą, taip pat jis yra užpildytas naudingesniais vadovais.

Jei naudojate belaidį ryšį ar kabelinį interneto ryšį ir naujovinote į „Windows 10“, gali kilti problemų dėl 651 klaidos ryšio nepavyko, kuris neleidžia jums naudoti interneto ryšio kaip reikiant.
Kas yra „Windows 10“ klaida 651? Tai yra klaida, kurią paprastai sukelia registro problema, ir tai neleis įrankiui atpažinti jūsų maršrutizatoriaus ar šakotuvo įrenginio.
Jei prisijungdami prie belaidžio interneto ryšio naudojate kitus įrenginius, jie veiks. Tai daugiausia problema, susijusi su jūsų „Windows 10“ sistema.
Jums nebereikia jaudintis - šiame vadove išvardinsime veiksmus, kurių reikia atlikti norint ištaisyti klaidos kodą 651. Tai užtruks tik kelias minutes laiko, todėl nedvejodami vykdykite instrukcijas išvardyti toliau.
Kaip ištaisyti nepavykusią 651 klaidą?
1. Įveskite saugų įkrovą
- Norėdami pritaikyti šiuos pakeitimus, turėsite iš naujo paleisti „Windows 10“ ir prisijungti prie saugiojo režimo naudodami tinklo funkcijas.
- Būdami saugiuoju režimu, turite palaikyti „ Windows“ klavišą + R spartųjį klavišą .
- Vykdyti langas bus rodomas.
- Lange Vykdyti parašykite šią komandą MSCONFIG .
- Paspauskite klaviatūros mygtuką Enter .
- Dabar pasirodys kitas langas ir turėsite kairiuoju pelės mygtuku spustelėti skirtuką Boot , esantį viršutinėje to lango pusėje.
- Temoje Įkrovos parinktys turite kairiuoju pelės mygtuku spustelėkite Saugus įkrovimas .
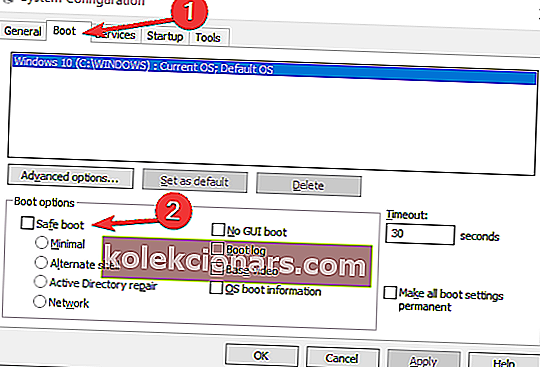
- Pažymėkite laukelį šalia tinklo pagal Options skyriaus puslapio.
- Perkraukite „Windows 10“ įrenginį ir patikrinkite, ar jūsų sistemoje vis dar rodoma klaida 651 ryšys nepavyko .
„Windows“ raktas neveikia „Windows 10“? Norėdami greitai išspręsti problemą, peržiūrėkite šį vadovą!
2. Išjunkite visas paleisties paslaugas
- Paspauskite ir palaikykite „ Windows“ mygtuką ir R mygtuką .
- Atsidariusiame lange Vykdyti parašykite MSCONFIG .
- Paspauskite klaviatūros mygtuką Enter .
- Dešiniuoju pelės mygtuku spustelėkite skirtuką Boot .
- Atžymėkite laukelį šalia Saugusis režimas .
- Dešiniuoju pelės mygtuku spustelėkite skirtuką Bendra .
- Iš turimų funkcijų turite eiti į pasirinktinį paleidimą .
- Jei norite išvalyti pasirinkimus, panaikinkite funkcijų žymėjimą.
- Dešiniuoju pelės mygtuku spustelėkite „ Services“ funkciją ir dar kartą kairiuoju pelės mygtuku spustelėkite mygtuką „ Išjungti viską“ .

- Dešiniuoju pelės mygtuku spustelėkite skirtuką „Startup“ ir išjunkite kiekvieną elementą, kurį turite tame sąraše.
- Perkraukite „Windows 10“ įrenginį.
- Kai įrenginys bus paleistas iš naujo, vėl eikite į MSCONFIG langą, kaip jūs darėte aukščiau.
- Dešiniuoju pelės mygtuku spustelėkite skirtuką Paslaugos .
- Dešiniuoju pelės mygtuku spustelėkite Slėpti visas „Microsoft“ paslaugas .

- Dešiniuoju pelės mygtuku spustelėkite tame lange esantį mygtuką Gerai .
- Dar kartą perkraukite savo kompiuterį.
- Patikrinkite, ar vis dar turite šią problemą.
- Jei šios klaidos nebeturite, tai reiškia, kad problemą sukelia viena iš jūsų paleisties programų.
- Jei vis tiek turite šių problemų, grįžkite į langą MSCONFIG .
- Dešiniuoju pelės mygtuku spustelėkite skirtuką Bendra .
- Dešiniuoju pelės mygtuku spustelėkite „ Normal Startup“ funkciją .
- Pasirinkite iš naujo paleisti „Windows 10“ įrenginį.
3. Pervardykite failą rasppoe.sys
- Kai „Windows 10“ įsijungia pradiniame ekrane, kairiuoju pelės mygtuku spustelėkite darbalaukio piktogramą .
- Norėdami atidaryti darbalaukyje, dukart spustelėkite piktogramą Mano kompiuteris .
- Dukart spustelėkite C: / diską, kad jį atidarytumėte.
- Į C: / diską dukart spustelėkite aplanką Windows , kad jį atidarytumėte.
- „ Windows“ aplanke raskite aplanką „ System 32“ ir dukart spustelėkite jį, kad atidarytumėte.
- „ System 32“ aplanke dukart spustelėkite aplanką „Tvarkyklės“, kad jį atidarytumėte.
- Į Drivers aplanke, jums reikės ieškoti rasppoe.sys failą .
- Pervardykite tą failą rasppoe.sys .
Pastaba: Galite pervardyti failą rasppoe.sys_backup , kad jį atlikę vis tiek turėtumėte.
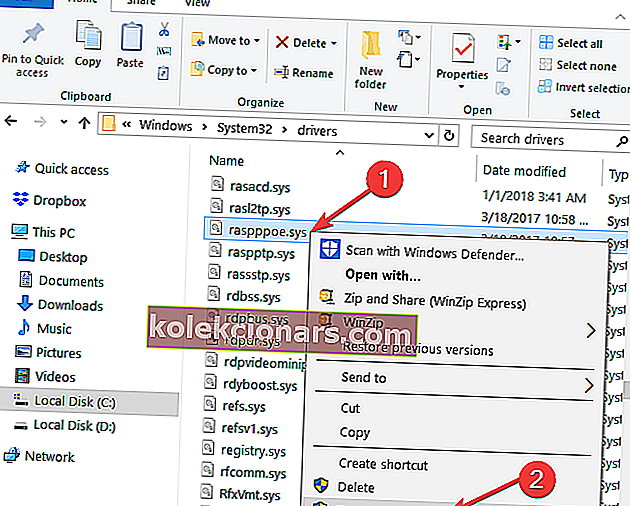
- Atsisiųskite naują rasppoe.sys failą iš interneto ir nukopijuokite jį į tą konkretų aplanką, kuriame turėjote senąjį.
- Atsisiuntę šį failą turėtumėte išpakuoti turinį ir nukopijuoti jį į aplanką „Tvarkyklės“ .
- Perkraukite „Windows 10“ įrenginį ir patikrinkite, ar vis dar turite šią problemą.
Pastaba: Jei norite įdėti seną rasppoe.sys failą į aplanką Tvarkyklės, galite ištrinti atsisiųstą failą ir pervardyti seną, kurį išsaugojote aukščiau. Pervardykite rasppoe.sys_backup failą į rasppoe.sys ir perkraukite įrenginį.
4. Paleiskite tinklo trikčių šalinimo įrankį
- Eikite į Pradėti > įveskite valdymo skydą > atidarykite Valdymo skydą .
- Paieškos laukelyje įveskite trikčių šalinimas > pasirinkite Trikčių šalinimas > spustelėkite Peržiūrėti viską, kad išvardytumėte visus trikčių šalinimo įrankius.
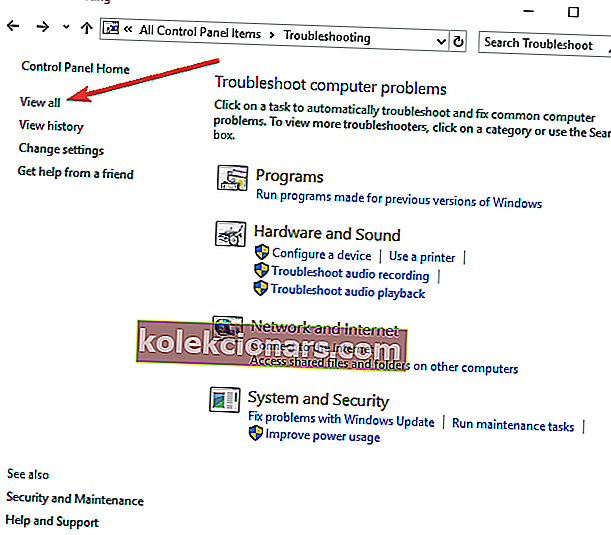
- Pasirinkite ir paleiskite šiuos trikčių šalinimo įrankius: gaunamus ryšius , interneto ryšius ir tinklo adapterį .
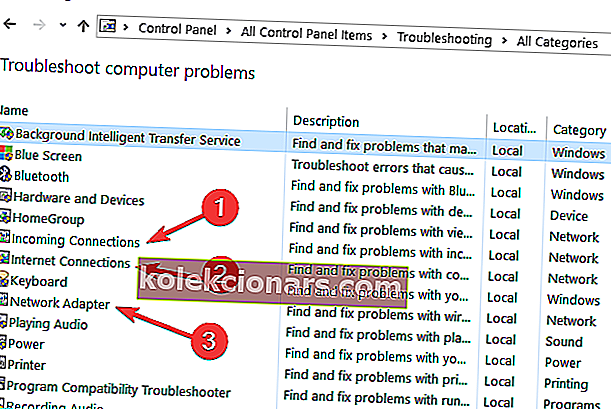
- Iš naujo paleiskite kompiuterį ir patikrinkite interneto ryšį.
Jei jūsų interneto ryšys vis dar nepasiekiamas, pabandykite paleisti įmontuotą tinklo trikčių šalinimo įrankį. Jį galite paleisti iš valdymo skydo arba nustatymų puslapio .
Norėdami paleisti interneto trikčių šalinimo įrankį, taip pat galite eiti į Nustatymai> Atnaujinimas ir sauga> Trikčių šalinimo įrankis ir pasirinkti interneto ryšius .
5. Iš naujo nustatykite TCP / IP
- Paieškos laukelyje įveskite cmd > dešiniuoju pelės mygtuku spustelėkite komandų eilutę > pasirinkite Vykdyti kaip administratorius .
- Įveskite komandą „ netsh int ip reset reset.log“ > palaukite, kol baigsis nuskaitymo procesas.
- Iš naujo paleiskite kompiuterį ir patikrinkite interneto ryšį.
Jei problema išlieka, pabandykite iš naujo nustatyti TCP / IP. Štai žingsniai, kurių reikia laikytis.
Jei kyla problemų pasiekiant komandų eilutę kaip administratorius, geriau atidžiau pažvelkite į šį išsamų vadovą.
6. Atnaujinkite tinklo tvarkykles
- Paleiskite „ Device Manager“ > suraskite tinklo adapterio tvarkyklę> dešiniuoju pelės mygtuku spustelėkite ją.
- Pasirinkite parinktį Atnaujinti tvarkyklę .
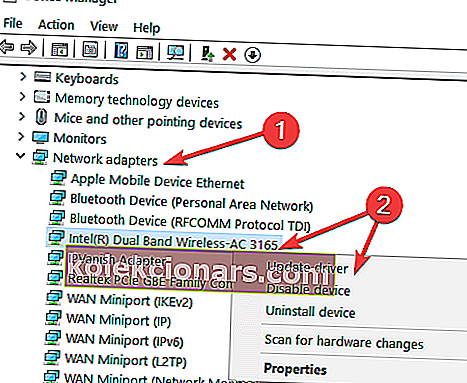
- Iš naujo paleiskite kompiuterį ir patikrinkite interneto ryšį.
Pasenusios tinklo tvarkyklės taip pat gali sukelti klaidą 651. Norėdami išspręsti problemą, įsitikinkite, kad kompiuteryje įdiegėte naujausias tinklo tvarkykles.
Ar žinojote, kad dauguma „Windows 10“ vartotojų turi pasenusias tvarkykles? Naudokitės šiuo vadovu, būkite žingsnis į priekį.
7. Išjungti automatinį derinimą
- Paleiskite komandinę eilutę kaip administratorius .
- Įveskite komandą „ Netsh“ sąsaja „tcp set global autotuning = disabled“ > paspauskite „ Enter“ > išbandykite ryšį.
„AutoTuning“ yra funkcija, skirta pagerinti programų ir programų, priklausančių nuo TCP, našumą. Tačiau kai kuriais atvejais šis įrankis gali padaryti daugiau žalos nei naudos, o jo išjungimas gali padėti ištaisyti klaidos kodą 651.
Taigi dabar jūs žinote, kaip ištaisyti „Windows 10“ klaidą 651. Prašome parašyti žemiau, jei šis straipsnis buvo naudingas ir ar jis ištaisė „Windows 10“ klaidą „Prisijungti nepavyko“.
DUK: Sužinokite daugiau apie interneto ryšio problemas
- Kaip išspręsti interneto ryšio problemas?
Virusų paieška su geriausiais neriboto galiojimo antivirusiniais įrankiais, DNS serverio aplenkimas ir interneto paketo tikrinimas yra perspektyvus interneto ryšio problemų sprendimas.
- Kodėl mano internetas vis atsijungia?
Atsitiktinai prarandate interneto ryšį, kai „Wi-Fi“ tinklas yra perkrautas, „Wi-Fi“ viešosios interneto prieigos taško stiprumas yra nepakankamas arba „Wi-Fi“ adapterio tvarkyklės yra pasenusios.
- Kaip sutvarkyti plačiajuosčio ryšio ryšį?
Greitas būdas ištaisyti plačiajuostį ryšį yra maršrutizatoriaus išjungimas ir vėl įjungimas bei perėjimas iš belaidžio į „Ethernet“. Be to, apsilankykite šiame vadove, kaip ištaisyti nepavykusias ryšio klaidas.
Redaktoriaus pastaba : Šis įrašas iš pradžių buvo paskelbtas 2018 m. Liepos mėn. Ir nuo to laiko atnaujintas ir atnaujintas 2020 m. Kovo mėn., Siekiant šviežumo, tikslumo ir išsamumo.