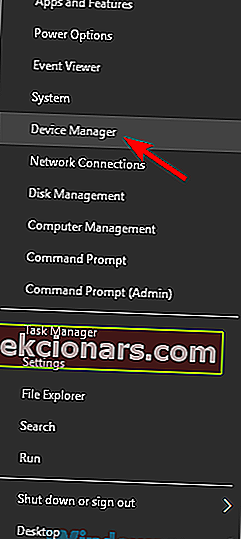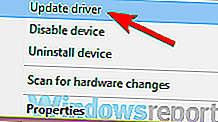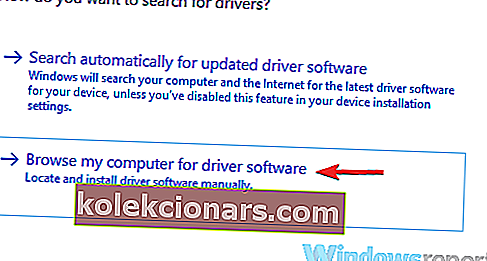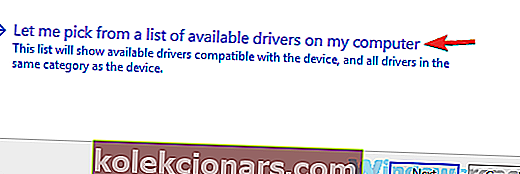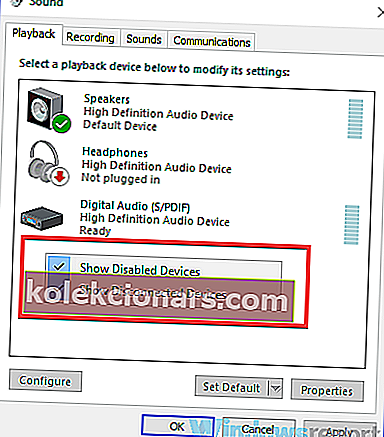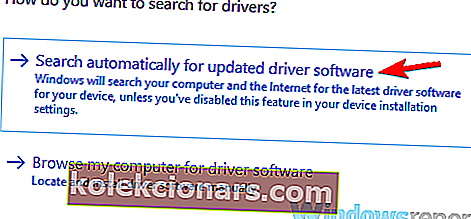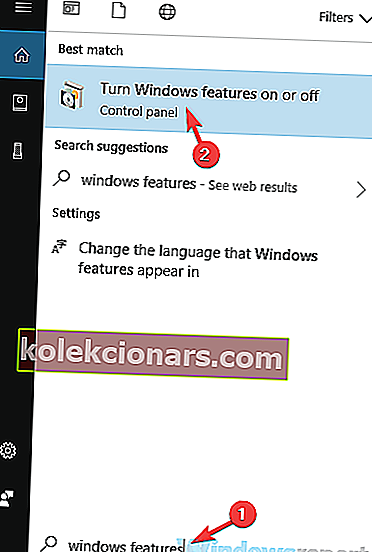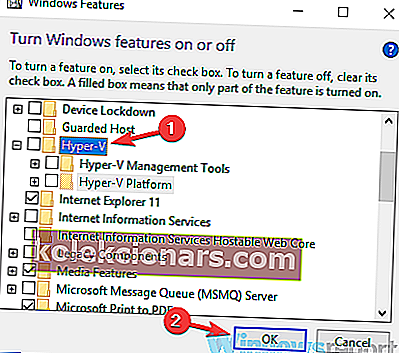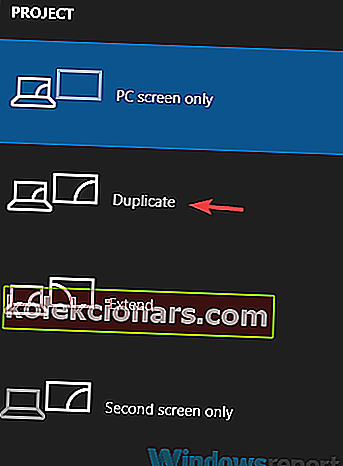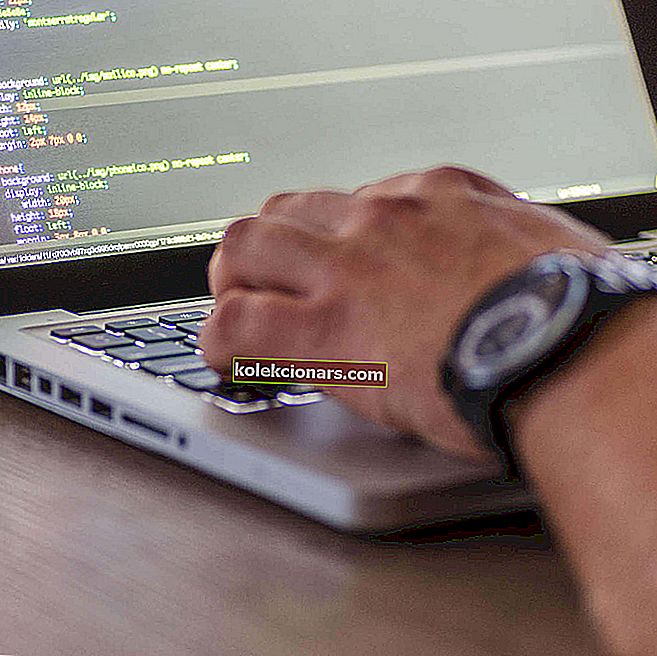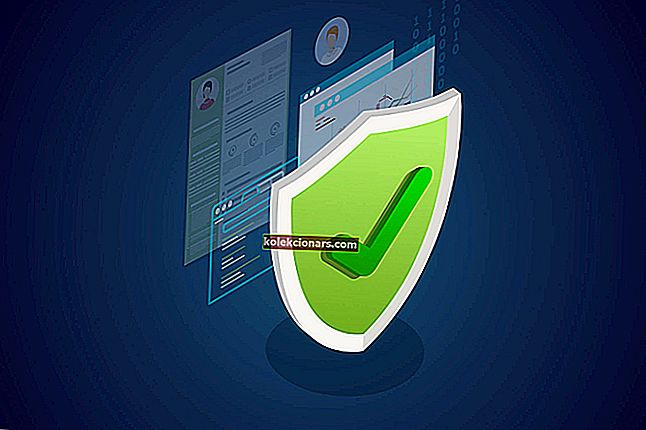- HDMI prievadai yra puikus būdas prijungti kompiuterį ar nešiojamąjį kompiuterį prie kito vaizduoklio.
- Tačiau dėl tam tikrų problemų nuskaitymo jūsų HDMI prievadas nerodomas jūsų sistemoje.
- Norėdami daugiau sužinoti šia tema, turėtumėte pažvelgti į mūsų HDMI centrą.
- Norėdami gauti daugiau puikių vadovų, apsilankykite mūsų skirtame „Windows 10“ klaidų puslapyje.

Daugelis vartotojų linkę prijungti papildomą ekraną prie savo kompiuterio naudodami HDMI jungtį, tačiau kartais HDMI nerodoma atkūrimo įrenginių skiltyje. Tai gali sukelti tam tikrų problemų, tačiau šiandien mes jums parodysime, kaip lengvai išspręsti šią problemą.
Kartais jūsų HDMI įrenginys nebus rodomas atkūrimo įrenginių skyriuje. Tai gali būti didelė daugialypės terpės problema, o kalbant apie HDMI problemas, pateikiame keletą dažniausiai pasitaikančių problemų, apie kurias pranešė vartotojai:
- Skaitmeninio išvesties įrenginyje (HDMI) trūksta „Windows 10“
- Tai yra dažna problema, ir jei taip atsitiktų, įsitikinkite, kad jūsų HDMI įrenginys nėra paslėptas ar išjungtas atkūrimo įrenginių skyriuje.
- „Windows 10“ nėra HDMI garso parinkties
- Kartais HDMI garsas neveiks dėl jūsų garso tvarkyklių.
- Norėdami išspręsti problemą, iš naujo įdiekite garso tvarkyklę. Jei problema vis dar išlieka, atnaujinkite garso tvarkyklę į naujausią versiją ir patikrinkite, ar tai padeda.
- HDMI prievadas neveikia nešiojamame kompiuteryje
- Kartais ši problema gali kilti dėl jūsų vaizdo plokštės tvarkyklių.
- Norėdami išspręsti problemą, atnaujinkite tvarkykles į naujausią versiją ir patikrinkite, ar tai padeda.
- HDMI nerodomas kaip garso įrenginys „Windows 10“, „Sound“
- Tai yra gana dažna problema ir, norėdami ją išspręsti, būtinai įjunkite HDMI įrenginį, prijunkite jį prie kompiuterio ir tada įjunkite kompiuterį.
- Tai darydami priversite kompiuterį atpažinti įrenginį.
- HDMI neaptiktas, veikiantis, atpažintas, leidžiamas garsas
- Tai yra gana paplitusios HDMI problemos, ir daugumą jų aptarėme straipsnyje, kaip išspręsti HDMI išvesties problemas, todėl būtinai patikrinkite, ar yra daugiau sprendimų.
HDMI nerodomas atkūrimo įrenginiuose, kaip tai ištaisyti?
- Įdiekite numatytąją grafikos tvarkyklę
- Iš naujo įdiekite grafikos plokštės tvarkykles
- Dar kartą patikrinkite atkūrimo įrenginių sąrašą
- Atnaujinkite didelės raiškos garso įrenginį
- Išjungti „Hyper-V“ funkciją
- Pakeiskite projekcijos režimą
- Įjunkite įrenginius teisinga tvarka
- Pašalinkite problemines programas
1. Įdiekite numatytąją grafikos tvarkyklę
Pasak vartotojų, jei HDMI nėra rodoma atkūrimo įrenginiuose, problema gali būti susijusi su tvarkyklėmis. Norėdami išspręsti šią problemą, vartotojai siūlo įdiegti numatytąją vaizdo plokštės tvarkyklę. Tai padaryti yra gana paprasta, ir tai galite padaryti atlikdami šiuos veiksmus:
- Paspauskite „ Windows“ klavišą + X, kad atidarytumėte „Win + X“ meniu. Dabar sąraše pasirinkite „ Device Manager“ .
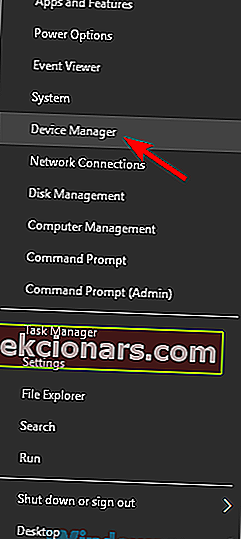
- Kai atsidarys „ Device Manager“ , suraskite grafikos plokštės tvarkyklę ir dešiniuoju pelės mygtuku spustelėkite ją. Meniu pasirinkite Atnaujinti tvarkyklę .
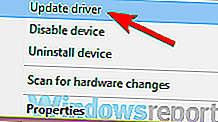
- Pasirinkite Naršyti mano kompiuteryje ieškant tvarkyklių programinės įrangos .
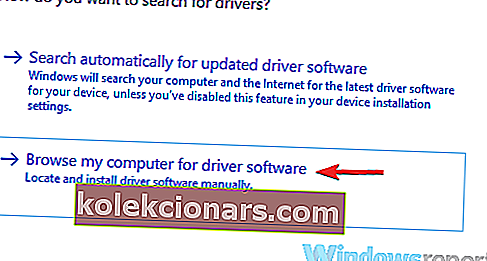
- Dabar pasirinkite Pasirinkite leisti man pasirinkti iš mano kompiuterio įrenginių tvarkyklių sąrašo .
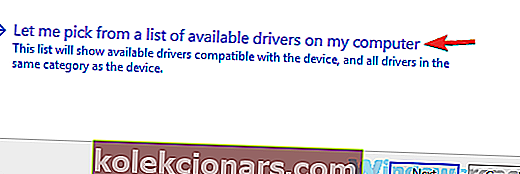
- Pasirinkite galimą tvarkyklę ir spustelėkite Pirmyn .
- Vykdykite ekrane pateikiamas instrukcijas, kad užbaigtumėte procesą.
Įdiegę numatytąją tvarkyklę, patikrinkite, ar problema vis dar išlieka. Atminkite, kad numatytasis tvarkyklė gali pasiūlyti ne tą patį našumą kaip ir naujausias tvarkyklė.
Taigi, jei planuojate žaisti naujausius žaidimus maksimaliais nustatymais, galbūt tai nebus geras ilgalaikis sprendimas jums.
2. Iš naujo įdiekite grafikos plokštės tvarkykles

Kaip jau minėta ankstesniame sprendime, kartais ši grafikos plokštės tvarkyklė gali sukelti šią problemą. Norėdami išspręsti problemą, kai kurie vartotojai siūlo pašalinti jūsų vaizdo plokštės tvarkykles ir įdiegti naujausią versiją.
Tai padaryti yra gana paprasta, ir jūs galite tai padaryti tiesiai iš „Device Manager“. Tačiau šis metodas gali palikti tam tikrus failus, o tai gali sukelti problemų ateityje. Norėdami visiškai pašalinti tvarkykles, patariama naudoti „Display Driver Uninstaller“. Tai nemokamos programos įrankis, kuris pašalins visus failus ir registro įrašus, susijusius su jūsų vaizdo plokštės tvarkyklėmis.
Pašalinę tvarkykles, pabandykite įdiegti naujausius grafikos plokštės tvarkykles. Tai padaryti yra gana paprasta, ir tai galite padaryti apsilankę grafikos plokštės gamintojo svetainėje ir atsisiųsdami naujausią savo modelio tvarkyklę.
Jei šis procesas jums atrodo šiek tiek sudėtingas arba jei nežinote savo vaizdo plokštės modelio, visada galite naudoti tokius įrankius kaip „ TweakBit Driver Updater“, kad automatiškai atnaujintumėte visus tvarkykles vos keliais paspaudimais. Kai tvarkyklės bus atnaujintos, patikrinkite, ar problema vis dar išlieka.
⇒ Gaukite „Tweakbit Driver“ atnaujinimo programą
Atsakomybės apribojimas: kai kurios šio įrankio funkcijos gali būti nemokamos
3. Dar kartą patikrinkite atkūrimo įrenginių sąrašą
Daugelis vartotojų pranešė, kad HDMI nėra rodoma atkūrimo įrenginių skiltyje, o jei taip nutinka jūsų kompiuteryje, galbūt HDMI įrenginys sąraše nėra nurodytas kaip HDMI.
Daugelis vartotojų pranešė, kad jų prietaisas buvo nurodytas kaip jų ekrano modelis, o po to - „ NVIDIA High Definition Audio“ .
Kaip matote, įrenginys nebus įtrauktas į HDMI sąrašą, todėl turėsite skirti šiek tiek daugiau dėmesio ir patikrinti visus įrenginius atkūrimo įrenginių skyriuje, kad rastumėte savo HDMI įrenginį.
Keletas vartotojų pranešė, kad jų HDMI įrenginys buvo išjungtas ir todėl paslėptas atkūrimo įrenginių skyriuje. Norėdami tai išspręsti, turite atskleisti visus atkūrimo įrenginius atlikdami šiuos veiksmus:
- Atidarykite atkūrimo įrenginius
- Dešiniuoju pelės mygtuku spustelėkite tuščią erdvę ir įsitikinkite, kad jums patikrinti abu Rodyti Išjungta įrenginiai ir Rodyti atjungtas įrenginiai .
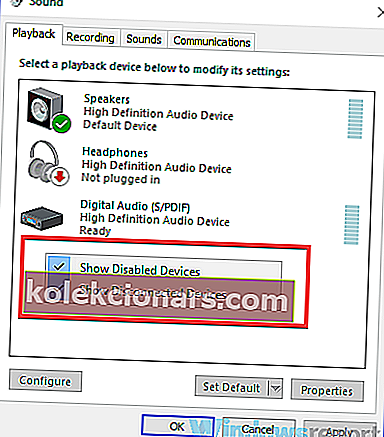
Tai atlikę turėtumėte matyti savo HDMI įrenginį sąraše ir jį įgalinti.
4. Atnaujinkite aukštos raiškos garso įrenginį

Norėdami tai padaryti, atlikite šiuos veiksmus:
- Atidarykite „ Device Manager“ ir raskite aukštos raiškos garso įrenginį . Jis turėtų būti nurodytas kaip „ AMD High Definition Audio Device“ arba „ NVIDIA High Definition Audio Device“ .
- Dešiniuoju pelės mygtuku spustelėkite įrenginį ir pasirinkite Atnaujinti tvarkyklę . Dabar pasirinkite Automatiškai ieškoti atnaujintos tvarkyklės programinės įrangos, o „Windows“ bandys atnaujinti tvarkyklę pati.
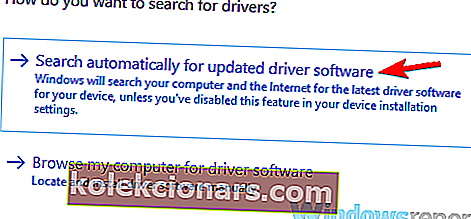
Pasak vartotojų, jei HDMI nerodoma atkūrimo įrenginiuose, problema gali būti susijusi su jūsų garso tvarkykle. Norėdami išspręsti problemą, tiesiog turite atnaujinti šią tvarkyklę.
Kai tvarkyklė yra atnaujinta, patikrinkite, ar problema vis dar yra. Jei šis metodas neišsprendė problemos, galite pabandyti rankiniu būdu atnaujinti tvarkyklę ir patikrinti, ar tai padeda.
Kai kurie vartotojai siūlo pašalinti jūsų HDMI garso tvarkyklę ir ją įdiegti dar kartą, todėl galbūt norėsite tai išbandyti.
5. Išjunkite „Hyper-V“ funkciją
„Hyper-V“ yra virtualizavimo funkcija, kurios dėka galite sukurti virtualią aplinką savo kompiuteryje ir naudoti ją bet kuriai „Windows“ operacinei sistemai paleisti. Nors ši funkcija kai kuriems vartotojams gali būti nepaprastai naudinga, ji taip pat gali sukelti problemų su HDMI įrenginiais.
Tiesą sakant, daugelis vartotojų pranešė, kad jų „HDMI“ įrenginys nebuvo rodomas atkūrimo įrenginių skyriuje dėl „Hyper-V“ funkcijos. Pasak jų, jiems pavyko išspręsti problemą paprasčiausiai išjungus „Hyper-V“ funkciją. Tai padaryti yra gana paprasta, ir tai galite padaryti atlikdami šiuos veiksmus:
- Paspauskite „ Windows“ klavišą + S ir įveskite „ Windows“ funkcijas . Dabar pasirinkite Įjungti arba išjungti „Windows“ funkcijas .
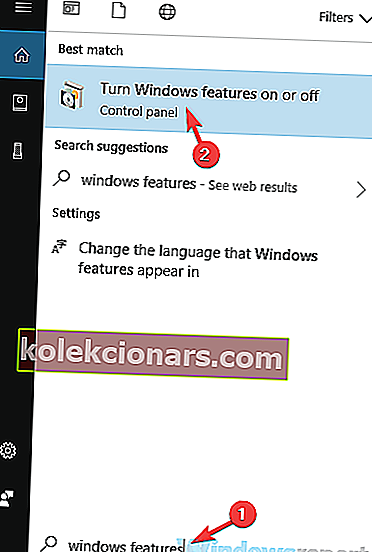
- Dabar pasirodys „ Windows“ funkcijų langas. Sąraše ieškokite „ Hyper-V “ ir išjunkite jį. Išjungę šią funkciją, spustelėkite Gerai, kad išsaugotumėte pakeitimus.
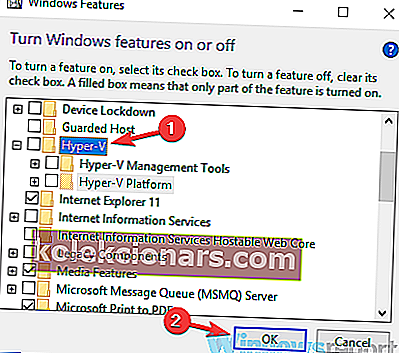
- Iš naujo paleiskite kompiuterį, kad pritaikytumėte pakeitimus.
Kai kompiuteris bus paleistas iš naujo, „Hyper-V“ funkcija bus išjungta ir HDMI problema turėtų būti išspręsta.
6. Pakeiskite projekcijos režimą
Jei atkūrimo įrenginiuose HDMI nerodomas, problema gali būti susijusi su projekcijos režimu. „Windows“ leidžia perjungti kelis projekcijos režimus ir atrodo, kad atkartojimo ir atkūrimo skiltyje jūsų HDMI įrenginį rodys tik dubliuoti ir išplėsti režimai.
Norėdami pakeisti projekcijos režimą, atlikite šiuos veiksmus:
- Paspauskite Windows Key + P .
- Dabar turėtumėte pamatyti parinkčių sąrašą. Iš sąrašo pasirinkite Kopijuoti arba Išplėsti .
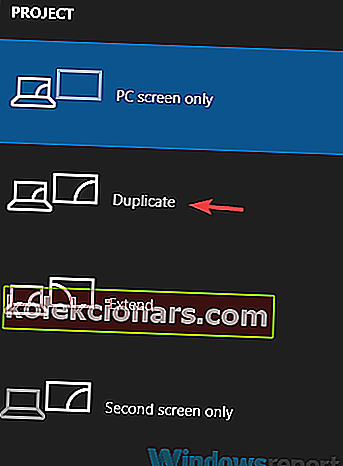
Tai atlikus, HDMI įrenginys turėtų pasirodyti atkūrimo įrenginių skyriuje.
7. Įsitikinkite, kad įjungėte savo įrenginius teisinga tvarka
Pasak vartotojų, kartais jūsų HDMI įrenginys nebus rodomas atkūrimo įrenginių skyriuje dėl tam tikrų nesklandumų. Matyt, HDMI įrenginys neatpažįstamas, jei jį prijungiate tiesiai prie savo kompiuterio, kol jis veikia. Norėdami išspręsti šią problemą, turite atlikti šiuos veiksmus:
- Įsitikinkite, kad kompiuteris ir antrasis ekranas yra išjungti.
- Įjunkite antrąjį ekraną arba televizorių.
- Dabar prijunkite HDMI įrenginį prie savo kompiuterio.
- Įjunkite kompiuterį.
Kai jūsų kompiuteris bus paleistas, problema turėtų būti išspręsta, o HDMI įrenginys turėtų būti rodomas atkūrimo įrenginių skyriuje. Atminkite, kad tai yra vienkartinė procedūra, o kai jūsų HDMI įrenginys pasirodys atkūrimo įrenginiuose, problema turėtų būti visam laikui išspręsta.
8. Pašalinkite problemines programas
Keletas vartotojų pranešė, kad trečiųjų šalių programos kartais gali sukelti problemų dėl HDMI ir atkūrimo įrenginių. Jei jūsų HDMI įrenginys nerodomas, galbūt problema gali būti susijusi su trečiųjų šalių programomis.
Keletas vartotojų pranešė, kad šią problemą sukėlė „VLC Media Player“, tačiau pašalinus programą problema buvo išspręsta.
Turėkite omenyje, kad yra keli būdai, kaip pašalinti programą, tačiau efektyviausia yra naudoti pašalinimo programą, pvz., „ IOBit Uninstaller“ .
Jei nesate susipažinę, pašalinimo programos programinė įranga yra speciali programa, kuri gali pašalinti bet kurią programą iš kompiuterio kartu su visais failais ir registro įrašais.
⇒ Atsisiųskite dabar „IObit Uninstaller PRO“
Pašalinę programą patikrinkite, ar problema vis dar išlieka. Problemos su HDMI įrenginiais yra gana dažnos, ir jei jūsų HDMI įrenginys nerodomas atkūrimo įrenginiuose, būtinai išbandykite visus mūsų sprendimus.
Redaktoriaus pastaba: Šis įrašas iš pradžių buvo paskelbtas 2019 m. Sausio mėn. Nuo to laiko jis buvo atnaujintas ir atnaujintas 2020 m. Liepos mėn., Siekiant šviežumo, tikslumo ir išsamumo.