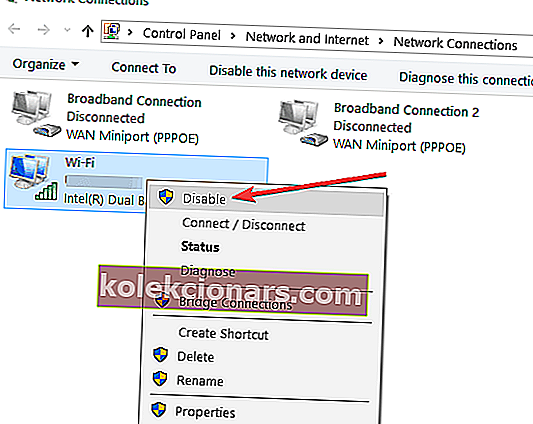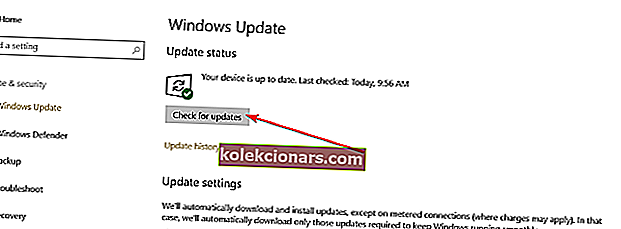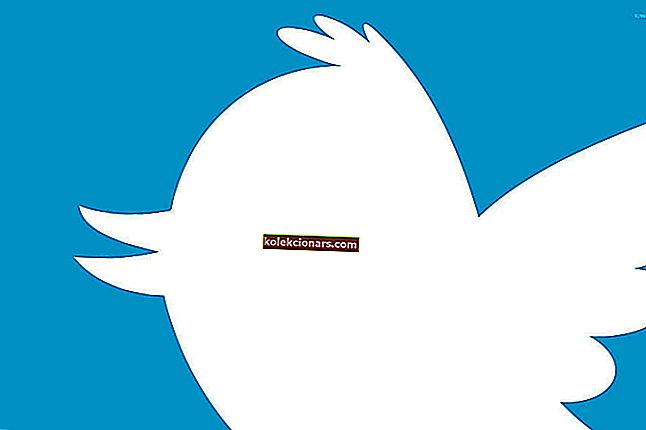Ką daryti, jei kompiuteryje nerandu belaidžio spausdintuvo?
- Įgalinti „Rasti įrenginius ir turinį“
- Patikrinkite savo namų grupę
- Tinkamai įtraukite spausdintuvą į savo tinklą
- Naudokite Išplėstinė spausdintuvo sąranka
- Atlikite belaidžio ryšio testą
- Išjungti tinklo adapterį
- Ištaisykite tinklo problemas
- Įdiekite naujausius spausdintuvo tvarkyklės naujinimus
- Tikrinti, ar yra atnaujinimų
- Paleiskite spausdintuvo trikčių šalinimo įrankį
Žinau, kad daugumai „Windows 10“ ar „Windows 8.1“ vartotojų, bandžiusių įdiegti spausdintuvus belaidžiame tinkle, kyla problemų prisijungiant prie jo. Galiu pasakyti, kad jei atidžiai atliksite toliau nurodytus veiksmus aprašyta tvarka, galėsite pataisyti belaidį spausdintuvą, jei „Windows 8“ ar „Windows 8.1“ įrenginys jo neatpažins .

Nors jūsų tinklo ryšys veikia nepriekaištingai, o belaidis spausdintuvas yra prijungtas prie tinklo, paprastai vis tiek gali kilti daug problemų prisijungiant prie jo. Kai kurios dažnos problemos, kurios gali pasirodyti, yra neteisingas belaidžio spausdintuvo nustatymas, kurio galbūt nepastebėjote, arba „Windows 10 / Windows 8.1“ neturi funkcijos „Ieškoti įrenginių ir turinio jungiklio“.
Ką daryti, kai „Windows“ neranda belaidžio spausdintuvo
1. Įgalinkite „Rasti įrenginius ir turinį“
- Perkelkite pelės žymeklį į apatinę dešinę lango pusę.
- Pasirodžiusiame meniu kairiuoju pelės mygtuku spustelėkite arba bakstelėkite funkciją „Nustatymai“.
- Dabar iš meniu „Nustatymai“ kairiuoju pelės mygtuku spustelėkite arba bakstelėkite parinktį „Keisti kompiuterio nustatymus“.
- Dešiniuoju pelės mygtuku spustelėkite arba bakstelėkite mygtuką „Tinklas“, pateiktą meniu „Keisti kompiuterio nustatymus“.
- Spustelėkite kairįjį pelės mygtuką arba bakstelėkite mygtuką „Ryšiai“.
- Dabar kairiuoju pelės mygtuku spustelėdami arba bakstelėdami ant jo pasirinkite tinklo ryšį.
- Įgalinkite funkciją „Rasti įrenginius ir turinį“.
- Uždarykite iki šiol atidarytus langus ir perkraukite savo operacinę sistemą.
- Kai prietaisas pradeda veikti dar kartą, patikrinkite, ar galite rasti belaidį spausdintuvą.
- SUSIJEDS: Kaip ištaisyti spausdintuvo eilę sistemose Windows 10, 8, 7
2. Patikrinkite savo namų grupę
- Perkelkite pelės žymeklį į apatinę dešinę ekrano pusę.
- Dešiniuoju pelės mygtuku spustelėkite arba bakstelėkite „Paieškos“ funkciją.
- Paieškos laukelyje parašykite: „Šis kompiuteris“ ir paspauskite klaviatūros mygtuką „Enter“.
- Dešiniuoju pelės mygtuku spustelėkite arba bakstelėkite piktogramą „Šis kompiuteris“, kuri pasirodo po paieškos.
- Dabar pažiūrėkite į „Namų grupė“ ir pažiūrėkite, ar galite rasti belaidį spausdintuvą.
- Jei tai nėra „Namų grupės“ tema, ieškokite „Darbo grupė arba domenas“ ir pabandykite ten rasti savo belaidį spausdintuvą.
3. Tinkamai įtraukite spausdintuvą į savo tinklą
- Dabar pabandykime tinkamai pridėti belaidį spausdintuvą prie tinklo.
- Pirmiausia įjunkite belaidį spausdintuvą.
- Vadovaudamiesi belaidžiu spausdintuvu pateiktoje instrukcijų instrukcijoje, vadovaukitės instrukcijomis, kaip jį pridėti prie tinklo.
- Tada turėsite prisijungti prie „Windows 10“ arba „Windows 8.1“ įrenginio, kuris yra prijungtas prie to paties tinklo.
- Perkelkite pelės žymeklį į viršutinę dešinę ekrano pusę.
- Dešiniuoju pelės mygtuku spustelėkite arba bakstelėkite iššokančiame meniu pateiktą funkciją „Paieška“.
- Paieškos laukelyje turėsite parašyti: „tinklas“ be kabučių.
- Baigę paiešką kairiuoju pelės mygtuku spustelėkite arba bakstelėkite piktogramą „Tinklas“.
- Dabar, kai įjungtas spausdintuvas, patikrinkite, ar meniu Tinklas galite pamatyti belaidį spausdintuvą.
- SUSIJ :S: NUSTATYTI: Spausdintuvas neprisijungęs prie „Windows 7“, „8“, „10“
4. Naudokite Išplėstinė spausdintuvo sąranka
- Perkelkite pelę į viršutinę dešinę ekrano pusę.
- Iššokančiame meniu kairiuoju pelės mygtuku spustelėkite arba bakstelėkite „Ieškoti“ funkciją.
- Paieškos laukelyje turėsite parašyti: „Išplėstinė spausdintuvo sąranka“ be kabučių.
- Baigę paiešką, kairiuoju pelės mygtuku spustelėkite arba bakstelėkite piktogramą „Išplėstinė spausdintuvo sąranka“.
- Dabar galite pasirinkti „Pasirinkite spausdintuvą sąraše“ ir ieškoti spausdintuvo.
- Jei spausdintuvo nėra, grįžkite ir kairiuoju pelės mygtuku spustelėkite arba bakstelėkite „Norimas spausdintuvas nėra sąraše“.
- Dialogo lange įveskite spausdintuvų pavadinimą.
- Spustelėkite kairįjį pelės mygtuką arba bakstelėkite mygtuką „Kitas“.
- Vykdykite ekrane pateikiamas instrukcijas, kad užbaigtumėte procesą.
5. Atlikite belaidžio ryšio bandymą
- Patikrinkite, ar spausdintuve įjungta belaidžio ryšio parinktis
Pastaba: paprastai belaidžių spausdintuvų mėlynoje piktogramoje rodoma, ar belaidis ryšys veikia, ar neveikia.
- Vykdykite belaidžio spausdintuvo pateiktas instrukcijas ir atlikite belaidžio ryšio bandymą.
- SUSIJEDS: NUSTATYTI: „Windows 10“ neatidarys įrenginių ir spausdintuvų
6. Išjunkite tinklo adapterį
- Perkelkite pelę į viršutinę dešinę ekrano pusę.
- Dešiniuoju pelės mygtuku spustelėkite arba bakstelėkite „Paieškos“ funkciją.
- Paieškos laukelyje parašykite: „Tinklas ir bendrinimas“.
- Paspauskite klaviatūros mygtuką „Enter“.
- Baigę paiešką, kairiuoju pelės mygtuku spustelėkite arba bakstelėkite piktogramą „Tinklo ir bendrinimo centras“.
- Dešiniuoju pelės mygtuku spustelėkite arba bakstelėkite funkciją „Keisti adapterio nustatymus“.
- Dešiniuoju pelės mygtuku spustelėkite arba laikykite palietę tinklo adapterį.
- Kairiuoju pelės mygtuku spustelėkite arba bakstelėkite „Išjungti“ funkciją pasirodžiusiame meniu.
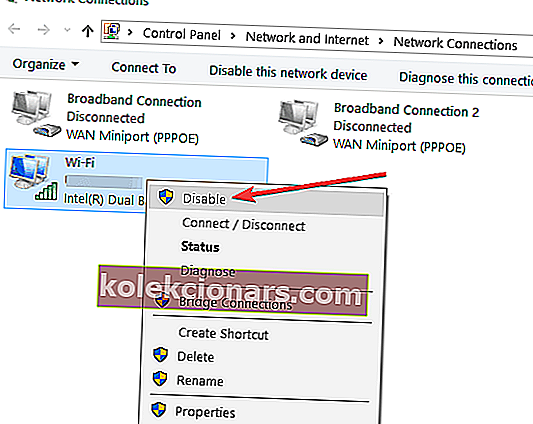
Pastaba: jūsų gali būti paprašyta įvesti administratoriaus abonementą ir slaptažodį.
- Dabar dar kartą palaikykite palietę arba dešiniuoju pelės mygtuku spustelėkite tinklo adapterį ir kairiuoju pelės mygtuku spustelėkite parinktį „Įjungti“.
7. Ištaisykite tinklo problemas
- Perkelkite pelę į viršutinę dešinę ekrano pusę.
- Pasirodžius meniu turėsite kairiuoju pelės mygtuku spustelėkite arba bakstelėkite paieškos funkciją.
- Paieškos laukelyje parašykite: „Identifikuoti ir taisyti“.
- Baigę paiešką kairiuoju pelės mygtuku spustelėkite arba bakstelėkite piktogramą „Nustatyti ir ištaisyti tinklo problemas“.
- Vykdykite ekrane pateikiamas instrukcijas, kad užbaigtumėte trikčių šalinimo procesą.
8. Įdiekite naujausius spausdintuvo tvarkyklės naujinimus
Belaidžio spausdintuvo gamintojo svetainėje patikrinkite, ar turite naujausias tvarkykles. Paprastai tai yra viena iš dažniausiai pasitaikančių problemų, jei jūsų spausdintuvas neatpažįstamas tinkle.
9. Patikrinkite, ar nėra naujinių
- Perkelkite pelės žymeklį į viršutinę dešinę ekrano pusę.
- Pasirodžiusiame meniu kairiuoju pelės mygtuku spustelėkite arba bakstelėkite „Ieškoti“ funkciją.
- Paieškos dialogo lange parašykite: „Windows Update“.
- Baigę paiešką kairiuoju pelės mygtuku spustelėkite arba bakstelėkite piktogramą „Windows naujinimo nustatymai“.
- Dabar pasirodžiusiame lange kairiuoju pelės mygtuku spustelėkite arba bakstelėkite mygtuką „Tikrinti dabar“.
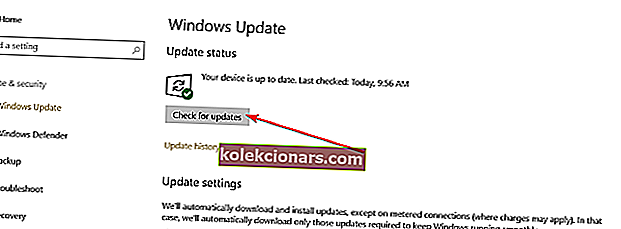
- Jūs pateksite į puslapį „Pasirinkite naujinius, kuriuos norite įdiegti“ ir patikrinkite, ar nėra naujinimų, susijusių su spausdintuvu.
- Dešiniuoju pelės mygtuku spustelėkite arba bakstelėkite spausdintuvo tvarkykles, jei tokių yra, ir kairiuoju pelės mygtuku spustelėkite arba bakstelėkite mygtuką „Gerai“.
- Dabar grįžkite į „Windows“ naujinimo puslapį ir kairiuoju pelės mygtuku spustelėkite arba bakstelėkite mygtuką „Įdiegti naujinimus“.
10. Paleiskite spausdintuvo trikčių šalinimo įrankį
Jei kompiuteris negali aptikti belaidžio spausdintuvo, taip pat galite pabandyti išspręsti problemą paleisdami įmontuotą spausdintuvo trikčių šalinimo įrankį. Eikite į Nustatymai> Atnaujinimas ir sauga> Trikčių šalinimo įrankis> paleiskite spausdintuvo trikčių šalinimo įrankį.

Čia yra trumpas aprašymas, ką daryti, jei esate „Windows 10“ ar „Windows 8.1“ įrenginys neranda belaidžio spausdintuvo signalo. Jei turite papildomų klausimų, susijusių su šiuo straipsniu, praneškite mums toliau pateiktame komentarų skyriuje ir mes jums padėsime toliau.
Susijusios istorijos, kurias reikia patikrinti:
- Visiškas pataisymas: numatytasis spausdintuvas nuolat keičiasi sistemose „Windows 10“, 8.1, 7
- Ką daryti, jei „Windows 10 / 8.1“ neranda spausdintuvo tinkle
- „Wi-Fi“ spausdintuvas neatpažintas? Ištaisykite šiuos greitus sprendimus
Redaktoriaus pastaba: Šis įrašas iš pradžių buvo paskelbtas 2015 m. Balandžio mėn.