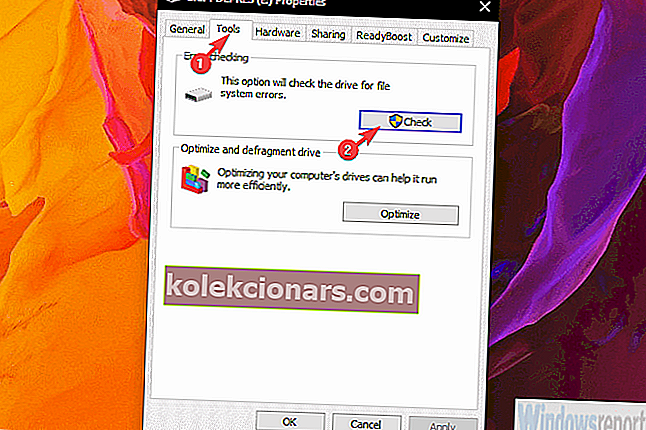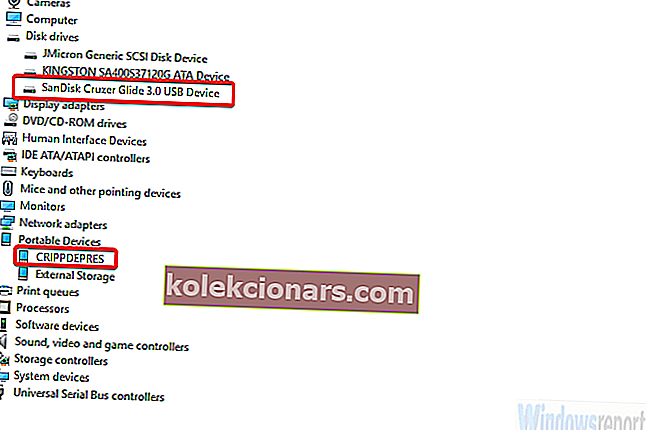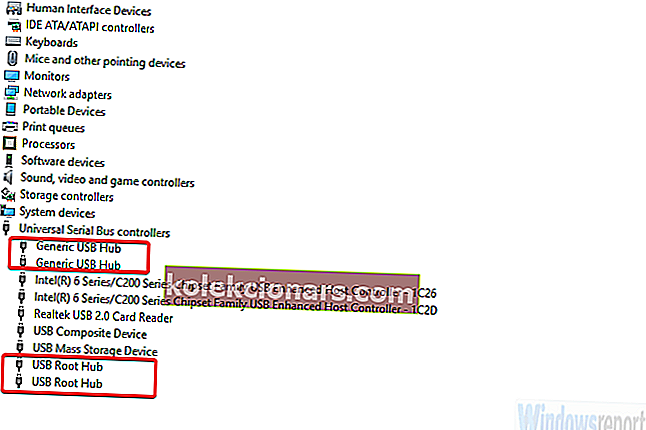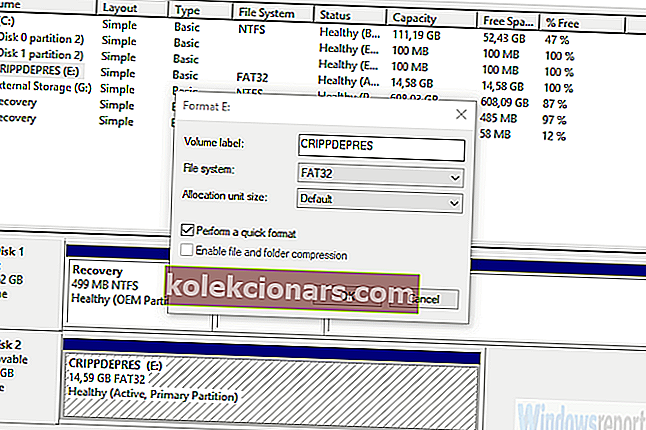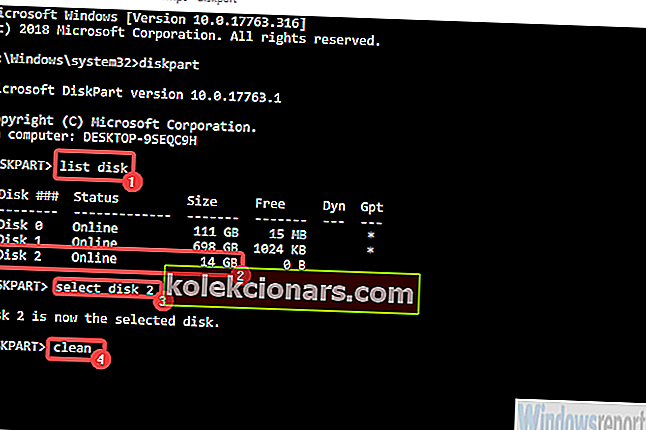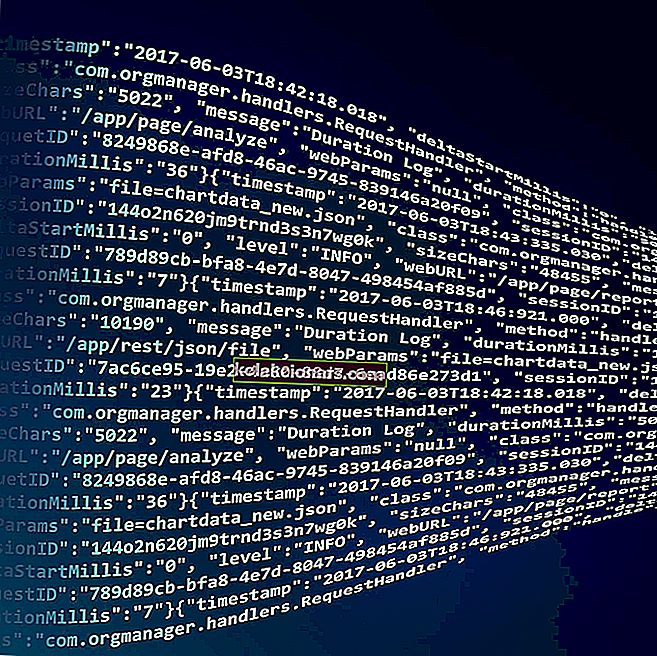USB atmintinės (rašymo įrenginiai, „flash“ atmintinės) beveik visiškai perkėlė diskus iš paveikslėlio. Jie yra greiti, bet kada galite rašyti viską, ko norite, o jų saugykloje yra daug, bet mažų. Puikūs duomenų palydovai.
Tačiau dėl plataus naudojimo jie linkę korumpuotis, pradeda netinkamai elgtis ir neveiks taip, kaip numatyta. Yra toks „Windows nepavyko formatuoti rašiklio įrenginio“, kai vartotojai bando formatuoti rašiklį per „Windows“ sąsają.
Laimei, galite tai ištaisyti arba, dar geriau, naudoti kitas parinktis diskui formatuoti. Svarbiausia, kad diske nebūtų šifravimo, nes „Windows“ neformatuos šifruotų diskų. Visa kita, ko jums reikia, yra žemiau.
Kaip formatuoti rašiklį, jei „Windows“ nepavyko
- Pabandykite ištaisyti rašiklio įrenginį
- Patikrinkite tvarkykles
- Suformatuokite USB rašymo įrenginį naudodami „Disk Management“
- Suformatuokite USB rašiklio įrenginį naudodami komandų eilutę
1 sprendimas - pabandykite ištaisyti rašiklio įrenginį
Pirmiausia pabandykime perjungti USB prievadus ir perkrauti kompiuterį. Kartais problema kyla ne iš „flash“ atminties (rašiklio įrenginio), o dėl USB prievado. Jei jūsų kompiuteris vis tiek negali formatuoti disko, net kai jis prijungtas prie kito prievado, siūlome kreiptis į remontą.
Tai nėra neįprasta, nes „flash“ diskai dažnai yra priverstinai prijungiami. Tai kartu su dažnais skaitymo / rašymo pakeitimais gali sukelti korupciją ar blogus sektorius.
Norėdami išspręsti paveiktą diską, atlikite šiuos veiksmus:
- Įjunkite USB rašiklio įrenginį į funkcinį USB prievadą.
- Atidarykite „File Explorer“ arba „This PC“.
- Dešiniuoju pelės mygtuku spustelėkite USB rašiklio įrenginį ir atidarykite Ypatybės .
- Pasirinkite Įrankiai ir spustelėkite Tikrinti .
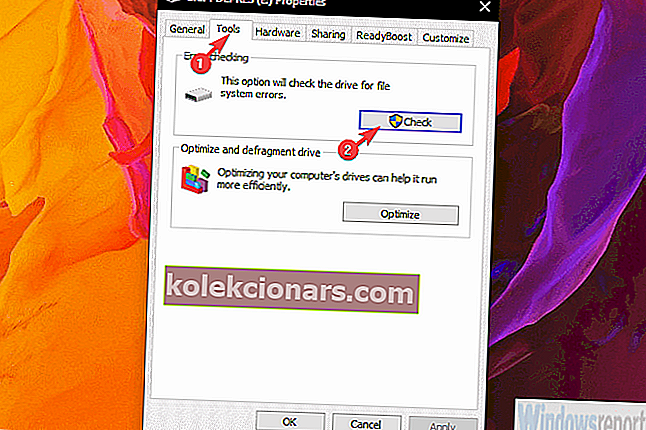
- Atlikę klaidų tikrinimo įrankį, pabandykite dar kartą suformatuoti rašiklį.
Jei vis tiek neramina klaida „„ Windows “negalėjo formatuoti rašiklio įrenginio“, tiesiog tęskite kitus pateiktus veiksmus.
2 sprendimas - patikrinkite tvarkykles
Dabar šiame žingsnyje yra du variantai. Priklauso. Jei jūsų kompiuteris gali „pamatyti“ USB, bet negali jo formatuoti, turėsite patikrinti rašomojo įrenginio tvarkykles. Kita vertus, jei jis visų pirma nemato USB disko, „Universal Serial Bus“ valdikliai turėtų būti jūsų rūpestis.
Pastarasis pasitaiko retai ir, jei taip atsitinka, vietoj vairuotojo problemų jis nurodo „flash drive“ veikimo sutrikimą. Nepaisant to, verta pabandyti.
Štai kaip iš naujo įdiegti rašiklio tvarkyklę:
- Dešiniuoju pelės mygtuku spustelėkite Pradėti ir atidarykite „ Device Manager“ . Jei naudojate „Windows 7 / 8.1“, norėsite ieškoti „Device Manager“ ir pasiekti jį tokiu būdu.
- Įsitikinkite, kad USB švirkštimo priemonė yra prijungta .
- Išskleiskite skyrių Disk drives , dešiniuoju pelės mygtuku spustelėkite rašiklį ir kontekstiniame meniu pasirinkite Pašalinti įrenginį .
- Pakartokite veiksmą skyriuje Nešiojamieji įrenginiai .
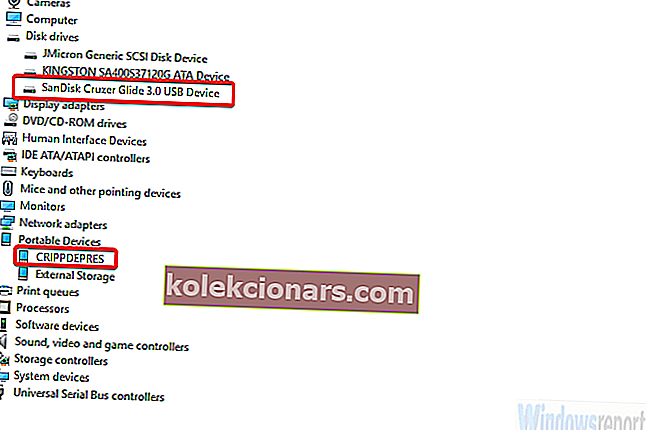
- Atjunkite USB rašiklio įrenginį ir vėl jį. Tvarkyklės turėtų būti įdiegtos nedelsiant.
Štai kaip iš naujo įdiegti USB valdiklių tvarkykles:
- Atidarykite „ Device Manager“ .
- Išplėskite skyrių „ Universal Serial Bus Controllers“ ir pašalinkite visas „ Generic USB Hub“ ir „ USB Root Hub“ tvarkykles. Tiesiog dešiniuoju pelės mygtuku spustelėkite kiekvieną įrenginį atskirai ir pasirinkite Pašalinti įrenginį .
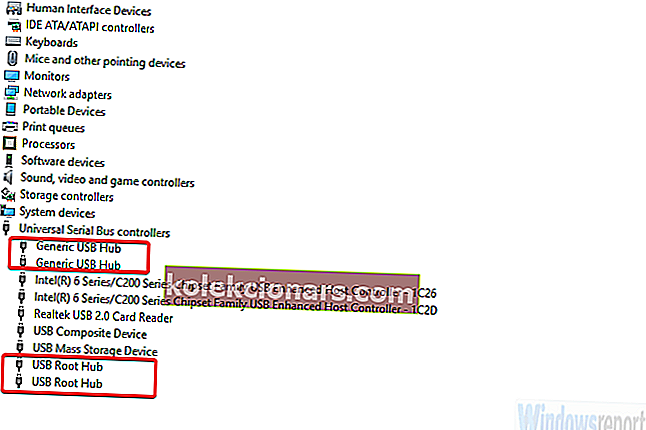
- Iš naujo paleiskite kompiuterį.
3 sprendimas. Suformatuokite USB rašymo įrenginį naudodami „Disk Management“
Dabar, jei sistema pati negali pasiekti ar formatuoti USB rašiklio, yra alternatyvų. Iš tikrųjų daugiau nei keletas. Pirmasis yra disko valdymas. Ši programa yra „Windows“ dalis ir naudojama, kaip manote, valdyti visus vidinius ir išorinius atminties diskus.
Be abejo, be jokių problemų gali tekti formatuoti jūsų rašomąjį diską. Jums tiesiog reikia žinoti, kur jį rasti.
Atlikite šiuos veiksmus, norėdami formatuoti USB rašymo įrenginį naudodami Disk Management:
- „Windows“ paieškos juostoje įveskite Disk Management ir atidarykite Disk Management .
- Atidarykite kietojo disko skaidinių kūrimą ir formatavimą .
- Dešiniuoju pelės mygtuku spustelėkite USB rašymo įrenginį ir kontekstiniame meniu pasirinkite Formatas.

- Pasirinkite „ FAT32“ arba „NTFS“ (FAT32 yra numatytasis „USB“ atmintinių įrenginys) ir naudokite „ Quick Format“ .
- Spustelėkite Gerai ir tai turėtų tai padaryti.
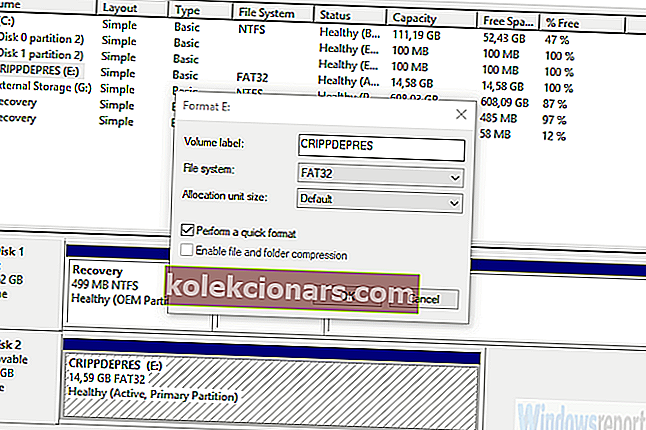
4 sprendimas - formatuokite USB rašymo įrenginį naudodami komandų eilutę
Disko valdymas turėtų leisti be problemų formatuoti USB rašiklį. Tačiau vien dėl įvairovės nusprendėme pridėti papildomą metodą. Viskas, ką darote „Windows“ vartotojo sąsajoje, galite padaryti naudodami komandų eilutę.
Žinoma, jei žinote tinkamą naudojamų komandų rinkinį. Tokiu atveju mes eisime su diskpart įrankiu, kuris paprastai naudojamas formatuoti ir priskirti saugojimo diskus.
Štai kaip formatuoti USB rašymo įrenginį naudodami komandų eilutę:
- „Windows“ paieškos juostoje įveskite CMD , dešiniuoju pelės mygtuku spustelėkite komandų eilutę ir paleiskite ją kaip administratorių.
- Komandinėje eilutėje įveskite diskpart ir paspauskite Enter.
- Tada įveskite sąrašo diską ir dar kartą paspauskite Enter.
- Dabar šis žingsnis yra svarbus. Suraskite USB rašymo įrenginį, tada įveskite select disk 2 ir paspauskite Enter Šiame pavyzdyje USB švirkštimo priemonė yra 2 diskas, o tai nėra taisyklė. Turėtumėte matyti, koks diskas, atsižvelgiant į saugyklos dydį.
- Galiausiai, įsitikinę, kad pasirinkote tinkamą diską, įveskite clean ir viskas.
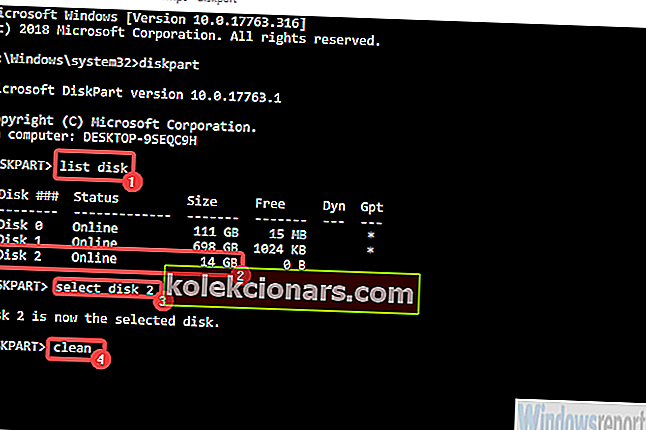
Tai pasakę, galime užbaigti šį straipsnį. Jei turite klausimų ar alternatyvių būdų, kaip išspręsti klaidą „Windows nepavyko formatuoti rašiklio įrenginio“, nedvejodami praneškite mums toliau pateiktame komentarų skyriuje. Mes laukiame jūsų.
Susijusios istorijos, kurias turėtumėte patikrinti:
- 5 puiki USB privatumo programinė įranga, skirta apsaugoti jūsų „flash“ diskus
- 12 programinės įrangos sprendimų, kaip užšifruoti USB atmintinę „Windows 10“
- 5 geriausia skaidinių formatavimo programinė įranga, skirta „Windows 10“ kompiuteriams
- Kaip ištaisyti sugadintą „Kingston“ rašiklio diską sistemoje „Windows 10“