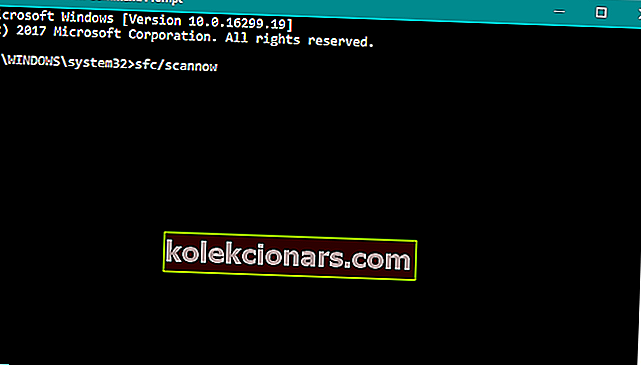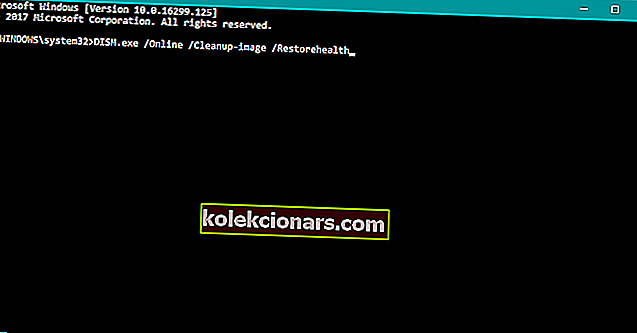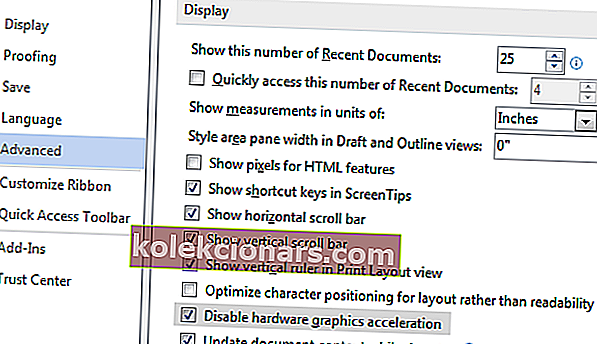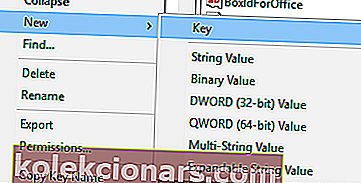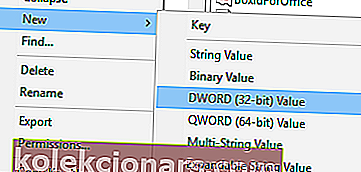- DWM.exe reiškia „Desktop Window Manager“ ir yra pagrindinis procesas, glaudžiai susijęs su naršyklės procesu.
- Kenkėjiškos programos, laikino naršyklės klaida, blogas tvarkyklė, trečiosios šalies programinės įrangos klaida ar net piktybiškas mdi264.dll yra žinomos priežastys. Perskaitykite straipsnį, kad pamatytumėte kiekvieno iš jų pataisymus.
- Mes net nesuvokdami kasdien naudojame „Windows Explorer“. Tai gali sukelti dwm.exe problemą arba atvirkščiai. Bet kokiu atveju tai reikia išspręsti.
- Tokio tipo problemos yra rečiau pasitaikančios. Kiti pasitaiko kasdien. Bet kokiu atveju mes įtraukėme jus į šį puikų „Windows 10“ klaidų centrą.

Dwm.exe reiškia pagrindinį „Windows 10“ procesą, vadinamą „Desktop Window Manager“. Nors tai yra svarbus procesas, daugelis vartotojų pranešė apie problemas, susijusias su „dwm.exe“ sistemoje „Windows 10“, ir šiandien mes parodysime, kaip jas išspręsti.
Kaip išspręsti DWM.exe problemas sistemoje „Windows 10“?
1 sprendimas - patikrinkite, ar kompiuteryje nėra kenkėjiškų programų
Jei dwm.exe naudoja per daug procesoriaus energijos ar atminties, tai gali būti dėl kompiuterio viruso.
Vartotojai pranešė, kad nuskenavę kompiuterį naudodami „Malwarebytes“ ir pašalinę visus įtartinus failus, dwm.exe problemos buvo išspręstos, todėl būtinai išbandykite.
Ankstesniuose straipsniuose jau aptarėme keletą geriausių antivirusinių programų, skirtų „Windows 10“, todėl būtinai jas patikrinkite.
Atlikite visą sistemos nuskaitymą tiesiai iš „Windows Defender“. Sužinokite, kaip tai daroma čia!
2 sprendimas - iš naujo paleiskite explorer.exe
Vartotojai pranešė, kad dwm.exe kartais gali naudoti per daug jūsų RAM, tačiau yra paprastas būdas, kurį galite naudoti. Vartotojai teigia, kad galite laikinai išspręsti šią problemą iš naujo paleisdami „explorer.exe“ procesą arba iš naujo paleisdami kompiuterį.
Norėdami paleisti „explorer.exe“ iš naujo, atlikite šiuos veiksmus:
- Norėdami paleisti užduočių tvarkyklę, paspauskite „ Ctrl“ + „Shift“ + Esc .
- Kai Užduočių tvarkyklė pradeda eiti į skirtuką Išsami informacija .
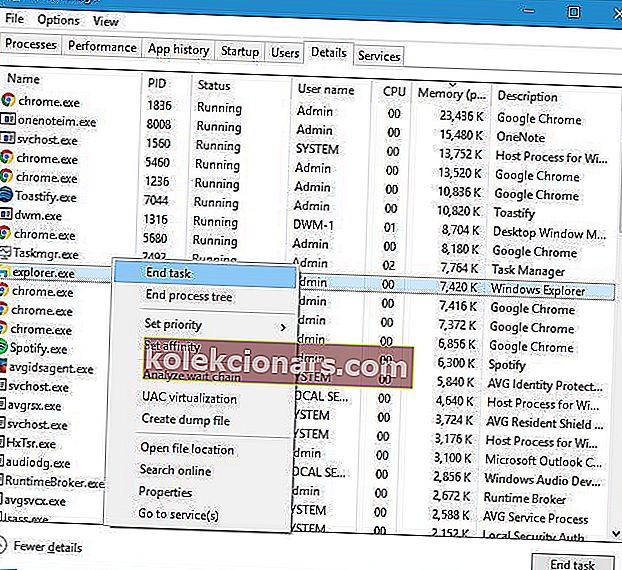
- Suraskite explorer.exe , dešiniuoju pelės mygtuku spustelėkite jį ir pasirinkite Baigti užduotį .

- Dabar eikite į Failas> Vykdyti naują užduotį .
- Įveskite naršyklę ir spustelėkite Gerai .
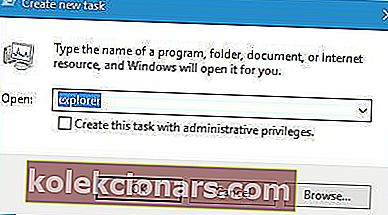
Taip pat galite išspręsti šią problemą atsijungdami ir vėl prisijungdami prie „Windows 10“. Turėkite omenyje, kad tai tik problemos sprendimas ir gali tekti tai pakartoti kiekvieną kartą, kai iškyla ši problema.
Negalite atidaryti užduočių tvarkyklės? Nesijaudinkite, mes turime jums tinkamą sprendimą.
„Windows“ neužbaigs užduoties užduočių tvarkytuvėje? Pasitikėkite, kad išspręsime problemą.
3 sprendimas - pašalinkite trečiųjų šalių antivirusines programas
Antivirusinė programinė įranga gali sukelti dwm.exe problemų. Jei kyla problemų dėl šio proceso, patariame iš kompiuterio pašalinti visas trečiųjų šalių antivirusines programas.
Vartotojai pranešė, kad tiek „Avast“, tiek „AVG“ sukėlė problemų dėl šio proceso, todėl būtinai pašalinkite tuos įrankius iš savo kompiuterio.
Turime paminėti, kad beveik bet kuri antivirusinė programa gali sukelti problemų dwm.exe, todėl būtinai pašalinkite visas trečiųjų šalių antivirusines programas iš savo kompiuterio.
„Norton“ vartotojams turime specialų vadovą, kaip jį visiškai pašalinti iš kompiuterio. Taip pat yra panašus vadovas „McAffe“ vartotojams.
Jei naudojate bet kokį antivirusinį sprendimą ir norite jį visiškai pašalinti iš savo kompiuterio, būtinai patikrinkite šį nuostabų sąrašą su geriausia pašalintuvo programine įranga, kurią galite naudoti dabar.
Net jei pašalinsite visas trečiųjų šalių antivirusines programas, jūsų kompiuterį vis tiek saugos „Windows Defender“.
Neapsaugokite nuo nereikalingos rizikos. Sužinokite, kodėl „Windows Defender“ yra vienintelė jums reikalinga kenkėjiškų programų barjera!
4 sprendimas - išjungti problemines paslaugas
Tam tikros paslaugos gali sukelti problemų su „dwm.exe“ sistemoje „Windows 10“, ir vienintelis sprendimas yra tas paslaugas rasti ir išjungti. Norėdami tai padaryti, atlikite šiuos veiksmus:
- Paspauskite „ Windows“ klavišą + R ir įveskite services.msc . Paspauskite Enter arba spustelėkite Gerai.
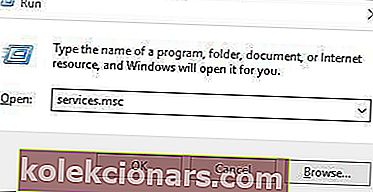
- Kai atsidarys langas Paslaugos, turite išjungti „ Skype Updater“, „Google Update“ („gupdate“) ir „ Google Update“ (gupdatem) paslaugas. Norėdami tai padaryti, tiesiog suraskite paslaugą, kurią norite išjungti, ir dukart spustelėkite ją.
- Kai atsidaro ypatybių langas, pakeiskite paleisties tipą į Išjungtas ir spustelėkite Taikyti ir Gerai, kad išsaugotumėte pakeitimus.
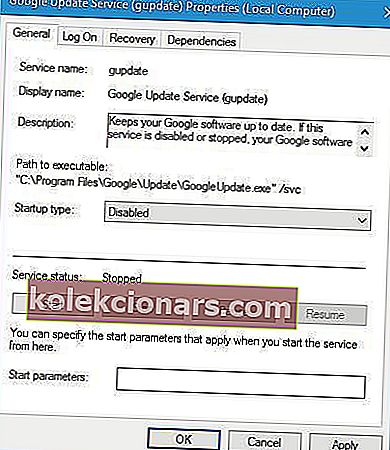
- Būtinai išjungti visus paminėtus paslaugas Žingsnis 2 .
Turime paminėti, kad skirtingos paslaugos gali sukelti problemų jūsų kompiuteryje, todėl norint išspręsti šią problemą gali tekti išjungti įvairias trečiųjų šalių paslaugas.
Daugelis vartotojų nežino, ką daryti, kai „Windows“ klavišas nustoja veikti. Peržiūrėkite šį vadovą ir būkite žingsnis į priekį.
5 sprendimas - patikrinkite USB įrenginius
Nedaugelis vartotojų pranešė, kad dwm.exe užstrigo jų kompiuteryje ir suteikė BSoD klaidą. Po daugelio tyrimų vartotojai padarė išvadą, kad problemą sukėlė laidinis „Xbox“ valdiklis, o pakeitus valdiklį problema buvo išspręsta.
Net jei prie kompiuterio nėra prijungtas „Xbox“ valdiklis, galite pabandyti pašalinti arba pakeisti USB įrenginius ir patikrinti, ar tai išsprendžia problemą.
6 sprendimas - ištrinkite mdi264.dll
Vartotojai pranešė, kad dėl nežinomo failo pavadinimu mdi264.dll dwm.exe sugedo. Norėdami išspręsti šią problemą, vartotojai pataria ištrinti probleminį failą iš komandų eilutės. Norėdami tai padaryti, atlikite šiuos veiksmus:
- Spustelėkite mygtuką Pradėti, palaikykite nuspaudę klavišą „ Shift“ ir spustelėkite mygtuką „ Paleisti iš naujo “.
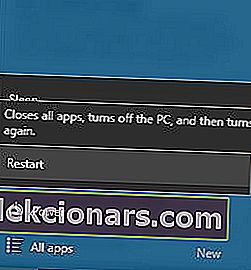
- Kai kompiuteris paleidžiamas iš naujo, pasirinkite Trikčių šalinimas> Išplėstinės parinktys> Komandų eilutė .
- Kai atidaroma komandinė eilutė, turite įvesti šiuos duomenis:
- cd C: VartotojaiJūsų vardas čiaAppDataLocalTemp
- del mdi264.dll
- Ištrynę failą uždarykite komandų eilutę ir iš naujo paleiskite kompiuterį.
Jei kyla problemų pasiekiant komandų eilutę kaip administratorius, geriau atidžiau pažvelkite į šį vadovą.
7 sprendimas - išjunkite „Chrome Pepper Flash“ plėtinį
Kai kuriais retais atvejais „Chrome“ plėtiniai gali sukelti problemų su „dwm.exe“ sistemoje „Windows 10“. Pasak vartotojų, šią problemą galite išspręsti išjungdami „Chrome Pepper Flash“ plėtinį. Norėdami tai padaryti, atlikite šiuos veiksmus:
- Atidarykite „Chrome“.
- Adreso juostoje įveskite chrome: // plugins ir paspauskite Enter .
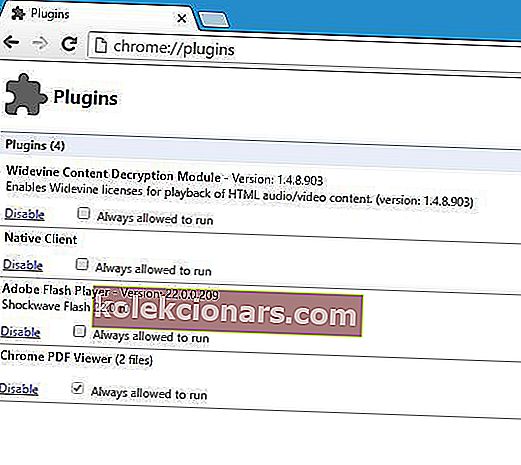
- Bus parodytas aktyvių papildinių sąrašas. Suraskite „ Chrome Pepper Flash“ ir spustelėkite Išjungti .
8 sprendimas - įdiekite senesnes grafikos plokštės tvarkykles
Vartotojai pranešė, kad naujausi „Nvidia“ tvarkyklės gali sukelti „dwm.exe“ gedimą. Norėdami išspręsti šią problemą, vartotojai siūlo grįžti į senesnę „Nvidia“ tvarkyklių versiją. Norėdami tai padaryti, atlikite šiuos veiksmus:
- Paspauskite „ Windows“ klavišą + X, kad atidarytumėte „Power User“ meniu. Iš sąrašo pasirinkite „ Device Manager“ .
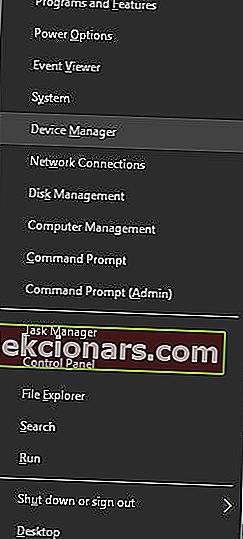
- Kai atidaroma „Device Manager“, suraskite savo grafikos plokštės tvarkyklę ir dukart spustelėkite ją.
- Eikite į skirtuką Vairuotojas ir spustelėkite mygtuką Grąžinti tvarkyklę .
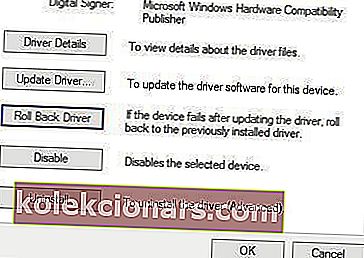
- Palaukite, kol procesas bus baigtas.
Nedaug vartotojų pranešė, kad net integruota „Intel HD 4000“ grafika gali sukelti šią problemą, todėl būtinai grąžinkite tvarkykles į ankstesnę versiją.
Jei grąžinimas buvo sėkmingas, turėsite užkirsti kelią „Windows“ ateityje automatiškai ją atnaujinti. Norėdami tai padaryti, vadovaukitės šiuo nuosekliu vadovu.
Automatiškai atnaujinkite tvarkykles naudodami „TweakBit“ tvarkyklių atnaujinimo priemonę
Jei įdiegus senesnį tvarkyklę darbas nebuvo atliktas, galite pabandyti naudoti naujausią. Jei nenorite to padaryti patys, primygtinai siūlome tai padaryti automatiškai, naudojant „Tweakbit“ tvarkyklės atnaujinimo įrankį.
Šį įrankį patvirtino „Microsoft“ ir „Norton Antivirus“. Po kelių bandymų mūsų komanda padarė išvadą, kad tai yra geriausiai automatizuotas sprendimas. Žemiau rasite trumpą vadovą, kaip tai padaryti:
- Atsisiųskite ir įdiekite „ TweakBit“ tvarkyklės atnaujinimo priemonę .

- Įdiegus programą, kompiuteris pradės automatiškai ieškoti pasenusių tvarkyklių. „Driver Updater“ patikrins jūsų įdiegtų tvarkyklių versijas pagal naujausių versijų debesų duomenų bazę ir rekomenduos tinkamai atnaujinti. Viskas, ką jums reikia padaryti, tai palaukti, kol bus baigtas nuskaitymas.
 Baigę nuskaityti, gausite visų jūsų kompiuteryje rastų tvarkyklių ataskaitą. Peržiūrėkite sąrašą ir pažiūrėkite, ar norite atnaujinti kiekvieną tvarkyklę atskirai, ar visas iš karto. Norėdami atnaujinti vieną tvarkyklę vienu metu, spustelėkite nuorodą „Atnaujinti tvarkyklę“ šalia tvarkyklės pavadinimo. Arba tiesiog spustelėkite mygtuką „Atnaujinti viską“ apačioje, kad automatiškai įdiegtumėte visus rekomenduojamus naujinimus.
Baigę nuskaityti, gausite visų jūsų kompiuteryje rastų tvarkyklių ataskaitą. Peržiūrėkite sąrašą ir pažiūrėkite, ar norite atnaujinti kiekvieną tvarkyklę atskirai, ar visas iš karto. Norėdami atnaujinti vieną tvarkyklę vienu metu, spustelėkite nuorodą „Atnaujinti tvarkyklę“ šalia tvarkyklės pavadinimo. Arba tiesiog spustelėkite mygtuką „Atnaujinti viską“ apačioje, kad automatiškai įdiegtumėte visus rekomenduojamus naujinimus.
- Atsisiųskite ir įdiekite „ TweakBit“ tvarkyklės atnaujinimo priemonę .

Pastaba: Kai kuriuos tvarkykles reikia įdiegti keliais žingsniais, todėl turėsite kelis kartus paspausti mygtuką „Atnaujinti“, kol bus įdiegti visi jo komponentai.
Ar žinojote, kad dauguma „Windows 10“ vartotojų turi pasenusias tvarkykles? Naudokitės šiuo vadovu, būkite žingsnis į priekį.
9 sprendimas - koreguokite našumo nustatymus
Gali būti, kad dabartiniai jūsų našumo nustatymai turi įtakos DWM. Jei iš tikrųjų taip yra, tikriausiai norėsite pakeisti šiuos nustatymus.
Praktika parodė, kad šiuo atveju geriausia nuostata yra „ Adjust“, kad pasiektumėte geriausių rezultatų . Taigi, mes jį pakeisime. Štai kaip:
- Eikite į Paiešką, įveskite našumą ir atidarykite „ Windows“ išvaizdos ir našumo koregavimas .
- Skirtuke „ Vizualiniai efektai “ pažymėkite, kad sureguliuotumėte geriausius rezultatus .
- Išsaugokite pakeitimus ir iš naujo paleiskite kompiuterį.
Dauguma vartotojų nežino, ką daryti, kai trūksta „Windows“ paieškos laukelio. Perskaitykite šį straipsnį, kad sužinotumėte, kaip galite jį susigrąžinti atlikdami vos kelis veiksmus.
10 sprendimas - paleiskite SFC nuskaitymą
Jei nė vienu iš aukščiau pateiktų sprendimų nepavyko išspręsti problemos, pereisime prie kelių „Windows“ trikčių šalinimo parinkčių. Pirmasis trikčių šalinimo įrankis, kurį bandysime, yra SFC nuskaitymas.
Štai kaip paleisti SFC nuskaitymą sistemoje „Windows 10“:
- Eikite į „Search“, įveskite cmd ir atidarykite komandų eilutę kaip administratorius.
- Įveskite šią komandą ir paspauskite Enter: sfc / scannow
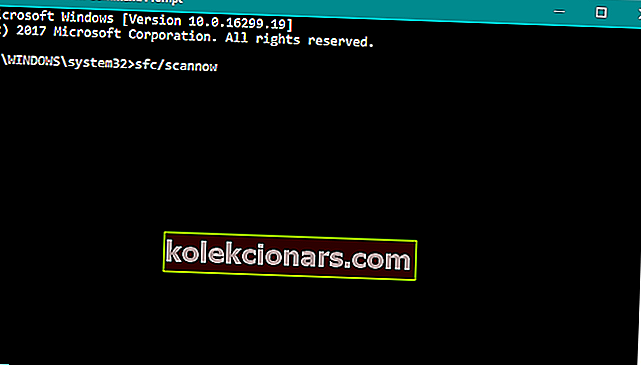
- Palaukite, kol procesas bus baigtas (tai gali užtrukti).
- Iš naujo paleiskite kompiuterį.
komanda „scannow“ sustabdyta dar nepasibaigus procesui? Nesijaudinkite, mes jums lengvai pataisėme.
11 sprendimas - paleiskite DISM
Kitas trikčių šalinimo įrankis, kurį mes išbandysime, yra DISM (Vaizdų diegimo diegimas ir valdymas). Šis įrankis naudoja sugadintus sistemos vaizdo failus, kad išspręstų įvairias problemas.
Taigi, tai gali būti naudinga ir šiuo atveju. Štai kaip paleisti DISM sistemoje „Windows 10“:
- Atidarykite komandų eilutę kaip administratorius .
- Komandinėje eilutėje nukopijuokite šias eilutes po vieną ir po kiekvienos paspauskite Enter:
- DISM / internetas / „Cleanup-Image“ / „ScanHealth“
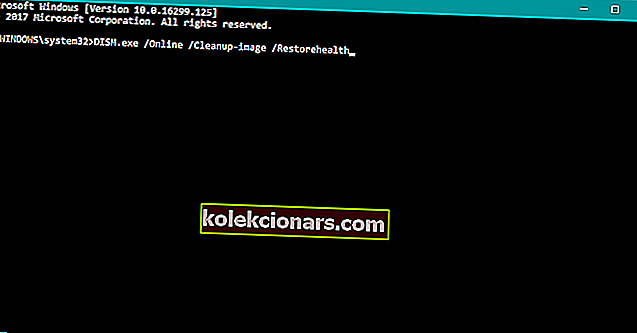
- DISM / Online / Cleanup-Image / RestoreHealth
- DISM / internetas / „Cleanup-Image“ / „ScanHealth“
- Palaukite, kol procedūra baigsis (tai gali užtrukti iki 10 minučių).
- Iš naujo paleiskite kompiuterį.
Ar atrodo, kad viskas prarasta, kai „Windows“ nepavyksta DISM? Peržiūrėkite šį greitąjį vadovą ir atsikratykite rūpesčių.
12 sprendimas. Išbandykite naudodami našumo trikčių šalinimo įrankį
Paskutinis trikčių šalinimo įrankis, kurį išbandysime, yra pats „Windows“ našumo trikčių šalinimo įrankis. Štai kaip jį paleisti:
- Atidarykite komandų eilutę kaip administratorius .
- Įveskite šią komandą ir paspauskite Enter: msdt.exe / id PerformanceDiagnostic
- Palaukite, kol procesas bus baigtas.
- Iš naujo paleiskite kompiuterį.
Jei trikčių šalinimo įrankis sustoja prieš užbaigdamas procesą, išspręskite jį naudodamiesi šiuo išsamiu vadovu.
13 sprendimas - pakeiskite ekrano užsklandą / ekrano užsklandą
Nors skamba mažai tikėtina, šią problemą gali sukelti jūsų ekrano užsklanda ar ekrano užsklanda. Kadangi DWM juos tvarko.
Taigi, jei nė vienam iš ankstesnių sprendimų nepavyko atlikti darbo, pakeiskite temos nustatymus ir išjunkite ekrano užsklandą (jei vis dar naudojate, tho).
Norėdami pakeisti temos nustatymus, tiesiog dešiniuoju pelės mygtuku spustelėkite darbalaukį ir eikite į „ Personalizavimas“. Čia galėsite pakeisti ekrano foną ir kitus nustatymus. Norėdami išjungti ekrano užsklandą, vykdykite šias instrukcijas:
- Eikite į „Search“, įveskite užrakto ekraną ir atidarykite „ Lock Screen Settings“ .
- Dabar eikite į Ekrano užsklandos nustatymus .
- Pagal ekrano užsklanda , pasirinkite iš išplečiamojo sąrašo.
- Išsaugokite pakeitimus ir iš naujo paleiskite kompiuterį.
14 sprendimas. Išjunkite aparatūros pagreitinimą „Office“ programose
Jei naudojate „Microsoft Office“, yra tikimybė, kad jos aparatinės įrangos pagreitis trukdo DWM. Taigi akivaizdus sprendimas yra išjungti aparatūros pagreitį:
- Atidarykite bet kurią „Office“ programą.
- Eikite į File> Options> Advanced .
- Raskite aparatūros pagreitį ir jį išjunkite.
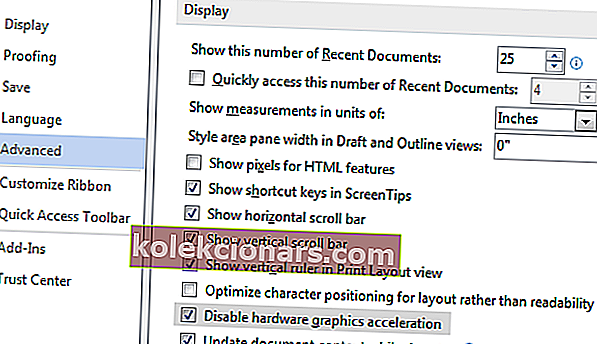
- Tai atlikę pabandykite dar kartą paleisti „Word 2016“.
Jei negalite tokiu būdu išjungti aparatūros pagreitinimo, mes dar kartą kreipsimės į registro rengyklę:
- Atidarykite registro rengyklę .
- Kairiojoje srityje eikite į HKEY_CURRENT_USERSoftwareMicrosoftOffice16.0Common raktą.
- Dešiniuoju pelės mygtuku spustelėkite „ Common“ klavišą ir meniu pasirinkite New> Key .
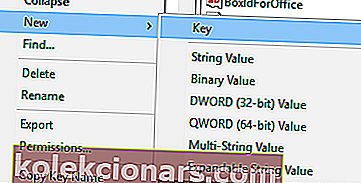
- Kaip naujo rakto pavadinimą įveskite Grafika .
- Dabar dešiniuoju pelės mygtuku spustelėkite grafikos klavišą ir pasirinkite Naujas> DWORD (32 bitų) reikšmė . Pavadinkite naują reikšmę „ DisableHardwareAcceleration“ .
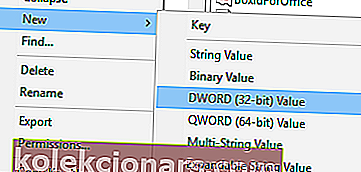
- Dukart spustelėkite „ DisableHardwareAcceleration“ vertę ir nustatykite jos reikšmės duomenis į 1 . Spustelėkite Gerai, kad išsaugotumėte pakeitimus.
- Uždarykite registro rengyklę ir patikrinkite, ar problema išspręsta.
Jei negalite redaguoti „Windows 10“ registro, perskaitykite šį patogų vadovą ir raskite greičiausius problemos sprendimus.
Negalite pasiekti registro rengyklės? Viskas nėra taip baisu, kaip atrodo. Peržiūrėkite šį vadovą ir greitai išspręskite problemą.
15 sprendimas - pašalinkite „Logitech SetPoint“ programinę įrangą
Pasak vartotojų, tokie įrankiai kaip „Logitech SetPoint“ taip pat gali sukelti problemų dėl dwm.exe, todėl patariama rasti ir pašalinti šį įrankį. Vartotojai pranešė, kad pašalinus šį įrankį problemos buvo išspręstos, todėl būtinai išbandykite.
„Dwn.exe“ yra svarbus „Windows 10“ procesas ir gali kilti daug su juo susijusių problemų, tačiau tikimės, kad jums pavyko šias problemas išspręsti naudojant vieną iš mūsų sprendimų.
Kaip visada, jei turite kitų pasiūlymų ar klausimų, palikite juos žemiau esančiame komentarų skyriuje.
DUK: Sužinokite daugiau apie DWM
- Ar galiu baigti DWM.exe?
Tai galite padaryti ankstesnėse „Windows“ versijose, tokiose kaip „Vista“ ar „Windows 7“. Norėdami atidaryti langą „Services“, paleiskite komandą services.msc. Raskite „Windows“ darbalaukio tvarkyklę. Du kartus spustelėkite jį ir paspauskite „Stop“. Naujesnių versijų tai neįmanoma.
- Ar reikalingas DWM EXE?
Taip tai yra. Tai yra pagrindinis sistemos procesas. Tačiau kartais kenkėjiškos programos slepiasi kaip teisėti procesai. Turite atlikti nuskaitymą naudodami rekomenduojamą antivirusinę programą, kad įsitikintumėte, jog tai teisėtas procesas.
- Kodėl DWM exe naudoja procesorių?
DWM yra atsakingas už vaizdinius efektus jūsų darbalaukyje. Nenormalu, kad šis procesas nuolat praneša apie didelį procesoriaus naudojimą. Jei taip atsitiktų, tai rodo problemą dėl įdiegtos programinės įrangos ar kenkėjiškos programos.
- Kodėl DWM exe naudoja tiek daug atminties?
Dažniausia priežastis, dėl kurios DWM naudoja daug jūsų sistemos atminties, yra didelis pranešimų skaičius. Sužinokite, kaip išspręsti DWM pranešimų problemas sistemoje „Windows 10“.
Redaktoriaus pastaba: Šis įrašas iš pradžių buvo paskelbtas 2016 m. Rugpjūčio mėn. Ir nuo to laiko buvo visiškai atnaujintas ir atnaujintas 2020 m. Kovo mėn., Siekiant šviežumo, tikslumo ir išsamumo.
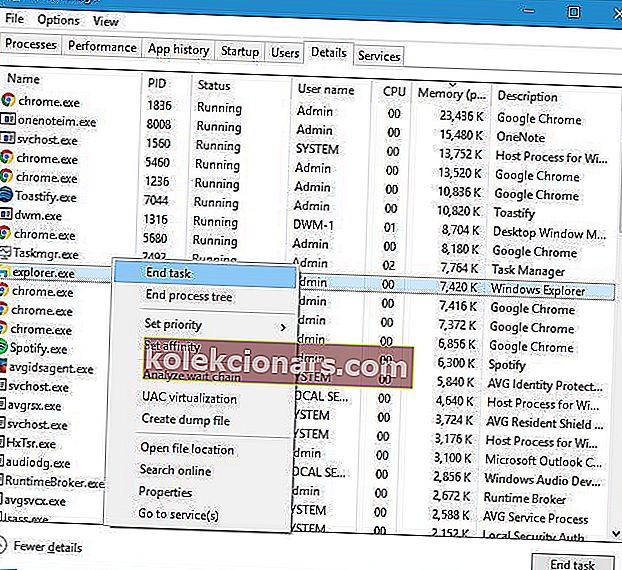

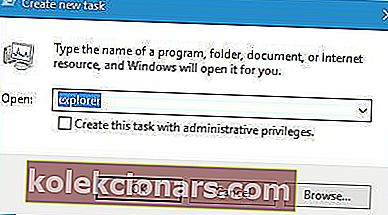
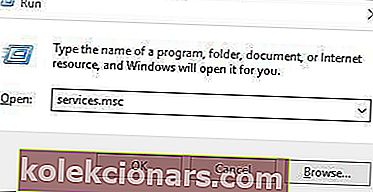
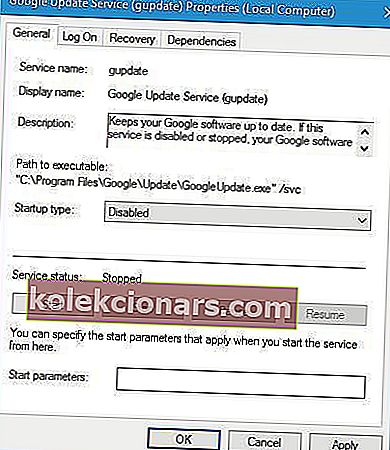
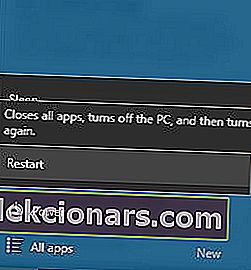
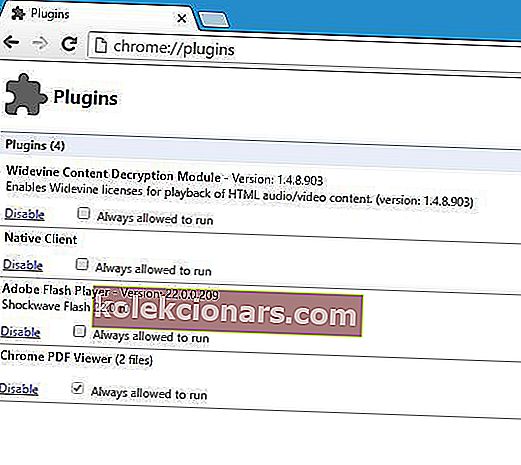
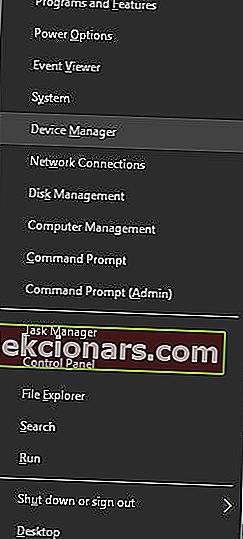
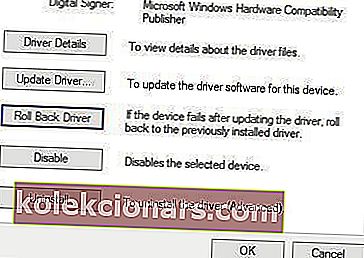

 Baigę nuskaityti, gausite visų jūsų kompiuteryje rastų tvarkyklių ataskaitą. Peržiūrėkite sąrašą ir pažiūrėkite, ar norite atnaujinti kiekvieną tvarkyklę atskirai, ar visas iš karto. Norėdami atnaujinti vieną tvarkyklę vienu metu, spustelėkite nuorodą „Atnaujinti tvarkyklę“ šalia tvarkyklės pavadinimo. Arba tiesiog spustelėkite mygtuką „Atnaujinti viską“ apačioje, kad automatiškai įdiegtumėte visus rekomenduojamus naujinimus.
Baigę nuskaityti, gausite visų jūsų kompiuteryje rastų tvarkyklių ataskaitą. Peržiūrėkite sąrašą ir pažiūrėkite, ar norite atnaujinti kiekvieną tvarkyklę atskirai, ar visas iš karto. Norėdami atnaujinti vieną tvarkyklę vienu metu, spustelėkite nuorodą „Atnaujinti tvarkyklę“ šalia tvarkyklės pavadinimo. Arba tiesiog spustelėkite mygtuką „Atnaujinti viską“ apačioje, kad automatiškai įdiegtumėte visus rekomenduojamus naujinimus.