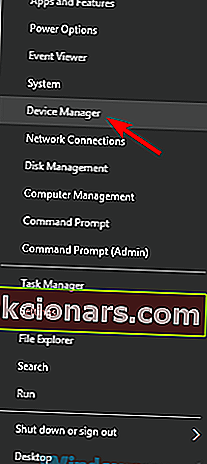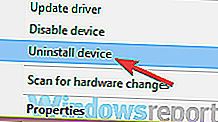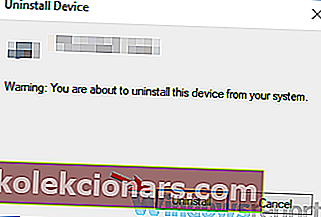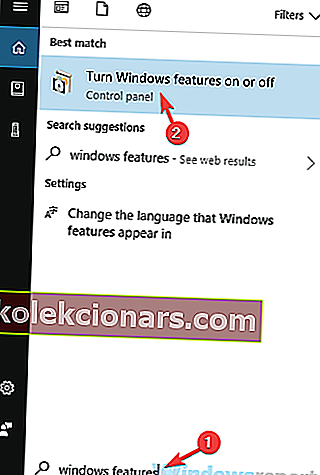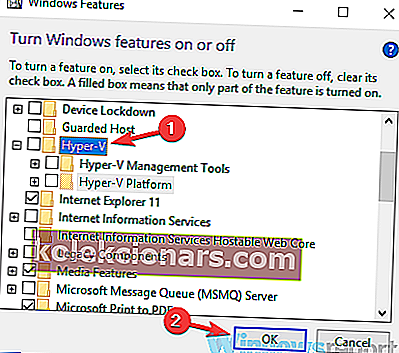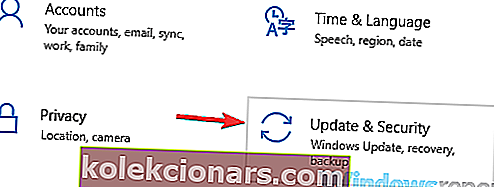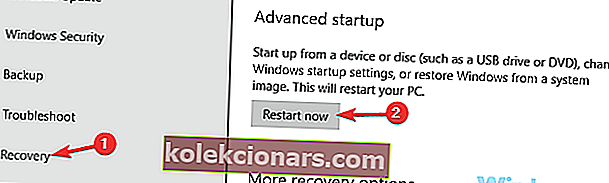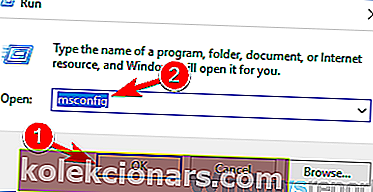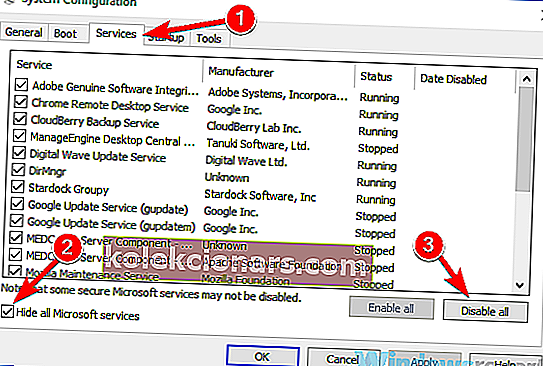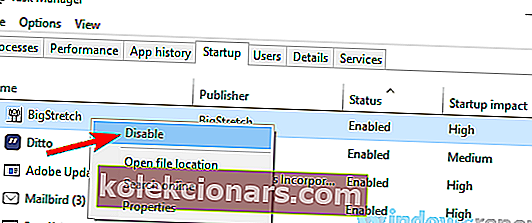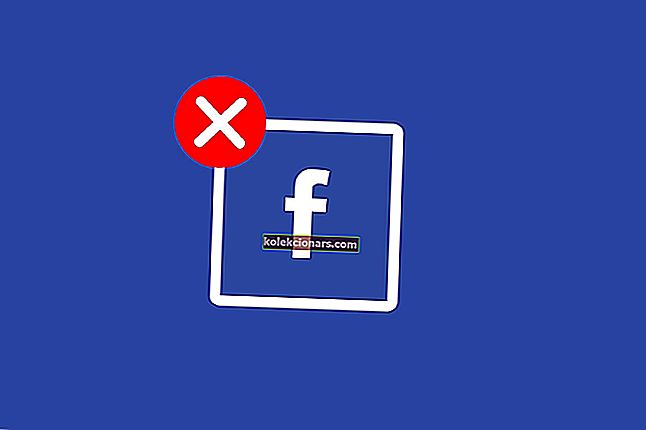- „Bluestacks“ yra garsiausia programinė įranga, skirta „Android“ mėgdžioti jūsų kompiuteryje.
- Daugelis vartotojų pranešė apie BSoD klaidas naudodami „Bluestacks“, tačiau šiame straipsnyje pateikiami sprendimai, reikalingi šiai problemai išspręsti.
- Mūsų techninių problemų sprendimo centras yra užpildytas sprendimais, jei turite kokių nors kitų problemų su savo kompiuteriu ar programine įranga.
- Jei jums reikia daugiau informacijos apie šį emuliatorių, apsilankykite mūsų „Bluestacks“ skyriuje.

„Android“ emuliacija galima „Windows“ sistemoje, tačiau daugelis vartotojų pranešė apie „Blue Screen of Death“ klaidas, kai naudojasi „BlueStacks“ programine įranga.
Tai gali būti didelė problema ir sukelti stabilumo problemų jūsų kompiuteryje, tačiau šiame straipsnyje mes parodysime, kaip išspręsti šią problemą.
„Blue Screen of Death“ klaidos gali būti gana problemiškos, o kartais šios klaidos gali pasirodyti naudojant „BlueStacks“. Štai keletas problemų, apie kurias pranešė vartotojai:
- „BlueStacks“ nuolat genda „Windows 10“ - kartais „BlueStacks“ gali ir toliau strigti jūsų kompiuteryje. Taip gali atsitikti dėl „Hyper-V“ funkcijos, todėl būtinai ją išjunkite.
- „BlueStacks“ BSOD atminties valdymas - dėl šios klaidos gali pasirodyti trečiųjų šalių programos. Norėdami išspręsti problemą, atlikite „Clean boot“ ir išjunkite visas paleisties programas ir paslaugas.
- Mėlynas ekranas įdiegus „BlueStacks“ - antivirusinė programa taip pat gali sukelti problemų su „BlueStacks“. Norėdami išspręsti problemą, laikinai išjunkite arba pašalinkite antivirusinę programą ir patikrinkite, ar tai padeda.
- „BlueStacks“ netikėtai nutraukia veiklą - kartais gali įvykti netikėtų strigčių ir, jei susiduriate su šia problema, būtinai išbandykite kai kuriuos mūsų sprendimus.
Kaip pataisyti „BlueStacks Blue Screen of Death“?
- Patikrinkite antivirusinę programą
- Iš naujo įdiekite savo vaizdo plokštės tvarkykles
- Išjunkite „Hyper-V“ funkciją
- Iš naujo įdiekite „BlueStacks“ programinę įrangą
- Įdiekite naujausią „BlueStacks“ programinės įrangos versiją
- Pabandykite paleisti „BlueStacks“ saugiuoju režimu
- Atlikite „Clean boot“
1. Patikrinkite savo antivirusinę programą

Jei naudodamiesi „BlueStacks“ kompiuteryje gaunate „Blue Screen of Death“, problema gali būti susijusi su jūsų antivirusine programine įranga.
Kai kurie antivirusiniai įrankiai, pvz., AVG, gali trukdyti „BlueStacks“ ir sukelti šią bei daugelį kitų problemų.
Norėdami išspręsti problemą, patariama išjungti tam tikras antivirusines funkcijas ar net visą antivirusinę programą ir patikrinti, ar tai padeda.
Jei problema vis dar išlieka, turite pašalinti antivirusinę programą ir bandyti dar kartą paleisti „BlueStacks“.
Jei pašalinus antivirusinę programą problema išspręsta, patariame apsvarstyti galimybę pereiti prie kitos antivirusinės programos.
„Bitdefender Antivirus Plus“ siūlo puikią apsaugą ir netrukdys jūsų programoms, todėl galbūt norėsite tai laikyti savo antivirusine programa.

„Bitdefender Antivirus Plus“
Su „Bitdefender“ neturėsite problemų su „Bluestacks“ ir turėsite kompiuterį, saugų nuo bet kokių grėsmių! 74,99 USD per metus Gaukite tai dabarŽemiau išvardytas „Bitdefender“ paketas komplektuojamas su viena intervencija su „ Computer Tune-up“ programa, kuri pavers jūsų kompiuterį gerai sutepta mašina.
2. Iš naujo įdiekite grafikos plokštės tvarkykles
- Paspauskite „ Windows“ klavišą + X ir sąraše pasirinkite „ Device Manager“ .
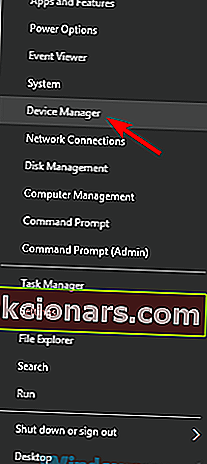
- Kai bus atidaryta „ Device Manager“ , dešiniuoju pelės mygtuku spustelėkite ją ir pasirinkite Uninstall device .
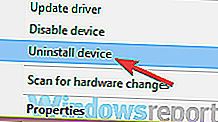
- Jei įmanoma, pažymėkite Pašalinti tvarkyklės programinę įrangą šiam įrenginiui ir spustelėkite Pašalinti .
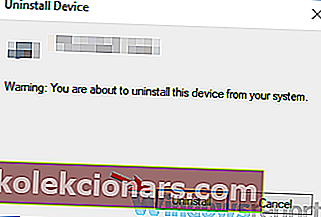
- Iš naujo paleiskite kompiuterį, kad pritaikytumėte pakeitimus.

Jei jums atrodo, kad šis procesas yra šiek tiek varginantis, visada galite naudoti trečiųjų šalių įrankius, tokius kaip „ DriverFix“, kad automatiškai atnaujintumėte visus tvarkykles.
Šis įrankis atnaujins jūsų vaizdo plokštės tvarkykles, tačiau taip pat atnaujins visas kitas jūsų kompiuterio tvarkykles, todėl galbūt norėsite tai išbandyti.
Taip pat tai yra vaikų žaidimas. Atsisiuntę ir įdiegę „ DriverFix“ , tiesiog turite jį atidaryti, ir jis jau pradės tikrinti jūsų sistemą, ar nėra tvarkyklės problemų.
 Paskutinis dalykas, kurį reikia padaryti, yra pažymėti langelius kairėje vairuotojų, kuriuos norite atnaujinti, ir spustelėkite diegimo mygtuką jų dešinėje. Jūs taip pat turite galimybę juos visus įdiegti, jei spustelėsite langelį Pasirinkti viską .
Paskutinis dalykas, kurį reikia padaryti, yra pažymėti langelius kairėje vairuotojų, kuriuos norite atnaujinti, ir spustelėkite diegimo mygtuką jų dešinėje. Jūs taip pat turite galimybę juos visus įdiegti, jei spustelėsite langelį Pasirinkti viską .

„DriverFix“
Vaizdo plokštės tvarkyklė bus automatiškai atnaujinta naudojant „DriverFix“, o po to „Bluestacks“ veiks be problemų. Nemokamas bandymas Apsilankykite svetainėje3. Išjunkite „Hyper-V“ funkciją
- Lauke Paieška įveskite lango funkcijas . Pasirinkite Įjungti arba išjungti „Windows“ funkcijas .
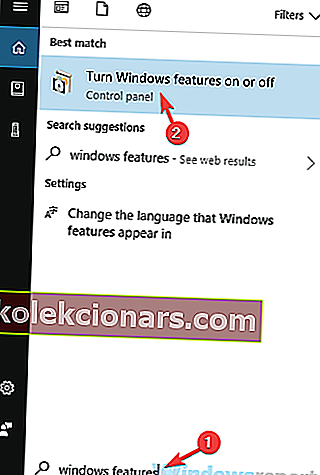
- Kai pasirodys „ Windows“ funkcijų langas, raskite „ Hyper-V“ ir išjunkite jį. Tai padarę spustelėkite Gerai, kad išsaugotumėte pakeitimus.
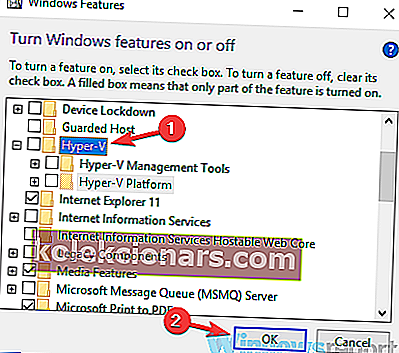
- Iš naujo paleiskite kompiuterį, kad pritaikytumėte pakeitimus.
„Bluestacks“ nepavyko prisijungti prie serverio? Išspręskite šį vadovą
4. Iš naujo įdiekite „BlueStacks“ programinę įrangą
 Kai kuriais atvejais naudojant „BlueStacks“ gali atsirasti mėlynas mirties ekranas, jei įrenginys yra pažeistas. Norėdami išspręsti šią problemą, vartotojai siūlo visiškai iš naujo įdiegti programinę įrangą.
Kai kuriais atvejais naudojant „BlueStacks“ gali atsirasti mėlynas mirties ekranas, jei įrenginys yra pažeistas. Norėdami išspręsti šią problemą, vartotojai siūlo visiškai iš naujo įdiegti programinę įrangą.
Tai padaryti galima keliais būdais, tačiau jei norite visiškai pašalinti „BlueStacks“, turite naudoti trečiųjų šalių programinę įrangą, pvz., „ IOBit Uninstaller“ .
Tai nuostabi pašalintojo programinė įranga, kuri gali pašalinti bet kokią programą iš kompiuterio kartu su visais failais ir registro įrašais.
Naudodamiesi pašalinimo programos programine įranga įsitikinsite, kad jūsų kompiuteryje nebus „Bluestacks“ pėdsakų ir būsite pasirengę naujam diegimui.

„IoBit Uninstaller 10 Pro“
„IoBit Uninstaller 10 Pro“ visiškai pašalina bet kokią programinę įrangą iš savo kompiuterio, įskaitant „Bluestacks“, todėl jums nebus jokių problemų, jei ją vėl įdiegsite. 19,99 USD Gaukite tai dabar5. Įdiekite naujausią „BlueStacks“ programinės įrangos versiją
 Jei bandydami naudotis „BlueStacks“ gaunate „Blue Screen of Death“, galbūt problema susijusi su „BlueStacks“ programine įranga.
Jei bandydami naudotis „BlueStacks“ gaunate „Blue Screen of Death“, galbūt problema susijusi su „BlueStacks“ programine įranga.
Kartais programinėje įrangoje gali būti tam tikrų nesklandumų, o norint jas pašalinti, geriausia atnaujinti „BlueStacks“.
Jei kyla kokių nors problemų, atsisiųskite ir įdiekite naujausią „BlueStacks“ versiją ir patikrinkite, ar tai išsprendžia problemą. Tai atlikę atnaujinsite programą į naujausią versiją, kuri, tikiuosi, turėtų išspręsti visas „BlueStacks“ problemas.
⇒ Atsisiųskite „Bluestacks“
6. Pabandykite paleisti „BlueStacks“ saugiuoju režimu
- Atidarykite programą „ Nustatymai “. Greičiausias būdas tai padaryti yra naudoti „ Windows Key + I“ spartųjį klavišą.
- Atidarius programą „ Nustatymai“ , eikite į skyrių „ Atnaujinimas ir sauga“ .
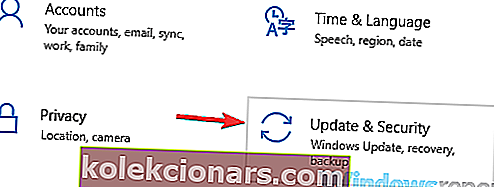
- Kairiojoje srityje pasirinkite Atkūrimas . Spustelėkite Paleisti iš naujo dabar mygtuką dešinėje.
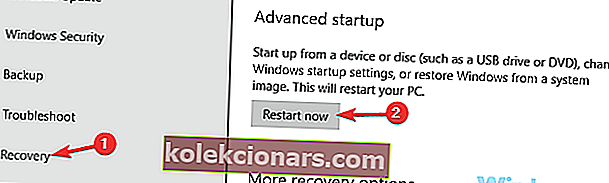
- Pasirinkite Trikčių šalinimas> Išplėstinės parinktys> Paleisties nustatymai . Spustelėkite mygtuką Paleisti iš naujo .
- Dabar turėtumėte pamatyti parinkčių sąrašą. Pasirinkite saugųjį režimą su tinklu paspausdami atitinkamą klaviatūros klavišą.
7. Atlikite „Clean boot“
- Paspauskite „ Windows“ klavišą + R, kad atidarytumėte dialogo langą Vykdyti.
- Įveskite msconfig ir spustelėkite Gerai arba paspauskite Enter .
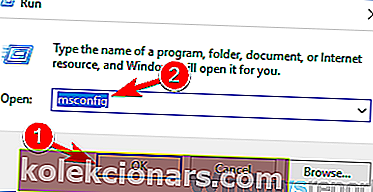
- Eikite į skirtuką Paslaugos ir pažymėkite žymės langelį Slėpti visas „Microsoft“ paslaugas .
- Spustelėkite mygtuką Išjungti viską, kad išjungtumėte paslaugas.
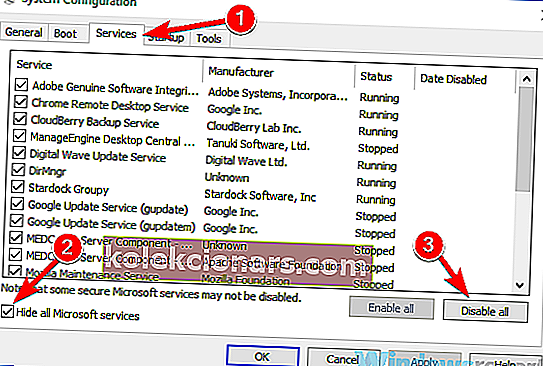
- Eikite į skirtuką „ Startup “ ir spustelėkite „ Open Task Manager“ .
- Dešiniuoju pelės mygtuku spustelėkite pirmąjį sąrašo įrašą ir meniu pasirinkite Išjungti . Atlikite tai visiems sąrašo įrašams.
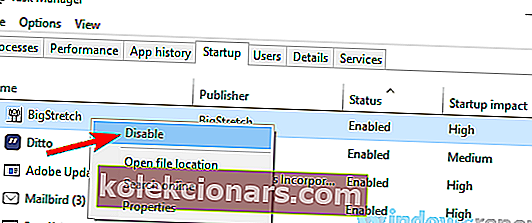
- Grįžkite į sistemos konfigūracijos langą.
- Spustelėkite Taikyti ir Gerai, jei norite išsaugoti pakeitimus ir iš naujo paleisti kompiuterį.
Kai kompiuteris bus paleistas iš naujo, patikrinkite, ar problema vis dar išlieka. Jei mėlynas mirties ekranas nebebus rodomas, neabejotinai problemą sukėlė viena iš jūsų paleisties programų ar paslaugų.
Norint tiksliai nustatyti priežastį, būtina po vieną įgalinti išjungtas programas ir paslaugas.
Turėkite omenyje, kad turėsite iš naujo paleisti kompiuterį įgalinę paslaugų ar programų grupę, kad galėtumėte pritaikyti pakeitimus.
Radę probleminę programą, pašalinkite ją arba laikykite ją išjungtą, kad ši problema nepasikartotų.
Tikimės, kad mūsų sprendimai padėjo jums išspręsti šią problemą. Jei turite kokių nors pasiūlymų, praneškite mums toliau pateiktame komentarų skyriuje.
Redaktoriaus pastaba: Šis įrašas iš pradžių buvo paskelbtas 2019 m. Sausio mėn. Nuo to laiko jis buvo atnaujintas ir atnaujintas 2020 m. Rugsėjo mėn., Siekiant atnaujinti, tikslumą ir išsamumą.