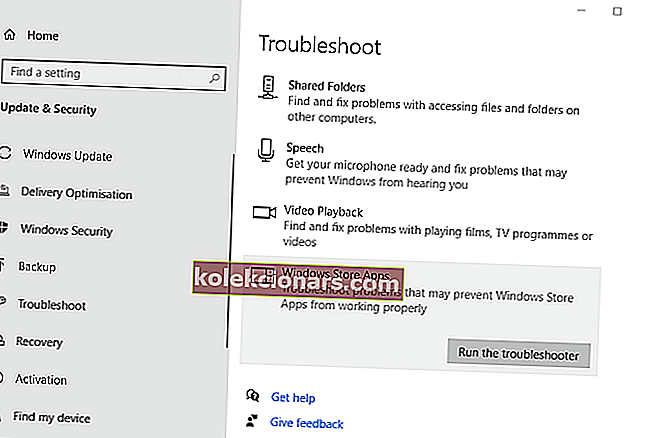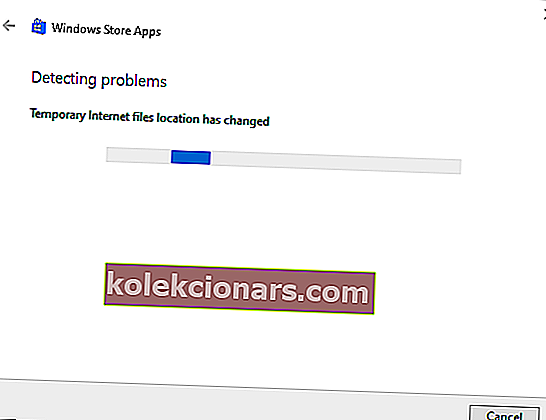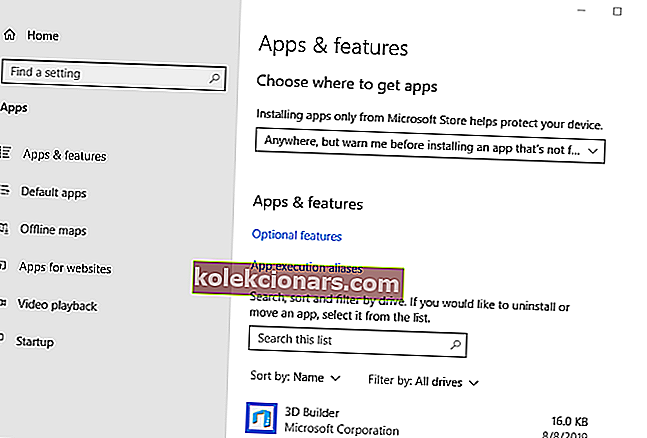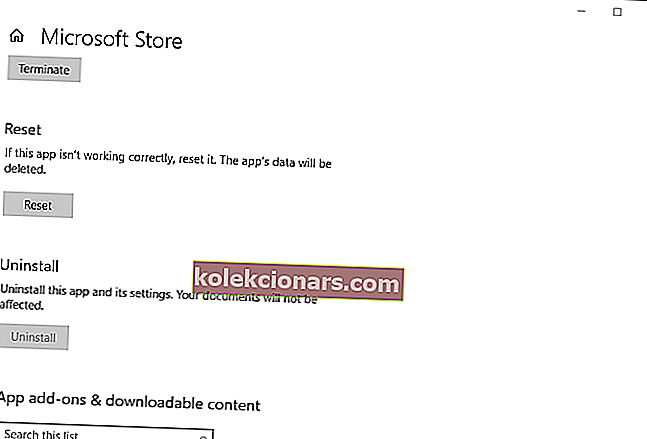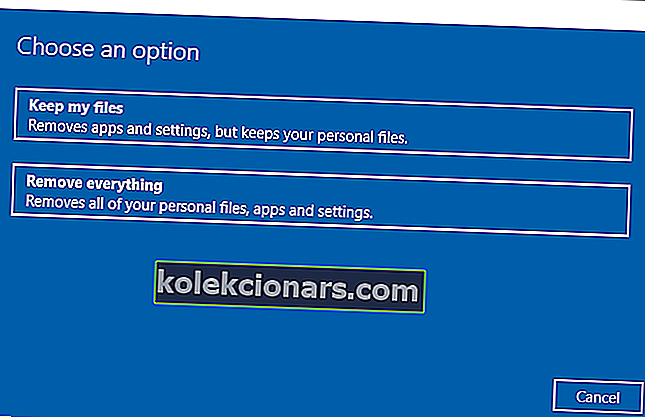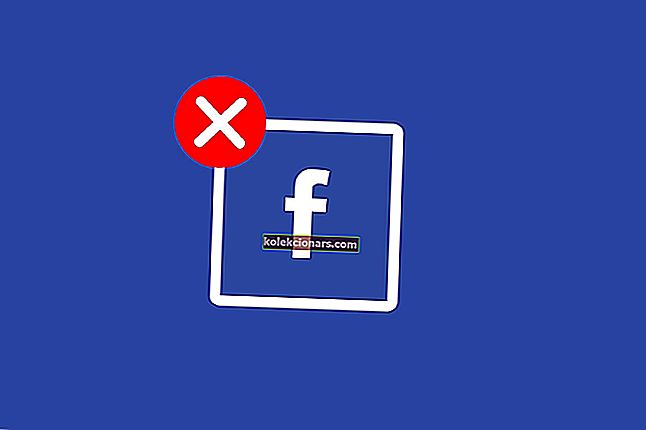0x803fb005 klaida gali atsirasti kai kuriems vartotojams bandant gauti programas iš „Microsoft Store“. Kai vartotojai bando atsisiųsti programas iš „MS Store“, pasirodo klaidos pranešimas „ Kažkas netikėtai“ su 0x803fb005 kodu.
Todėl vartotojai negali atsisiųsti reikiamų programų. Ar susidūrėte su tuo klaidos pranešimu? Jei taip, patikrinkite toliau pateiktus galimus jo taisymus.
Taip galite ištaisyti klaidą 0x803fb005
1. Atidarykite „Windows Store App“ trikčių šalinimo įrankį
- Paspauskite Pradėti
- Jei norite ieškoti, spustelėkite Įveskite čia .
- Paieškos laukelyje įveskite triktis .
- Spustelėkite Trikčių šalinimas nustatymuose, kad atidarytumėte langą, rodomą momentinėje nuotraukoje, esančioje žemiau.
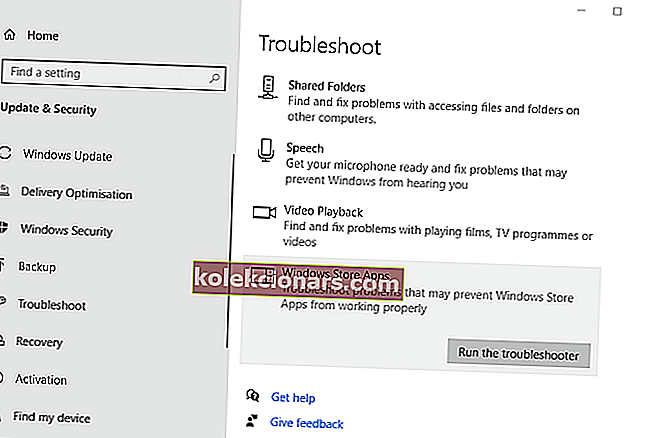
- Pasirinkite „Windows Store Apps“ ir spustelėkite mygtuką Vykdyti trikčių šalinimo įrankį .
- Tada bus atidarytas trikčių šalinimo įrankis. Pasirinkite parinktį Taikyti pataisą bet kokiai jos pateiktai rezoliucijai.
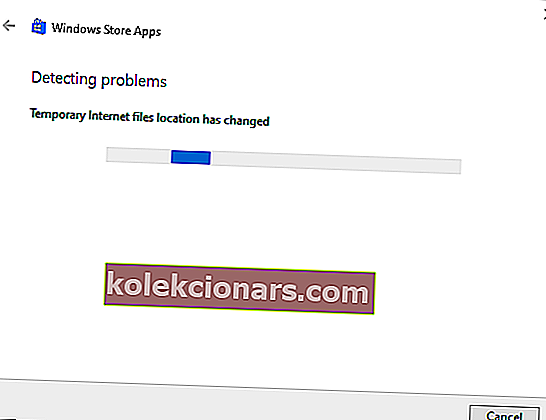
- Iš naujo paleiskite „ Windows“, atlikę trikčių šalinimo įrankį.
2. Atstatykite „Microsoft Store“
- Paspauskite mygtuką Pradėti .
- Meniu Pradėti spustelėkite mygtuką Nustatymai .
- Spustelėkite Programos, kad atidarytumėte skirtuką Nustatymai, esančią momentinėje nuotraukoje, esančioje žemiau.
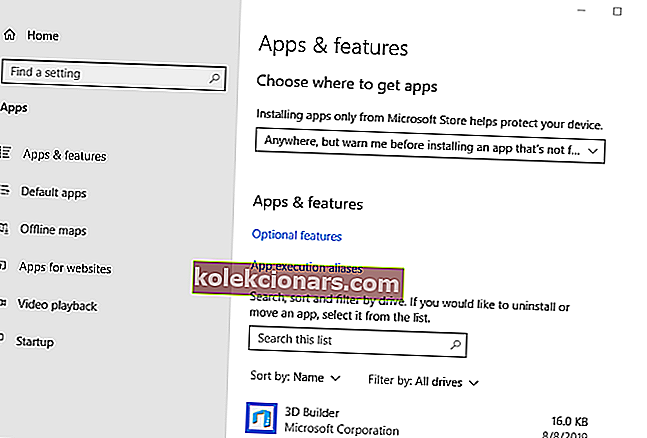
- Pasirinkite „Microsoft Store“ ir spustelėkite Išplėstinės parinktys .
- Paspauskite Reset mygtuką.
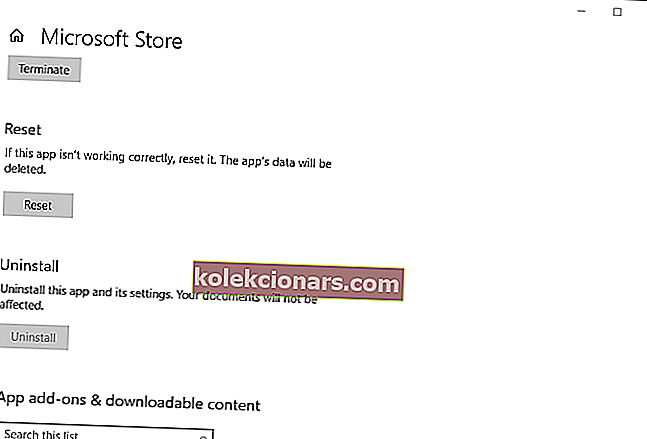
- Norėdami patvirtinti, dar kartą spustelėkite Atstatyti .
- Iš naujo nustatę „Microsoft Store“ iš naujo paleiskite „Windows“.
3. Išjunkite antivirusinę programą
Gali būti, kad klaida 0x803fb005 atsiranda dėl trečiosios šalies antivirusinės programos, blokuojančios „MS Store“. Tokiu atveju išjungus tą antivirusinę programą problema gali būti išspręsta.
Kaip tiksliai jūs darote, skiriasi įvairi programinė įranga, tačiau daugumoje antivirusinių programų yra parinkčių sistemos dėklo kontekstiniuose meniu, kuriuos vartotojai gali pasirinkti išjungti. Dešiniuoju pelės mygtuku spustelėkite antivirusinės programos sistemos dėklo piktogramą, kad atidarytumėte kontekstinį meniu ir pasirinkite reikiamą parinktį, kad jį išjungtumėte.

Jei išjungus antivirusinę priemonę, MS Store 0x803fb005 klaida išsprendžiama, taip pat galite ją pašalinti. Tai galite padaryti iš programų ir funkcijų programėlės arba naudodami antivirusinės programos šalinimo įrankį. „Windows Defender“ gali užpildyti tuščią vietą, kurią palieka pašalintas antivirusinis paketas.
Neturėti antivirusinės programos negalima, todėl peržiūrėkite šį straipsnį, kuriame rasite geriausius mūsų pasirinkimus.
4. Iš naujo nustatykite „Windows Update“
- Paspauskite „Windows“ klavišą + S spartusis klavišas.
- Paieškos laukelyje įveskite cmd .
- Dešiniuoju pelės mygtuku spustelėkite komandų eilutę ir pasirinkite Vykdyti kaip administratorius .
- Tada raginimo lange įveskite šias komandas atskirai:
- Grynasis sustojimas wuauserv
- Grynoji stotelė cryptSvc
- Grynieji stabdymo bitai
- Grynasis „msiserver“
- Įveskite šią eilutę ir paspauskite grįžimo klavišą.
- Ren C: „WindowsSoftwareDistribution SoftwareDistribution.old“ ,
- Įveskite šią eilutę ir paspauskite grįžimo klavišą.
- Ren C: „WindowsSystem32catroot2Catroot2.old“
- Norėdami iš naujo paleisti paslaugas, įveskite šias komandas atskirai:
- Grynasis startas wuauserv
- Grynasis pradžios cryptSvc
- Grynieji pradžios bitai
- Grynasis pradinis mserveris
- Galiausiai įveskite šią komandą:
- wuauclt.exe / updatenow .
- wuauclt.exe / updatenow .

5. Iš naujo nustatykite „Windows 10“
- „Windows 10“ paieškos laukelyje įveskite raktinių žodžių nustatymą iš naujo .
- Spustelėkite Nustatyti iš naujo šį kompiuterį, kad atidarytumėte atkūrimo parinktis nustatymuose.
- Norėdami atidaryti langą tiesiai žemiau, spustelėkite Pradėti .
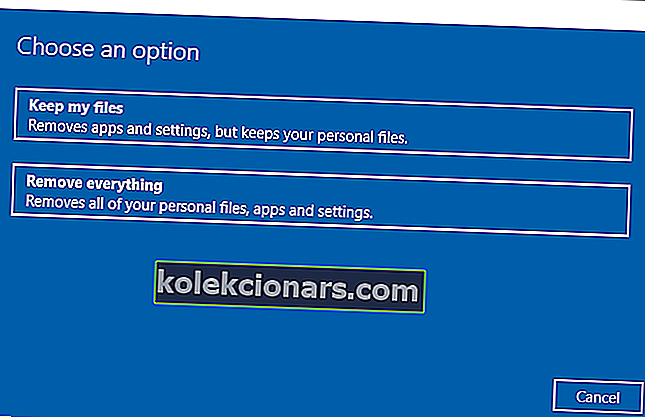
- Pasirinkite parinktį Laikyti mano failus .
- Norėdami patvirtinti, pasirinkite „ Next“ ir „ Reset“ parinktis.
Pastaba: Šis metodas turėtų būti naudojamas tik kaip paskutinė priemonė. Be to, prieš tęsdami atstatymą, nepamirškite sukurti „Windows 10“ atsarginės kopijos.
Atlikdami pirmiau minėtus veiksmus, turėtumėte lengvai atsikratyti „Microsoft Store“ specifinės 0x803fb005 klaidos.
Kuris iš mūsų išvardytų sprendimų padėjo jums išspręsti problemą? Praneškite mums, palikdami mums pranešimą toliau pateiktame komentarų skyriuje.