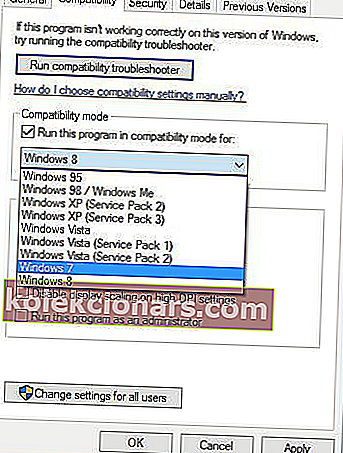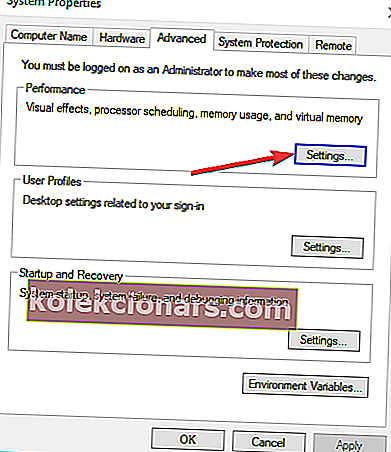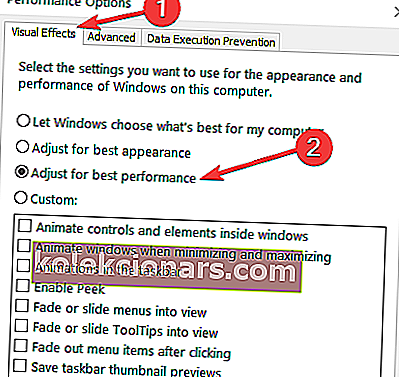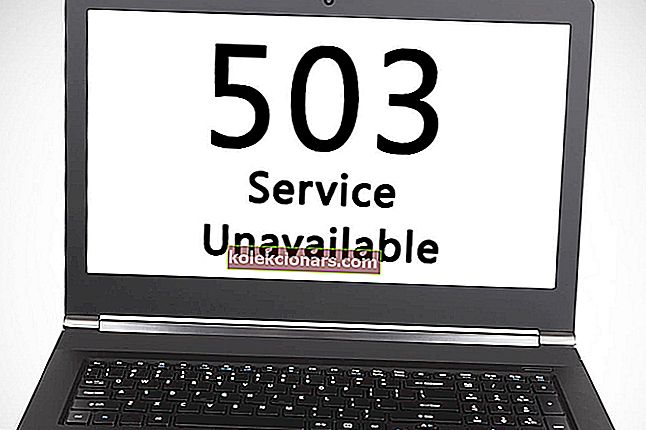- „OpenGL“ problemos dažnai kyla dėl netinkamo tvarkyklių optimizavimo jūsų kompiuteryje.
- Jei ieškote kelių greitų būdų, kaip išspręsti „OpenGL“ klaidas sistemoje „Windows 10“, žiūrėkite toliau pateiktus patarimus.
- Apsilankykite ir šiame žaidimų skyriuje. Jame yra daug naudingų apžvalgų, vadovų, šviežių naujienų ir gudrybių.
- Norėdami lengvai apeiti panašias problemas, nedvejodami atidžiau pažvelkite į „Windows 10“ klaidų centrą.

„Windows 10“ yra puiki operacinė sistema ir, nepaisant visų pagrindinių gautų patobulinimų, vis tiek kyla tam tikrų problemų ir klaidų.
Vartotojai kaip vieną iš jų pranešė apie „OpenGL“ problemas, FPS atsilikimą ir grafinių kortelių problemas. Tačiau yra keletas dalykų, kuriuos galite padaryti, kad išspręstumėte šias problemas.
Gana daug „OpenGL“ klaidų atsiranda dėl to, kad trūksta „Windows 10“ tvarkyklių optimizavimo.
Tai reiškia, kad jei sklandžiai vykdote mėgstamus žaidimus ankstesnėse „Windows“ versijose, sistemoje „Windows 10“ gali kilti grafinių kortelių problemų. Taigi, kaip tai išspręsti?
Kaip aš galiu ištaisyti „OpenGL“ klaidas sistemoje „Windows 10“?
- Pašalinkite ekrano tvarkykles ir iš naujo įdiekite naujausią versiją
- Įdiekite naujausias ekrano tvarkykles suderinamumo režimu
- Paleiskite SFC
- Norėdami pasiekti geriausią našumą, sureguliuokite savo kompiuterį
1. Pašalinkite ekrano tvarkykles ir iš naujo įdiekite naujausią versiją

Pirmas dalykas, kurį turėtumėte apsvarstyti, yra iš naujo įdiegti naujausią ekrano tvarkyklių versiją.
Tačiau atkreipkite dėmesį, kad gamintojo svetainėje būtina pasirinkti tinkamas tvarkyklių versijas. Jei pasirinksite ir įdiegsite netinkamus, tai gali turėti neigiamos įtakos jūsų kompiuterio sistemai.
Neautomatiniu būdu atnaujinus tvarkykles gali kilti pavojus kompiuteriui, todėl rekomenduojame atsisiųsti „DriverFix“, kad tai atliktumėte automatiškai.

Šis lengvas įrankis apsaugo jūsų sistemą nuo pažeidimų, atsisiųsdamas ir įdiegdamas atitinkamas tvarkyklių versijas kiekvieną kartą, kai jums to reikia.

„DriverFix“
Atnaujinkite ekrano tvarkykles naudodami „DriverFix“ ir lengvai ištaisykite „OpenGL“ klaidas. Šis įrankis skirtas užduočiai! Nemokamas bandymas Atsisiųskite čia2. Įdiekite naujausias ekrano tvarkykles suderinamumo režimu
- Suraskite savo grafikos plokštės modelio pavadinimą ir atsisiųskite naujausias tvarkykles iš gamintojo svetainės.
- Kai atsisiuntimas bus baigtas, raskite tvarkyklės sąrankos failą.
- Dešiniuoju pelės mygtuku spustelėkite sąrankos failą ir meniu pasirinkite Ypatybės .
- Eikite į skirtuką Suderinamumas .
- Būdami skirtuke Suderinamumas raskite ir pažymėkite Vykdyti šią programą suderinamumo režimu ir išskleidžiamajame sąraše pasirinkite norimą operacinę sistemą.
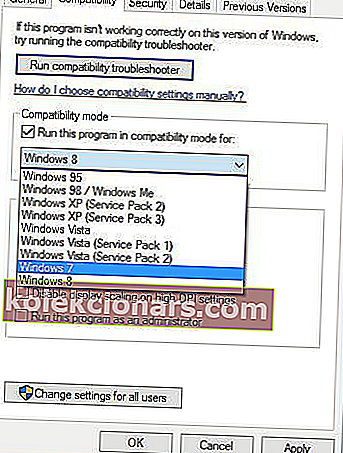
- Spustelėkite Gerai ir paleiskite sąrankos failą.
3. Paleiskite SFC
Jei trūksta kai kurių sistemos failų, kuriuos naudoja jūsų žaidimas, arba jie yra sugadinti, jūs patirsite nemažai problemų ir klaidų, įskaitant „OpenGL“ klaidas.
Galite greitai išspręsti šią problemą naudodami sistemos failų tikrinimo įrankį. Norėdami tai padaryti, atidarykite komandų eilutę kaip administratorių ir įveskite komandą sfc / scannnow .

Paspauskite Enter ir palaukite, kol jūsų sistema baigs nuskaitymo procesą. Perkraukite savo kompiuterį ir patikrinkite, ar „OpenGL“ problema išlieka.
Jei kyla problemų pasiekiant komandų eilutę kaip administratorius, geriau atidžiau pažvelkite į šį specialųjį vadovą.
komanda „scannow“ sustabdyta dar nepasibaigus procesui? Nesijaudinkite, mes jums lengvai pataisėme.
4. Sureguliuokite savo kompiuterį, kad pasiektumėte geriausių rezultatų
- Eikite į „ Settings“ > pasirinkite „ PC Info“ .
- Eikite į Išplėstiniai sistemos nustatymai .
- Pasirinkite skirtuką Išplėstinė> Našumas > spustelėkite Nustatymai .
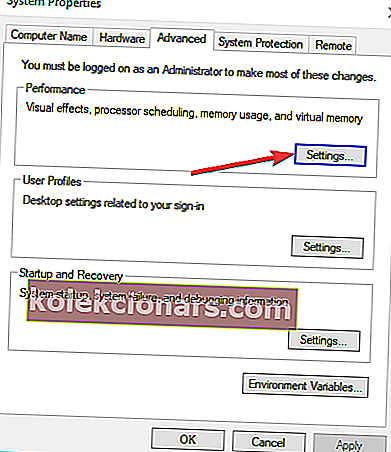
- Patikrinkite „ Adjust“, kad pasiektumėte geriausių rezultatų .
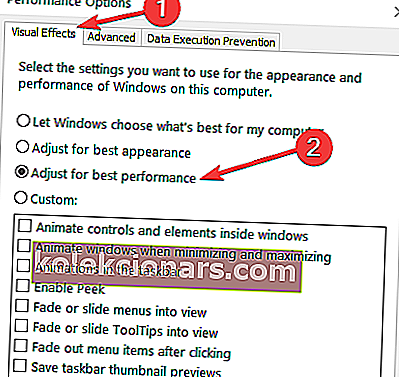
Jei jūsų kompiuteris nenukreipia pakankamai išteklių, kad galėtų valdyti žaidimą, be kitų problemų gali kilti ir „OpenGL“ problemų.
Taigi, įsitikinkite, kad jūsų nustatymai yra pritaikyti geriausiam žaidimo rezultatui.
„Windows 10“ kompiuteryje nerandate didelio našumo režimo? Peržiūrėkite šį naudingą vadovą ir kartą ir visiems laikams išspręskite problemą!
Jei kyla problemų atidarant programą „Nustatymas“, taip pat galite pažvelgti į šį patogų straipsnį, kad išspręstumėte problemą.
Kaip matote, „FPS“ atsilikimą, grafinių kortelių problemas ir „OpenGL“ problemas „Windows 10“ sukelia tvarkyklių nesuderinamumas su „Windows 10“.
Norėdami gauti daugiau informacijos apie FPS temą ir kitus galimus pataisymus, taip pat galite peržiūrėti šį specialų vadovą.
Jei šie sprendimai neišsprendė jūsų problemų, turėsite palaukti, kol aparatūros gamintojai išleis naujus tvarkyklių rinkinius, optimizuotus „Windows 10“.
Jei norite gauti daugiau pasiūlymų ar klausimų, rasite toliau pateiktą komentarų skyrių.
Redaktoriaus pastaba : Šis įrašas iš pradžių buvo paskelbtas 2018 m. Spalio mėn. Ir nuo to laiko atnaujintas ir atnaujintas 2020 m. Rugsėjo mėn., Kad būtų šviežesnis, tikslus ir visapusiškas.