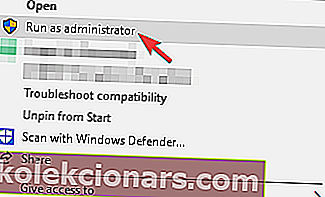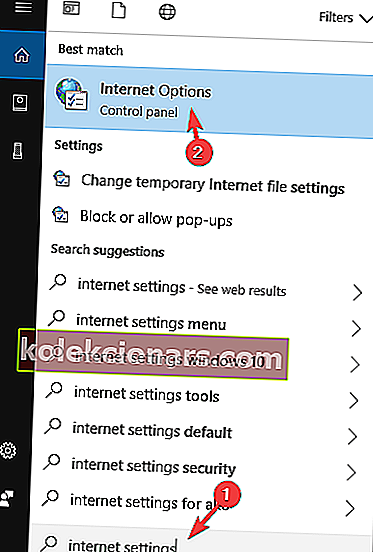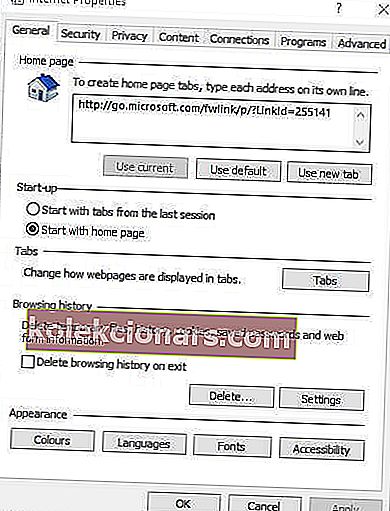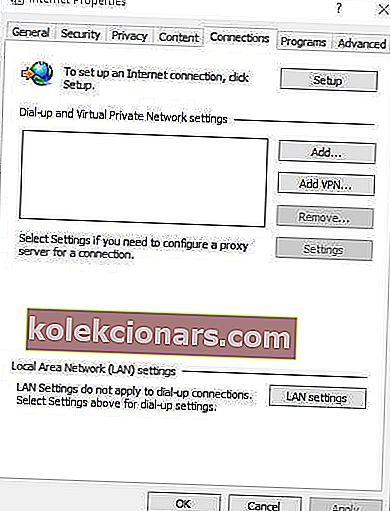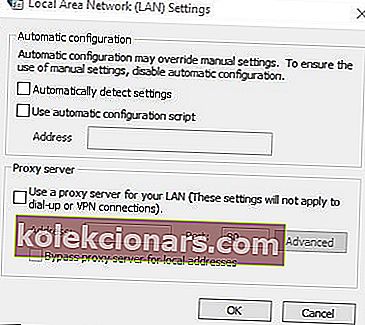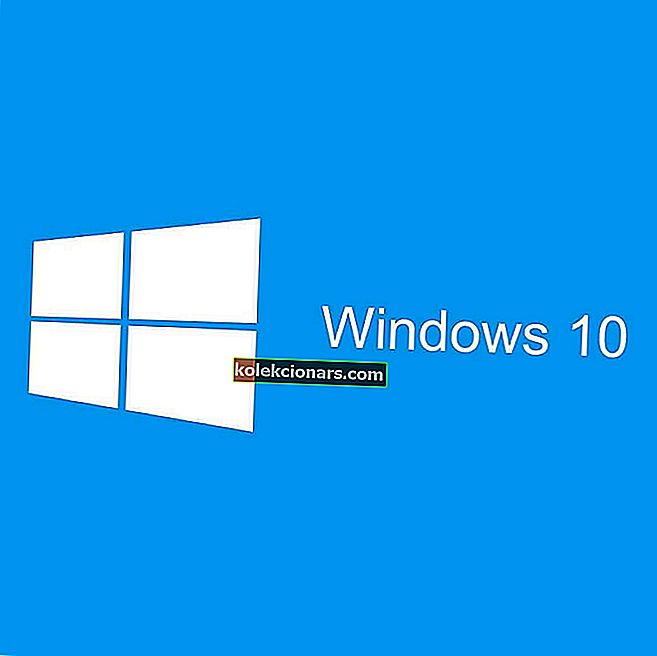„Steam“ yra svarbiausia „Windows“ žaidimų kliento programinė įranga. Tačiau kai kurie vartotojai teigė, kad „Steam“ labai lėtai veikia jų darbalaukyje ir nešiojamuosiuose kompiuteriuose. Kliento programinė įranga tampa lėta ir nereaguoja tiems vartotojams.
Kaip priversti „Steam“ veikti greičiau? „Steam“ yra naršyklės klientas, todėl pirmiausia būtinai išvalykite naršyklės talpyklą ir slapukus. Žinoma, kad jie sulėtina jūsų naršyklę. Tada naudokite įmontuotą „Repair Steam“ parinktį, kad atnaujintumėte „Steam“ failus.
Šiek tiek stebina tai, kad programinė įranga su minimaliais sistemos reikalavimais gali tapti lėta ir nereaguoti. Nepaisant to, kai kurie „Steam“ vartotojai vis tiek išsprendė problemą su kai kuriomis toliau pateiktomis rezoliucijomis.
Ką daryti, jei mano „Steam“ klientas veikia lėtai?
- Išvalykite „Steam“ žiniatinklio naršyklės talpyklą ir slapukus
- Išvalykite atsisiuntimo talpyklą
- Koreguokite tarpinio serverio nustatymus
- Remonto garas
1. Išvalykite „Steam“ žiniatinklio naršyklės talpyklą ir slapukus
„Steam“ naršyklės duomenų kaupimas yra vienas iš veiksnių, lemiančių „Steam“ veikimą lėtai. Žaidimo kliento programinė įranga apima savo integruotą naršyklę, kuria vartotojai gali naršyti „Steam“ parduotuvėje. Daugybė „Steam“ vartotojų patvirtino, kad išvalius programinės įrangos žiniatinklio naršyklės talpyklą ir slapukus, problema išsprendžiama. Vartotojai gali tai padaryti taip.
- Pirmiausia atidarykite „Steam“ kliento programinę įrangą.
- Spustelėkite „Steam“ ir pasirinkite „ Settings“, kad atidarytumėte „Settings“ langą.
- Tada tame lange spustelėkite Žiniatinklio naršymas r.
- Paspauskite mygtuką Ištrinti žiniatinklio naršyklės talpyklą .
- Spustelėkite Gerai, kad patvirtintumėte.
- Paspauskite mygtuką Ištrinti visus naršyklės slapukus .
- Norėdami patvirtinti toliau, pasirinkite parinktį Gerai .
- Tada lange Nustatymai spustelėkite Gerai .
2. Išvalykite atsisiuntimo talpyklą
Per didelis atsisiuntimo duomenų kiekis taip pat gali užblokuoti „Steam“. Taigi, išvalius „Steam“ atsisiuntimo talpyklą, taip pat gali būti patobulinta programinė įranga. Laikykitės toliau pateiktų gairių, kad išvalytumėte atsisiuntimo talpyklą.
- Atidarykite „Steam“ dešiniuoju pelės mygtuku spustelėkite jo piktogramą ir pasirinkite Vykdyti kaip administratorius .
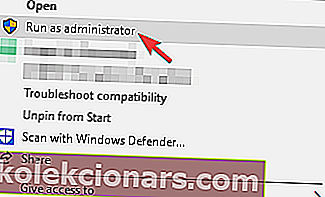
- Spauskite Steam ties lango viršuje išplėsti, kad meniu.
- Pasirinkite „ Nustatymai“, kad atidarytumėte kitas parinktis.
- Parametrų lange kairėje spustelėkite Atsisiųsti
- Paspauskite mygtuką Išvalyti atsisiuntimo talpyklą .
- Bus atidarytas patvirtinimo langas. Spustelėkite Gerai tame lange, kad patvirtintumėte.
- Parametrų lange pasirinkite Gerai .
- Išvalę atsisiuntimų talpyklą, iš naujo paleiskite „Steam“.
3. Sureguliuokite tarpinio serverio nustatymus
Kai kurie vartotojai patvirtino, kad atmetus parinktį Automatiškai aptikti tarpinį serverį, pataisomas ir lėtas „Steam“ klientas. „Steam“ naršyklė gali sugaišti nemažai laiko tikrindama tą tarpinio serverio nustatymą. Vadovaukitės toliau pateiktomis gairėmis, kad pakoreguotumėte tarpinio serverio nustatymus.
- Paspauskite „ Windows“ klavišą + Q spartusis klavišas.
- Paieškos laukelyje įveskite raktinį žodį interneto nustatymai .
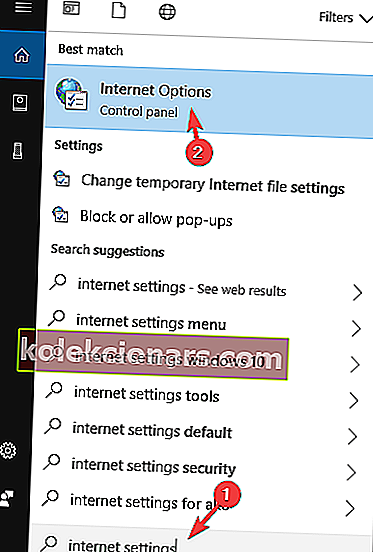
- Spustelėkite Interneto parinktys, kad atidarytumėte langą, parodytą žemiau.
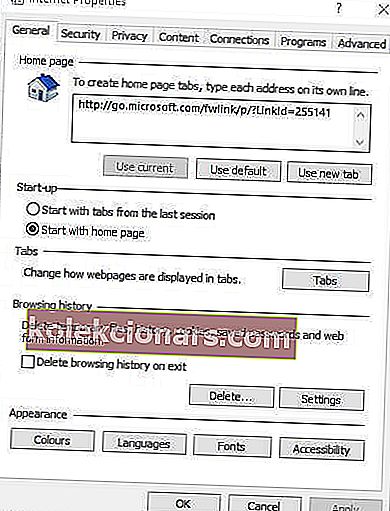
- Pasirinkite skirtuką Ryšiai .
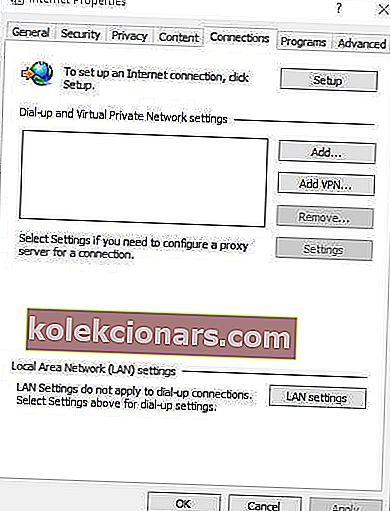
- Spustelėkite LAN nustatymų mygtuką, kad atidarytumėte žemiau esantį langą.
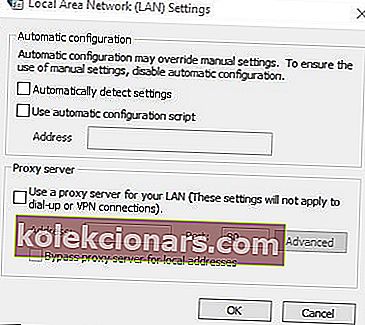
- Panaikinkite žymės langelio Automatiškai aptikti nustatymus žymėjimą.
- Paspauskite mygtuką Gerai .
Atminkite, kad panaikinus parinktį Automatiškai aptikti nustatymus, gali būti atjungti ir kai kurie vartotojai, kurie iš tikrųjų naudoja automatinę tarpinio serverio konfigūraciją. Tiems vartotojams reikės palikti „Steam“ naršyklėje įjungtą parinktį Automatiškai aptikti nustatymus .
4. Pataisykite garą
Vartotojai (turintys administratoriaus paskyras) taip pat gali ištaisyti sugadintus „Steam“ failus, kad pagreitintų programinę įrangą. Norėdami tai padaryti, dešiniuoju pelės mygtuku spustelėkite „Windows 10“ mygtuką Pradėti ir pasirinkite Vykdyti . Tada „Run“ teksto laukelyje įveskite C: Program Files (x86) SteambinSteamService.exe / repair ir spustelėkite mygtuką Gerai .
Vartotojai, kurie neįdiegė „Steam“ pagal numatytąjį kelią, turės pakoreguoti šią komandą, kad įtrauktų faktinį kelią, kuriame įdiegė „Steam“. Po to vėl atidarykite „Steam“.

Aukščiau pateiktos rezoliucijos kai kuriems vartotojams gali įkrauti „Steam“. Galutiniu atveju vartotojai taip pat gali pabandyti iš naujo įdiegti „Steam“. Tačiau vartotojai taip pat gali prarasti žaidimų duomenis, jei iš naujo įdiegs programinę įrangą.
Susiję straipsniai, kuriuos reikia patikrinti:
- NUSTATYTI: „Steam“ klaidos „Windows 10“
- Kaip ištaisyti „AppHangB1“ klaidą „Steam“
- Ištaisyti: klaida „Steam jau veikia“