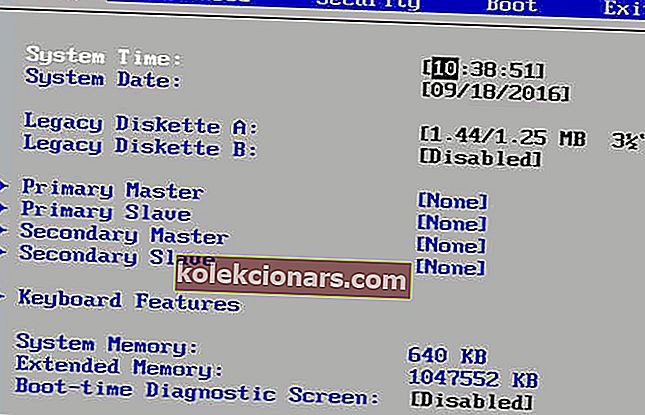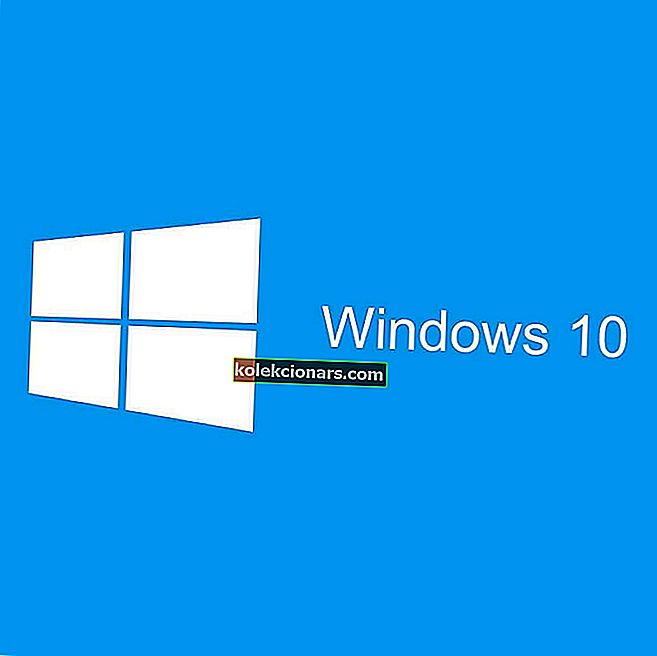- Tikrinti „Windows 10“ sistemos temperatūrą nėra kažkas, ką paprastai darote, tačiau tai būtina ypač tada, jei žinote, kad jūsų procesorius nuolat perkaista.
- Tai galite padaryti įvesdami savo kompiuterio BIOS arba naudodami kitą programą.
- Šis straipsnis yra mūsų „Windows 10“ skyriaus dalis, todėl būtinai patikrinkite jį, jei norite sužinoti daugiau.
- Norėdami gauti daugiau naudingų vadovų ir pamokų, eikite į mūsų „How To Hub“.
 Norint išlaikyti optimalią kompiuterio procesoriaus temperatūrą, būtina jo sveikata. Procesoriai, kurie dažnai perkaista, gali sukelti rimtų aparatinės ar programinės įrangos problemų, galų gale, BSOD, staigų išjungimą arba užšalimą. Bet, kaip žinote, žaidžiant ar dirbant tam tikrose programose, kurioms reikia daug apdorojimo išteklių, jūsų kompiuteris linkęs kaisti. Taip atsitinka ir tada, kai nešiojamąjį kompiuterį laikote ant savo rato ar antklodės, blokuodami jo aušinimo sistemą. Tačiau yra keli būdai, kaip patikrinti įrenginio temperatūrą, ir mes jums paaiškinsime, kaip tai padaryti.
Norint išlaikyti optimalią kompiuterio procesoriaus temperatūrą, būtina jo sveikata. Procesoriai, kurie dažnai perkaista, gali sukelti rimtų aparatinės ar programinės įrangos problemų, galų gale, BSOD, staigų išjungimą arba užšalimą. Bet, kaip žinote, žaidžiant ar dirbant tam tikrose programose, kurioms reikia daug apdorojimo išteklių, jūsų kompiuteris linkęs kaisti. Taip atsitinka ir tada, kai nešiojamąjį kompiuterį laikote ant savo rato ar antklodės, blokuodami jo aušinimo sistemą. Tačiau yra keli būdai, kaip patikrinti įrenginio temperatūrą, ir mes jums paaiškinsime, kaip tai padaryti.
Kaip galiu patikrinti savo procesoriaus temperatūrą?
Kokia ideali procesoriaus temperatūra?
Deja, nėra standartinės geros ar blogos temperatūros, kai kalbama apie procesorius. Bet kiekvienam procesoriui yra Tj. „Max“ arba temperatūros jungtis, kuri yra aukščiausia darbinė temperatūra, iki kurios procesorius veikia tinkamai. Galite patikrinti internete, ar nėra apribojimų, priklausomai nuo jūsų procesoriaus. Geriausia, jei laikote procesorių šiek tiek žemesnėje nei 60 ° C temperatūroje, viskas gerai, o temperatūra nuo 70 ° C iki 80 ° C reiškia per daug dirbantį procesorių ir turėtumėte pamatyti, kas blokuoja ventiliatorius. Viskas, kas aukštesnė nei 90 ° C, gali sukelti jūsų prietaiso išsijungimą. Bet kuriam iš dviejų paskutinių atvejų naudinga žinoti, kaip ataušinti procesoriaus temperatūrą. Viskas! Jei turite kitų procesoriaus temperatūros stebėjimo programinės įrangos pasiūlymų, tiesiog palikite mums eilutę toliau pateiktame komentarų skyriuje.
Kaip patikrinti procesoriaus temperatūrą
1. Patikrinkite temperatūrą BIOS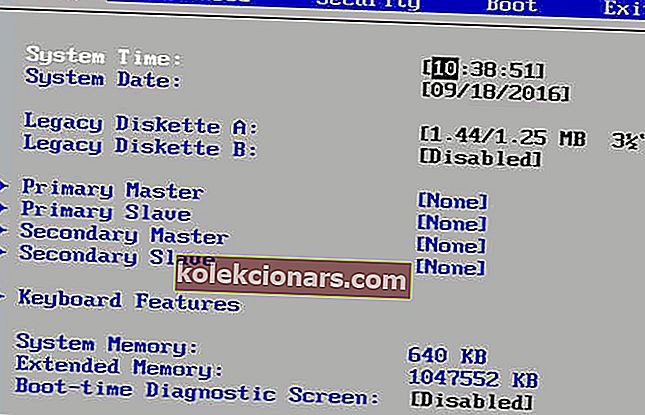
- Iš naujo paleiskite kompiuterį.
- Įeikite į BIOS, kelis kartus paspausdami „Delete“, „F1“ arba „F2“ (priklauso nuo kompiuterio).
- BIOS eikite į skirtingus skirtukus, kol pamatysite procesoriaus nustatymus.
2. Naudokite trečiųjų šalių nemokamą programinę įrangą
Yra daugybė trečiųjų šalių programų, kurias galite įdiegti nemokamai ir kurios yra be vargo, palyginti su ankstesniu metodu. Dauguma jų netvarko jūsų kompiuterio, todėl juos saugu naudoti. Be to, galite pritaikyti jų funkcijas, kad galėtumėte pamatyti būtent tai, kas jus domina.Šerdies temperatūra

„Core Temp“ yra programa, kuri stebi ir realiuoju laiku rodo procesoriaus temperatūrą ir kitą gyvybiškai svarbią informaciją. Reklama
Tai gali parodyti kiekvieno jūsų sistemos procesoriaus kiekvieno atskiro šerdies temperatūrą ir informuoti apie jūsų procesoriaus Tj. Maks., Tai yra aukščiausias temperatūros lygis, virš kurio jūsų procesorius pradeda perkaisti.
Pagal numatytuosius nustatymus programa sistemos temperatūroje rodo temperatūrą. Jei ne, galite tai įgalinti iš Parinktys> Nustatymai> „Windows“ užduočių juosta .
Diegdami įsitikinkite, kad nepažymėjote kitų įtrauktų rinkinių funkcijų.
⇒ Atsisiųskite „Core Temp“
Speccy
„Speccy“ yra lengva programa, kurią sukūrė populiarus to paties pavadinimo kompiuterio optimizavimo programinės įrangos kūrėjas „CCleaner“.

Jis pateikiamas kaip sistemos diagnostikos funkcijų paketas, įskaitant galimybę patikrinti procesoriaus temperatūrą sistemoje „Windows 10“. Vienu paspaudimu galite gauti naudingos informacijos apie kompiuterio aparatinės įrangos informaciją, tokią kaip pagrindinė plokštė, RAM, grafikos plokštės ir kt.
Taip pat galite pamatyti procesoriaus temperatūrą sistemos dėkle, eidami į Rodinys> Parinktys> Sistemos dėklas> Sumažinti iki dėklo ir pažymėdami Rodyti metriką dėkle.
⇒ Atsisiųskite „Speccy“
Atidarykite „Hardware Monitor“

„Open Hardware Monitor“ taip pat yra nemokama programinė įranga, stebinti jūsų procesoriaus temperatūrą, taip pat ventiliatoriaus greitį, naudojamą įtampą, jūsų kompiuterio apkrovą ir laikrodžio greitį.
Naudodamiesi šia programa, viename rodinyje galite gauti išsamią informaciją apie kiekvieną jūsų procesoriaus turimą „Core“.
Kaip ir tikėtasi, užduočių juostoje galite pasirinkti konkrečią pagrindinę temperatūrą, dešiniuoju pelės mygtuku spustelėkite kiekvieną pagrindinę temperatūrą ir pasirinkite Rodyti dėklą.
⇒ Atsisiųskite „Open Hardware Monitor“
Ar iki šiol išbandėte bet kurią iš šių priemonių? Pasakykite mums savo nuomonę!
DUK: Skaitykite daugiau apie procesoriaus temperatūrą
- Ar galite patikrinti „Windows 10“ procesoriaus temperatūrą?
Temperatūrą galite patikrinti naudodami trečiosios šalies įrankį arba pasiekdami BIOS. Jei kyla problemų pasiekiant BIOS, sužinokite, kaip pasiekti BIOS sistemoje „Windows 10“.
- Kaip karšta yra per karšta procesoriui?
Idealiu atveju mūsų procesorius neturėtų būti karštesnis nei 75 ° C / 167 ° F, o ne žymiai šaltesnis nei 20 ° C / 68 ° F.
- Kaip sužinoti, ar mano kompiuteris yra įjungtas?
Šią informaciją galite patikrinti įvesdami savo kompiuterio BIOS arba naudodami trečiosios šalies programą, kuri gali išmatuoti jūsų įrenginio laikrodžio greitį.
1Šerdies temperatūra

„Core Temp“ yra programa, kuri stebi ir realiuoju laiku rodo procesoriaus temperatūrą ir kitą gyvybiškai svarbią informaciją.
Tai gali parodyti kiekvieno jūsų sistemos procesoriaus kiekvieno atskiro šerdies temperatūrą ir informuoti apie jūsų procesoriaus Tj. Maks., Tai yra aukščiausias temperatūros lygis, virš kurio jūsų procesorius pradeda perkaisti.
Pagal numatytuosius nustatymus programa sistemos temperatūroje rodo temperatūrą. Jei ne, galite tai įgalinti iš Parinktys> Nustatymai> „Windows“ užduočių juosta .
Diegdami įsitikinkite, kad nepažymėjote kitų įtrauktų rinkinių funkcijų.
⇒ Atsisiųskite „Core Temp“
2Speccy
„Speccy“ yra lengva programa, kurią sukūrė populiarus to paties pavadinimo kompiuterio optimizavimo programinės įrangos kūrėjas „CCleaner“.

Jis pateikiamas kaip sistemos diagnostikos funkcijų paketas, įskaitant galimybę patikrinti procesoriaus temperatūrą sistemoje „Windows 10“. Vienu paspaudimu galite gauti naudingos informacijos apie kompiuterio aparatinės įrangos informaciją, pvz., Pagrindinę plokštę, RAM, grafikos plokštes ir kt.
Taip pat galite pamatyti procesoriaus temperatūrą sistemos dėkle, eidami į Rodinys> Parinktys> Sistemos dėklas> Sumažinti iki dėklo ir pažymėdami Rodyti metriką dėkle.
⇒ Atsisiųskite „Speccy“
3Atidarykite „Hardware Monitor“

„Open Hardware Monitor“ taip pat yra nemokama programinė įranga, stebinti jūsų procesoriaus temperatūrą, taip pat ventiliatoriaus greitį, naudojamą įtampą, jūsų kompiuterio apkrovą ir laikrodžio greitį.
Naudodamiesi šia programa, viename rodinyje galite gauti išsamią informaciją apie kiekvieną jūsų procesoriaus turimą „Core“.
Kaip ir tikėtasi, užduočių juostoje galite pasirinkti konkrečią pagrindinę temperatūrą, dešiniuoju pelės mygtuku spustelėkite kiekvieną pagrindinę temperatūrą ir pasirinkite Rodyti įvestį.
⇒ Atsisiųskite „Open Hardware Monitor“
Ar iki šiol išbandėte bet kurią iš šių priemonių? Pasakykite mums savo nuomonę!
DUK: Skaitykite daugiau apie procesoriaus temperatūrą
- Ar galite patikrinti „Windows 10“ procesoriaus temperatūrą?
Temperatūrą galite patikrinti naudodami trečiosios šalies įrankį arba pasiekdami BIOS. Jei kyla problemų pasiekiant BIOS, sužinokite, kaip pasiekti BIOS sistemoje „Windows 10“.
- Kaip karšta yra per karšta procesoriui?
Idealiu atveju mūsų procesorius neturėtų būti karštesnis nei 75 ° C / 167 ° F, o ne žymiai šaltesnis nei 20 ° C / 68 ° F.
- Kaip sužinoti, ar mano kompiuteris yra įjungtas?
Šią informaciją galite patikrinti įvesdami savo kompiuterio BIOS arba naudodami trečiosios šalies programą, kuri gali išmatuoti jūsų įrenginio laikrodžio greitį.