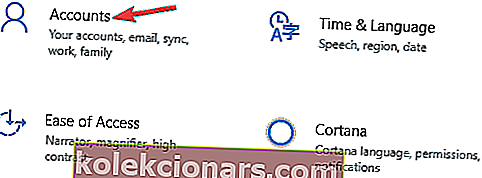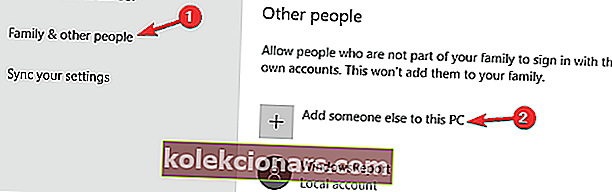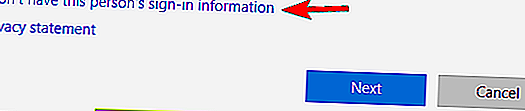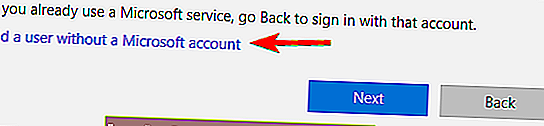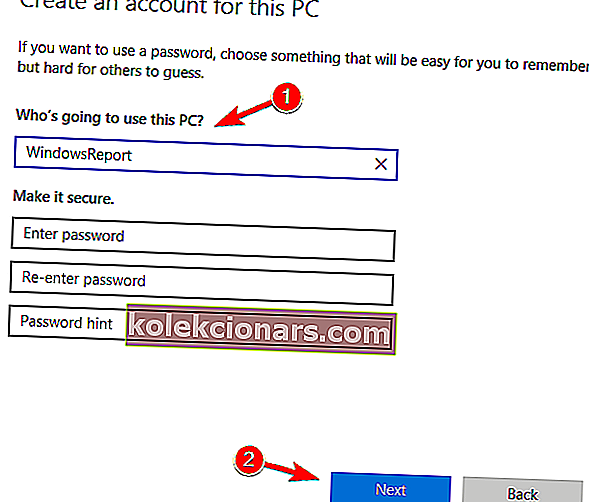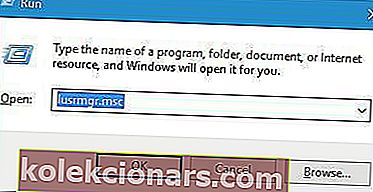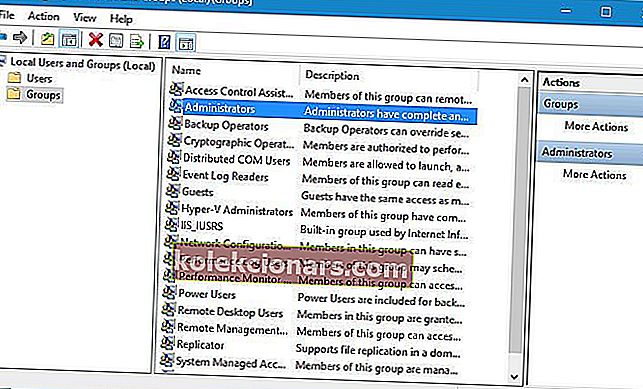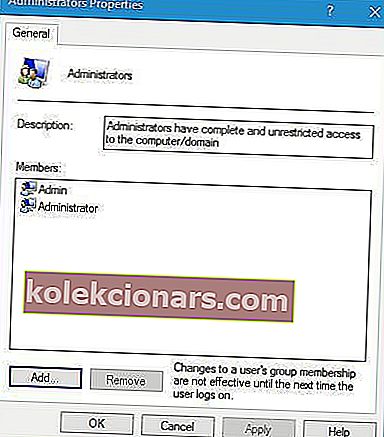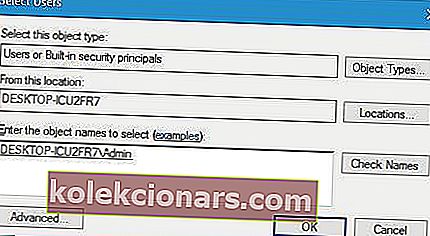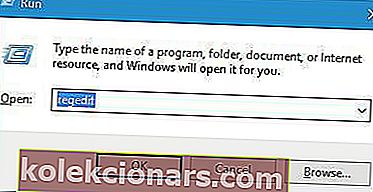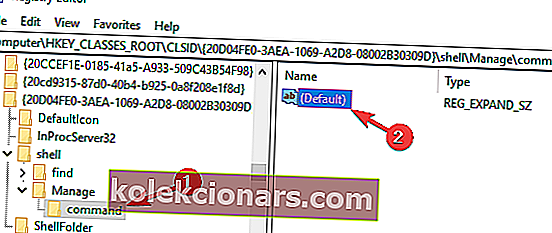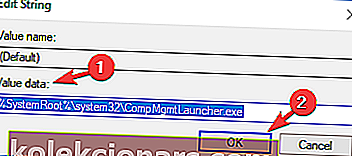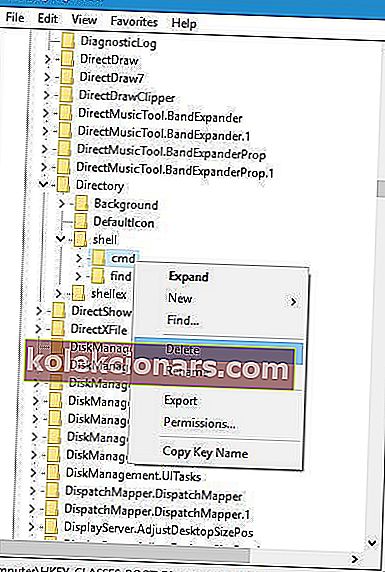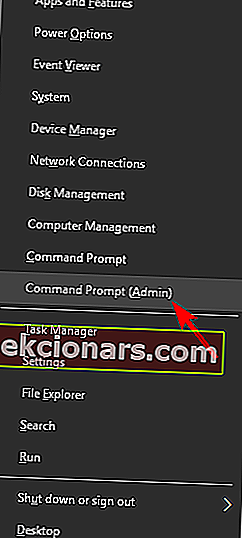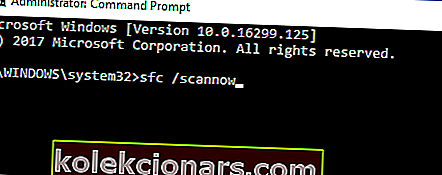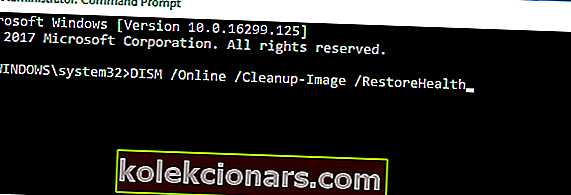- Kiekvieną failo tipą gali peržiūrėti ar redaguoti tam tikros programos. „Windows“ siūlo daug numatytosios programinės įrangos, kuri atveria dažniausiai naudojamus failų tipus, pvz., Teksto rengyklę, naršyklę ar nuotraukų peržiūros priemonę.
- Kai kurių tipų failai „Windows“ nežino, kuri programa yra su ja susieta, todėl turite tai išspręsti iš naujo nustatydami failų susiejimą, įdiegdami tinkamą programą arba kai kuriais atvejais išjungdami automatinį atkūrimą.
- Ar kilo kitų su „Windows“ susijusių problemų? Peržiūrėkite mūsų „Windows 10“ klaidų centrą, užpildytą daugybe pataisymų.

„Windows 10“ gali būti puiki operacinė sistema, tačiau ji taip pat turi tų pačių problemų, kurias turėjo pirmtakai. Vartotojai pranešė, kad šis failas neturi susietos programos, skirtos atlikti šį veiksmo klaidos pranešimą „Windows 10“ bandant paleisti tam tikras programas, todėl pažiūrėkime, kaip išspręsti šią problemą.
Ką daryti, jei nėra su programa susietos programos
Šiame faile nėra susietos programos, tai yra įprastas klaidos pranešimas, kuris gali pasirodyti, o kalbant apie šią klaidą, pateikiame keletą panašių problemų, apie kurias pranešė vartotojai:
- Šiame faile nėra susietos programos, skirtos šiam veiksmui atlikti USB diskas - ši problema gali kilti dėl jūsų automatinio paleidimo nustatymų. Tačiau problemą galite išspręsti paprasčiausiai išjungę automatinio paleidimo funkciją.
- Šis failas neturi susietos programos „Excel“, „Explorer.exe“ - ši problema gali turėti įtakos įvairioms sistemos programoms, o jei taip atsitiktų, būtinai atlikite SFC ir DISM nuskaitymus.
- Šis failas neturi susietos programos, skirtos šiam veiksmui atlikti. „OneDrive“ - jei susiduriate su šia problema su „OneDrive“ ar kitomis sistemos funkcijomis, paprasčiausiai iš naujo nustatykite failų asociacijas į numatytąją ir patikrinkite, ar tai išsprendžia problemą.
- Šiame faile nėra susietos programos „Windows 10“, 8.1, 7 - ši klaida gali atsirasti beveik bet kurioje „Windows“ versijoje, net jei nenaudojate „Windows 10“, turėtumėte galėti pritaikyti daugumą mūsų sprendimų kompiuterio.
1 sprendimas - sukurkite naują „Windows“ vartotojo abonementą
Pasak vartotojų, vienas iš paprasčiausių būdų išspręsti šią problemą yra sukurti naują „Windows“ vartotojo abonementą. Norėdami tai padaryti, atlikite šiuos veiksmus:
- Atidarykite programą „Nustatymai“ ir eikite į skyrių „ Paskyros“ .
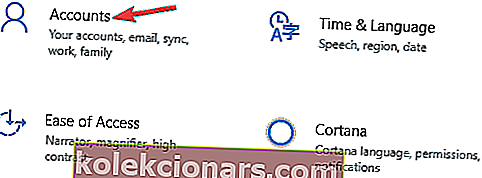
- Eikite į skirtuką Šeima ir kiti vartotojai ir spustelėkite Pridėti ką nors kitą prie šio kompiuterio .
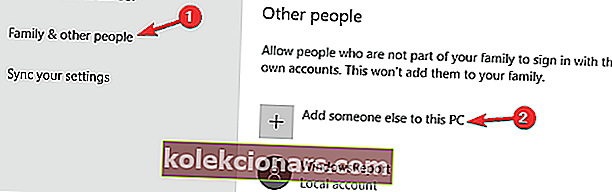
- Spustelėkite Aš neturiu šio asmens prisijungimo informacijos .
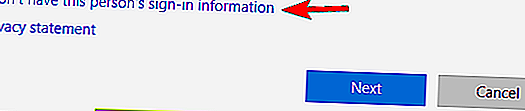
- Pasirinkite Pridėti vartotoją be „Microsoft“ paskyros .
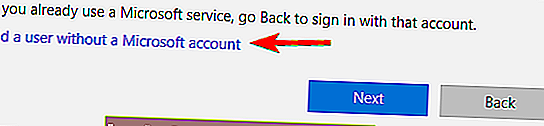
- Įveskite naujos paskyros vartotojo vardą ir slaptažodį ir spustelėkite Pirmyn .
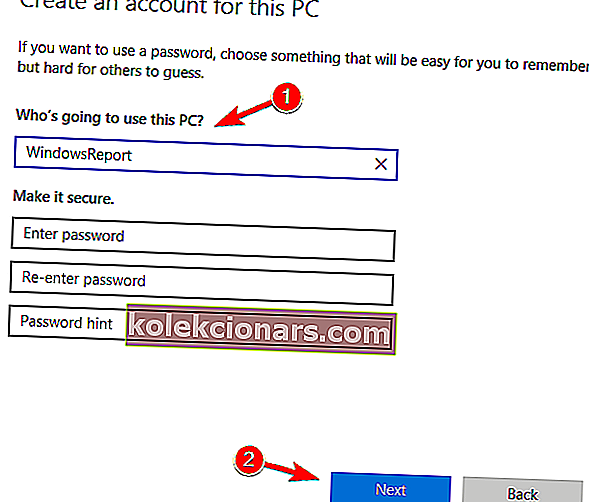
2 sprendimas - pridėkite savo vartotojo abonementą prie grupės „Administratoriai“
Kitas šios problemos sprendimas yra pridėti savo vartotojo abonementą prie grupės „Administratoriai“. Vartotojai pranešė, kad pridėjus savo vartotojo abonementą prie administratorių, problema buvo išspręsta. Norėdami pridėti savo vartotojo abonementą prie administratorių grupės, atlikite šiuos veiksmus:
- Paspauskite „ Windows“ klavišą + R ir įveskite lusrmgr.msc . Paspauskite Enter arba spustelėkite Gerai .
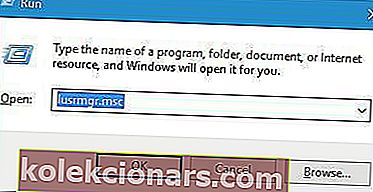
- Spustelėkite grupes atskirai aplanką kairiojoje srityje ir dukart spustelėkite Administratoriai grupę dešinėje.
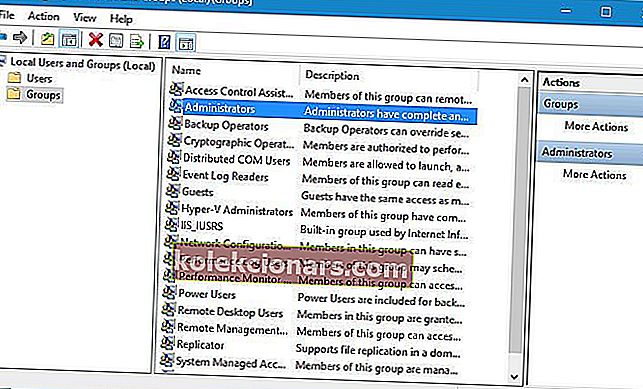
- Kai atsidarys langas Ypatybės, spustelėkite mygtuką Pridėti .
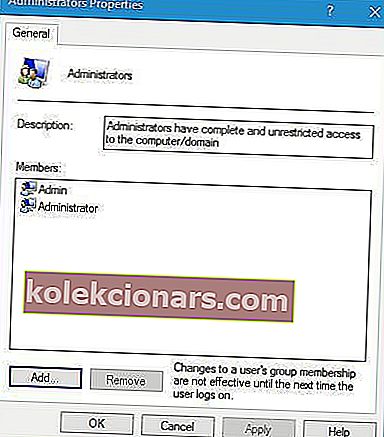
- Lauke Įveskite objektų pavadinimus, kuriuos norite pasirinkti, įveskite savo vartotojo vardą ir spustelėkite Tikrinti vardus . Jei viskas tvarkinga, spustelėkite Gerai . Arba galite spustelėti mygtuką Išplėstinė ir Rasti dabar, jei norite rankiniu būdu ieškoti savo vartotojo vardo.
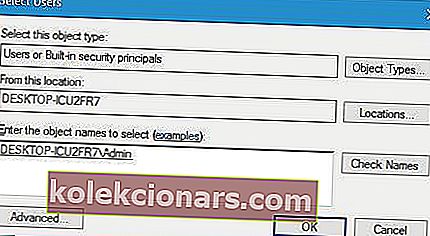
- Tai atlikus, jūsų vartotojo paskyra turėtų būti įtraukta į administratorių grupę. Spustelėkite Taikyti ir Gerai, kad išsaugotumėte pakeitimus.
Kaip matote, vartotojo paskyrą pridėti prie administratorių grupės yra gana lengva. Kai kurie vartotojai taip pat pataria atsijungti ir prisijungti prie „Windows 10“, kad pakeitimai įsigaliotų.
3 sprendimas - pakeiskite savo registrą
Pakeitus registrą gali atsirasti sistemos nestabilumas, todėl prieš atlikdami bet kokius registro pakeitimus, patariame sukurti atsarginę registro kopiją, jei kas nors nepavyktų. Norėdami redaguoti registrą, atlikite šiuos veiksmus:
- Paspauskite „ Windows“ klavišą + R ir įveskite regedit . Spustelėkite Gerai arba paspauskite Enter .
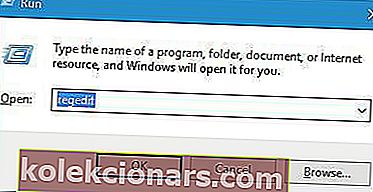
- Kairiojoje srityje eikite į raktą HKEY_CLASSES_ROOTlnkfile .
- Patikrinkite, ar yra „ IsShortcut“ vertė. Jei ši vertė nėra dešiniuoju pelės mygtuku spustelėkite tuščią erdvę Dešinėje ir pasirinkti naują> Eilutės reikšmė . Būtinai įveskite „ IsShortcut“ kaip naujos eilutės reikšmę.

- Baigę uždarykite registro rengyklę.
Kartais ši eilutės reikšmė gali būti ištrinta iš jūsų registro, o jei jos trūksta, būtinai atkurkite ją atlikdami anksčiau minėtus veiksmus.
Keli vartotojai taip pat siūlo atlikti šiuos veiksmus:
- Eikite į HKEY_CLASSES_ROOTCLSID {20D04FE0-3AEA-1069-A2D8-08002B30309D} shellManagecommand raktą kairėje srityje. Dukart spustelėkite (Numatytasis) dešinėje srityje.
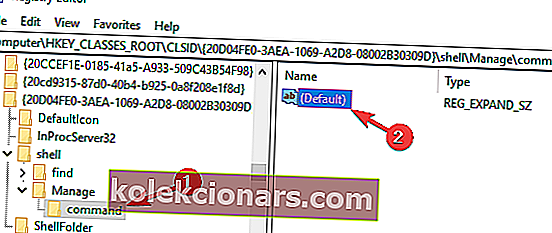
- Nustatykite reikšmės duomenis į % SystemRoot% system32CompMgmtLauncher.exe ir spustelėkite Gerai, kad išsaugotumėte pakeitimus.
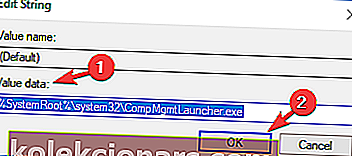
4 sprendimas - ištrinkite tam tikrus raktus iš registro
Šis sprendimas taikomas tik tuo atveju, jei negalite atidaryti jokio aplanko kompiuteryje. Jei galite atidaryti aplankus kompiuteryje, šio sprendimo atlikti nereikia. Norėdami ištrinti registro įrašus, atlikite šiuos veiksmus:
- Atidarykite registro rengyklę .
- Kairiojoje srityje eikite į HKEY_CLASSES_ROOTDirectoryshell .
- Išplėsti shell raktas ir ištrinti tiek randa ir CMD raktus.
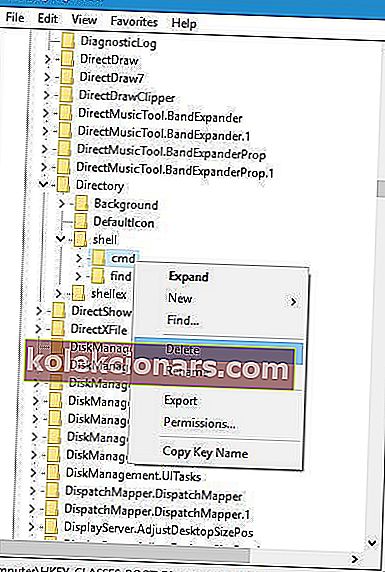
- Baigę uždarykite registro rengyklę.
Kodėl verta rizikuoti? Naudokite vieną iš pasirinktų „Windows“ registro valiklių
5 sprendimas - paleiskite DISM ir sfc nuskaitymą
Kartais galite gauti pranešimą Šis failas neturi su juo susijusios programos pranešimo, nes jūsų sistemos failai yra sugadinti.
Taip gali nutikti dėl įvairių priežasčių, todėl norint išspręsti šią problemą patariama atlikti tiek SFC, tiek DISM nuskaitymus. Norėdami tai padaryti, atlikite šiuos paprastus veiksmus:
- Paspauskite „ Windows“ klavišą + X, kad atidarytumėte „Win + X“ meniu ir pasirinkite Komandų eilutė (Administratorius) arba „ PowerShell“ (Administratorius) .
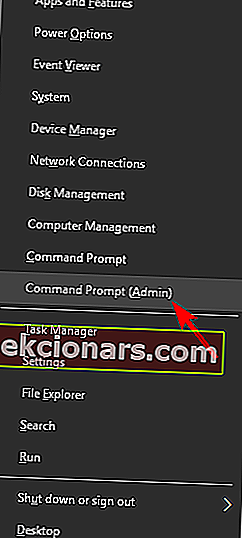
- Kai atsidarys komandinė eilutė , įveskite sfc / scannow ir paspauskite Enter .
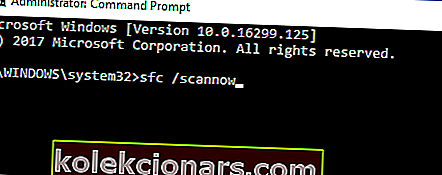
- Dabar prasidės SFC nuskaitymas. Nuskaitymo procesas gali trukti apie 15 minučių, todėl jo nenutraukite.
Baigę SFC nuskaitymą, patikrinkite, ar problema vis dar išlieka. Jei ši problema vis dar yra, turite paleisti DISM nuskaitymą. Tai galite padaryti atlikdami šiuos veiksmus:
- Paleiskite komandų eilutę kaip administratorius.
- Paleiskite komandą DISM / Online / Cleanup-Image / RestoreHealth .
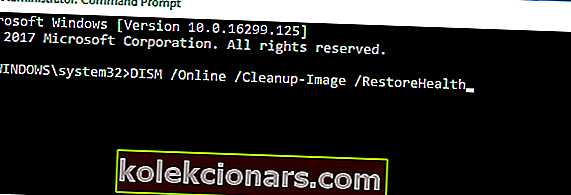
- Dabar bus pradėtas DISM nuskaitymas. Nuskaitymas gali užtrukti apie 20 minučių, todėl jo nenutraukite.
Baigę DISM nuskaitymą, patikrinkite, ar problema vis dar išlieka. Jei anksčiau negalėjote paleisti SFC nuskaitymo, pabandykite jį paleisti dabar ir patikrinkite, ar tai išsprendžia problemą.
Redaktoriaus pastaba: Šis straipsnis tęsiamas kitame puslapyje su daugiau sprendimų, kaip išspręsti šią klaidą. Pažymėkite mūsų centrą, skirtą „Windows“ klaidoms taisyti, tik tuo atveju, jei vėliau reikės išspręsti kitas problemas.