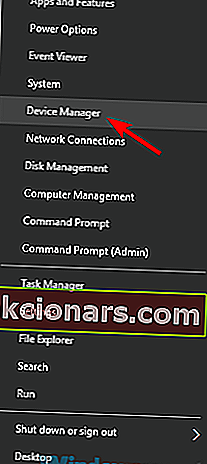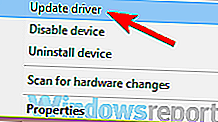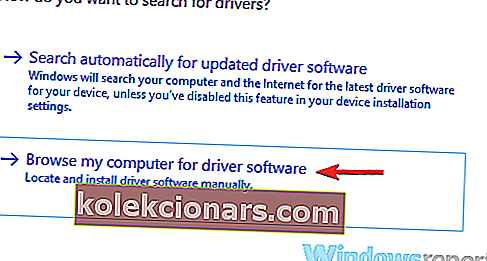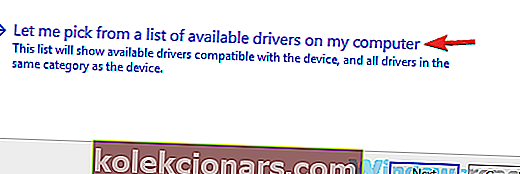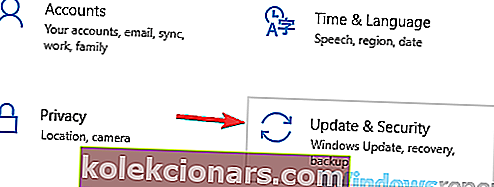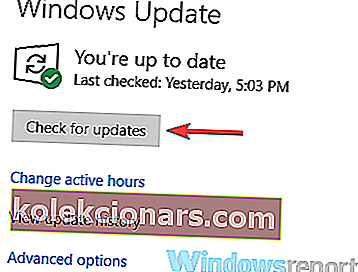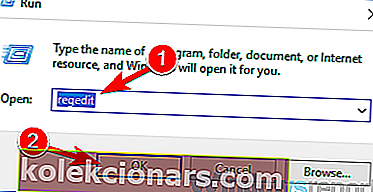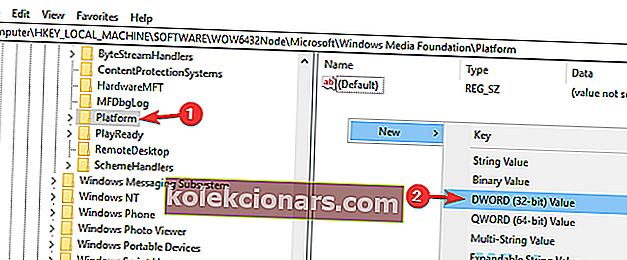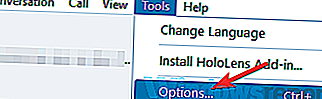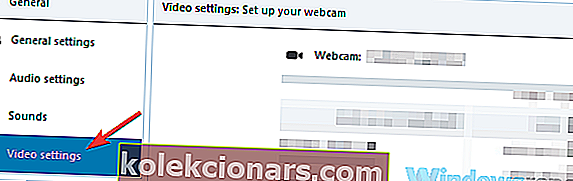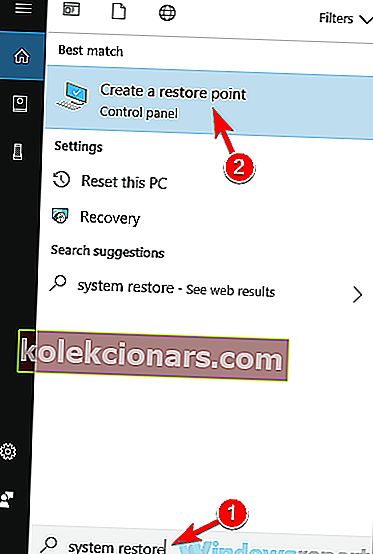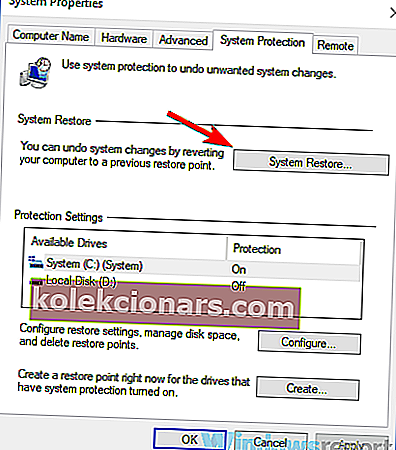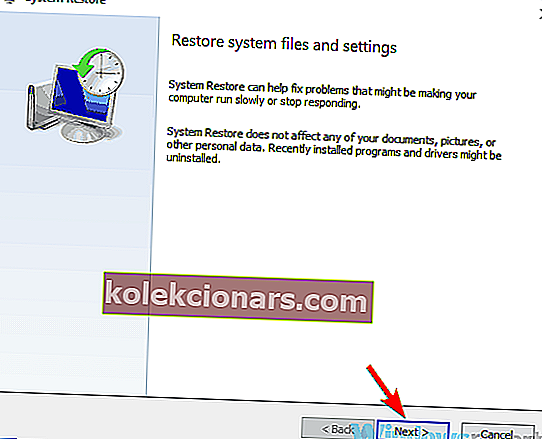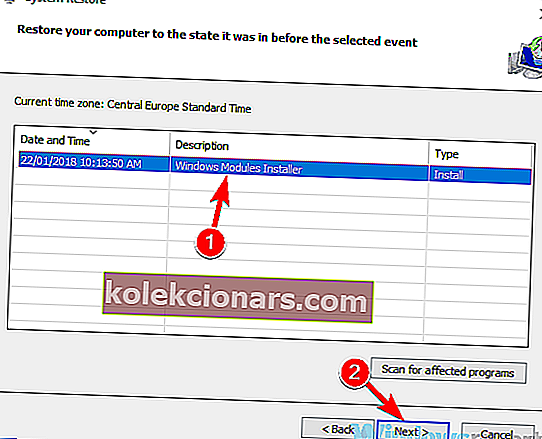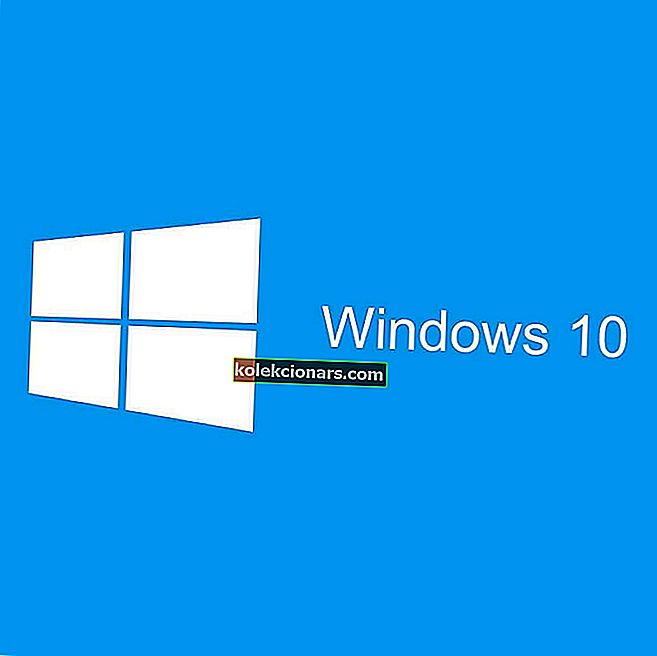- „Skype“ yra puiki momentinių pranešimų programa, tačiau, kaip ir visos kitos programos, ji turi savo problemų.
- Vartotojai pranešė, kad negali atlikti vaizdo skambučių, todėl gali jaustis labai apmaudu.
- Būtinai peržiūrėkite mūsų specialų „Skype“ skyrių, kuriame rasite daugiau susijusių straipsnių.
- Norite sužinoti daugiau apie duomenų šifravimą? Eikite į mūsų nuostabų programinės įrangos centrą ir sužinokite daugiau.

„Skype“ yra puikus tiesioginių pranešimų ir skambučių įrankis, tačiau kai kurie vartotojai pranešė, kad vaizdo įrašai neveikia „Skype“.
Tai gali būti problema, ypač jei esate linkę dažnai atlikti vaizdo skambučius, todėl šiandien bandysime išspręsti šią problemą.
Vaizdo įrašų problemos „Skype“ gali sukelti daug problemų. Kalbant apie problemas, pateikiame keletą dažniausiai pasitaikančių problemų, apie kurias pranešė vartotojai:
- „Skype“ vaizdo įrašas neveikia „Windows 10“, rodomas kitas asmuo - šią problemą dažniausiai sukelia jūsų tvarkyklės, todėl norint ją išspręsti patartina atnaujinti tvarkykles į naujausią versiją ir patikrinti, ar tai padeda.
- Vaizdo įrašas neįkeliamas per „Skype“ - kartais trečiųjų šalių programos gali trukdyti „Skype“ ir sukelti šią problemą. Norėdami tai išspręsti, raskite ir pašalinkite programas, kurios trukdo „Skype“.
- Vaizdo skambutis neveikia „Skype“ - ši problema gali kilti, jei neįdiegėte naujausių naujinimų. Norėdami išspręsti problemą, įsitikinkite, kad tiek jūsų sistema, tiek „Skype“ yra atnaujintos.
- „Skype“ vaizdo įrašas neįsijungs, neprisijungs, neįkelia, vis užšąla, juodas ekranas - tai įvairios problemos, kurios gali pasirodyti naudojant „Skype“, ir jei su jomis susiduriate, būtinai išbandykite kai kuriuos mūsų sprendimus.
Kaip pataisyti „Windows 10“ neveikiantį „Skype“ vaizdo įrašą?
- Atnaujinkite internetinės kameros tvarkyklę
- Įdiekite bendrą tvarkyklę
- Pašalinkite problemines programas
- Įsitikinkite, kad turite naujausius naujinius
- Atlikite pakeitimus savo registre
- Įsitikinkite, kad jūsų interneto kamera tinkamai sukonfigūruota
- Iš naujo įdiekite „Skype“
- Atlikite sistemos atkūrimą
1. Atnaujinkite internetinės kameros tvarkyklę

Kartais vaizdo įrašas neveikia „Skype“ dėl jūsų vaizdo plokštės tvarkyklės. Jūsų tvarkyklės gali būti pasenusios, todėl ši problema gali pasirodyti.
Norėdami išspręsti problemą, vartotojai siūlo atnaujinti internetinės kameros tvarkyklę į naujausią versiją.
Tai padaryti yra gana paprasta, ir tai galite padaryti apsilankę internetinės kameros gamintojo svetainėje ir atsisiųsdami naujausius internetinės kameros modelio tvarkykles.
Jei šis metodas jums atrodo šiek tiek sudėtingas, visada galite naudoti trečiųjų šalių įrankius, pvz., „ DriverFix“, kad atnaujintumėte tvarkykles automatiškai vos keliais paspaudimais.
Kai jūsų internetinės kameros tvarkyklė bus atnaujinta, patikrinkite, ar problema vis dar išlieka.

„DriverFix“
Visus tvarkykles atnaujinkite automatiškai naudodami „DriverFix“. Įrankis atlieka visą darbą už jus! Nemokamas bandymas Apsilankykite svetainėje2. Įdiekite bendrą tvarkyklę
- Paspauskite „ Windows“ klavišą + X, kad atidarytumėte „Win + X“ meniu.
- Dabar sąraše pasirinkite „Device Manager“.
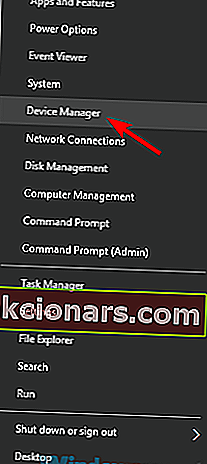
- Suraskite savo internetinės kameros tvarkyklę, dešiniuoju pelės mygtuku spustelėkite ją ir meniu pasirinkite Atnaujinti tvarkyklę .
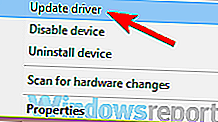
- Pasirinkite Naršyti mano kompiuteryje ieškant tvarkyklių programinės įrangos .
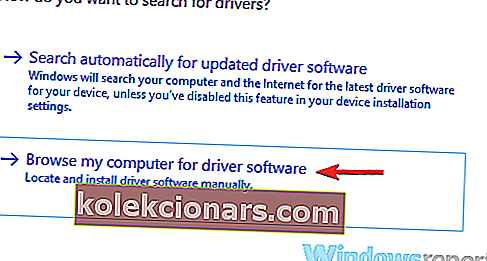
- Dabar spustelėkite Pasirinkti, kad galėčiau pasirinkti iš savo kompiuterio įrenginių tvarkyklių sąrašo .
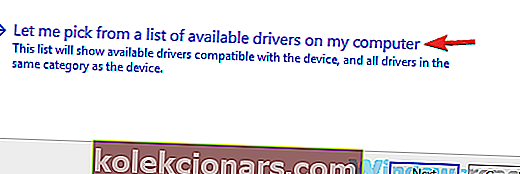
- Pasirinkite USB vaizdo įrenginį ir spustelėkite Pirmyn .
- Vykdykite ekrane pateikiamas instrukcijas, kad užbaigtumėte procesą.
3. Pašalinkite problemines programas

Kartais trečiųjų šalių programos gali trukdyti „Skype“ ir dėl to vaizdo įrašai neveiks. Tai gali būti problema, tačiau norint ją išspręsti reikia rasti ir pašalinti problemines programas.
Šios problemos priežastis paprastai yra virtuali vaizdo įrašymo programinė įranga, pvz., „CyberLink YouCam“, ir norint išspręsti problemą, turite rasti ir pašalinti probleminę programą.
Turėkite omenyje, kad bet kuri kita fotoaparato programinė įranga gali sukelti šią problemą, todėl stebėkite visas fotoaparato programas.
Kai rasite probleminę programą, patartina ją pašalinti. Yra keli būdai, kaip tai padaryti, tačiau efektyviausias yra naudoti pašalinimo programą, pvz., „ IOBit Uninstaller“ .
Jei nesate susipažinę, pašalinimo programos programinė įranga yra speciali programa, kuri gali lengvai pašalinti bet kokią programinę įrangą iš kompiuterio.
Be programinės įrangos pašalinimo, pašalinimo programa taip pat pašalins visus failus ir registro įrašus, susijusius su programa, kurią bandote pašalinti.
Dėl to programa bus visiškai pašalinta ir neliks failų, kurie gali trukdyti jūsų sistemai.

„IObit“ pašalinimo programa
„IObit Uninstaller“ yra patikima programinė įranga, padedanti iš kompiuterio pašalinti visas nepageidaujamas programas, įskaitant visus likusius fragmentus. 19.99 $ Apsilankykite svetainėje4. Įsitikinkite, kad turite naujausius naujinimus
- Paspauskite „ Windows“ klavišą + I, kad atidarytumėte programą „Nustatymai“ .
- Dabar eikite į skyrių „ Atnaujinimas ir sauga“ .
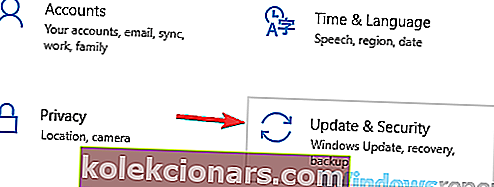
- Spustelėkite atnaujinimus Patikrinkite mygtuką į dešinėje.
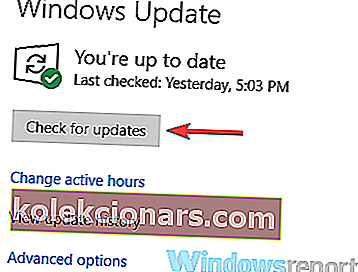
„Windows“ dabar patikrins, ar yra naujinimų, ir atsisiųs juos fone. Atsisiuntę naujinimus, iš naujo paleiskite kompiuterį, kad juos įdiegtumėte.
Atnaujinę sistemą patikrinkite, ar vis dar yra „Skype“ problema.
5. Atlikite pakeitimus savo registre
- Paspauskite „ Windows“ klavišą + R ir įveskite regedit .
- Paspauskite Enter arba spustelėkite Gerai .
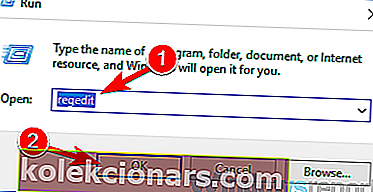
- Kairiojoje srityje pereikite prie
ComputerHKEY_LOCAL_MACHINESOFTWAREWOW6432NodeMicrosoftWindows Media FoundationPlatform - Dešinėje srityje dešiniuoju pelės mygtuku spustelėkite tuščią vietą ir pasirinkite Naujas> DWORD (32 bitų) reikšmė .
- Įveskite „ EnableFrameServerMode“ kaip naujo DWORD pavadinimą.
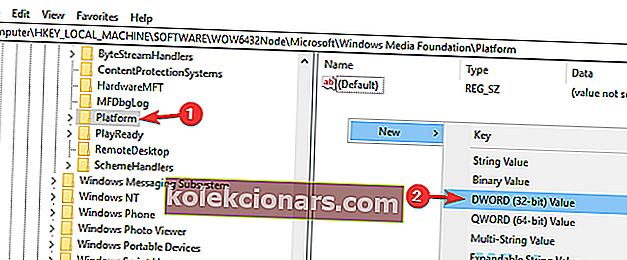
- Dukart spustelėkite naujai sukurtą „ EnableFrameServerMode DWORD“ ir įsitikinkite, kad jo reikšmės duomenys yra nustatyti kaip 0.
- Jei viskas tvarkinga, uždarykite registro rengyklę.
6. Įsitikinkite, kad jūsų interneto kamera tinkamai sukonfigūruota
- Atidarykite „Skype“ ir eikite į „ Tools“ ir pasirinkite „ Options“ .
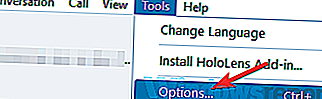
- Kairėje esančiame meniu pasirinkite Vaizdo įrašo nustatymai .
- Dešinėje srityje įsitikinkite, kad pasirinkta tinkama kamera.
- Dabar spustelėkite mygtuką Išsaugoti, kad išsaugotumėte pakeitimus.
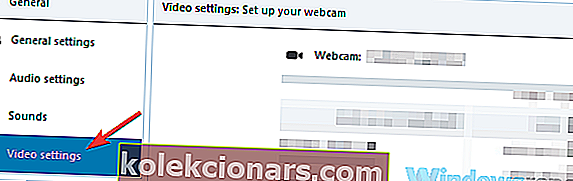
7. Iš naujo įdiekite „Skype“

Pasak vartotojų, jei vaizdo įrašas neveikia „Skype“, galbūt problema susijusi su jūsų „Skype“ diegimu.
Kartais jūsų diegimas gali sugadinti, o tai gali sukelti šią ir daugelį kitų problemų. Norėdami išspręsti šią problemą, vartotojai siūlo visiškai iš naujo įdiegti „Skype“.
Yra keli būdai, kuriuos galite naudoti, tačiau jei norite visiškai pašalinti „Skype“, geriausia naudoti pašalintuvo programinę įrangą.
Pašalinę „Skype“, įdiekite ją dar kartą ir patikrinkite, ar problema vis dar išlieka.
Kai kurie vartotojai taip pat rekomenduoja atsisiųsti ir įdiegti senesnę „Skype“ versiją, todėl galbūt norėsite tai išbandyti.
8. Atlikite sistemos atkūrimą
- Paspauskite „ Windows“ klavišą + S ir įveskite sistemos atkūrimą .
- Meniu pasirinkite Sukurti atkūrimo tašką .
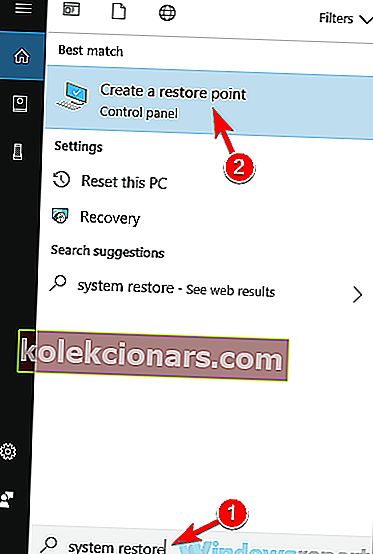
- Kai atsidaro sistemos ypatybių langas, spustelėkite mygtuką Sistemos atkūrimas .
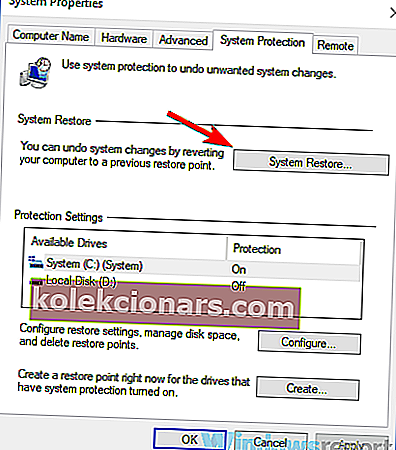
- Norėdami tęsti, spustelėkite mygtuką Kitas .
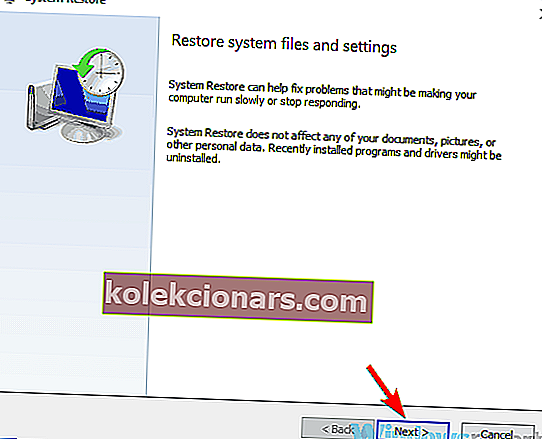
- Pažymėkite parinktį Rodyti daugiau atkūrimo taškų , jei yra.
- Pasirinkite norimą atkūrimo tašką ir spustelėkite mygtuką Kitas .
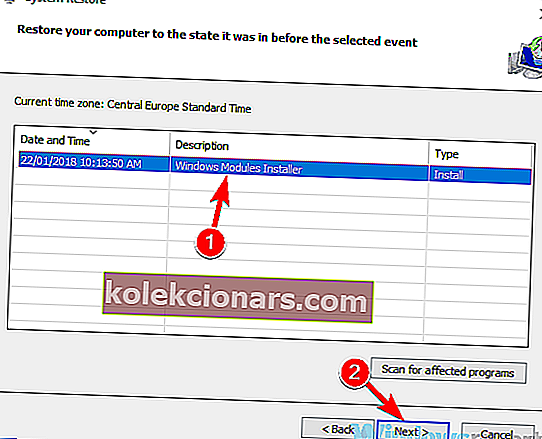
- Vykdykite ekrane pateikiamas instrukcijas, kad užbaigtumėte procesą.
Kai sistema bus atkurta, patikrinkite, ar vis dar yra „Skype“ vaizdo problemų.
Vaizdo problemos „Skype“ gali būti erzinančios, ypač jei esate linkę dažnai skambinti „Skype“. Tačiau tikimės, kad mūsų sprendimai padėjo jums išspręsti šią problemą.
Jei turite papildomų pasiūlymų ar rekomendacijų, būtinai praneškite mums toliau pateiktame komentarų skyriuje.
Redaktoriaus pastaba : Šis įrašas iš pradžių buvo paskelbtas 2019 m. Sausio mėn. Nuo to laiko jis buvo atnaujintas ir atnaujintas 2020 m. Rugsėjo mėn., Siekiant atnaujinti, tikslumą ir išsamumą.