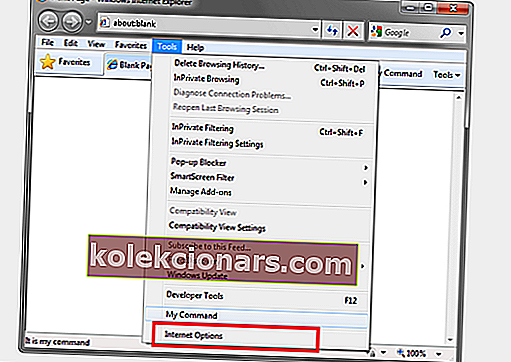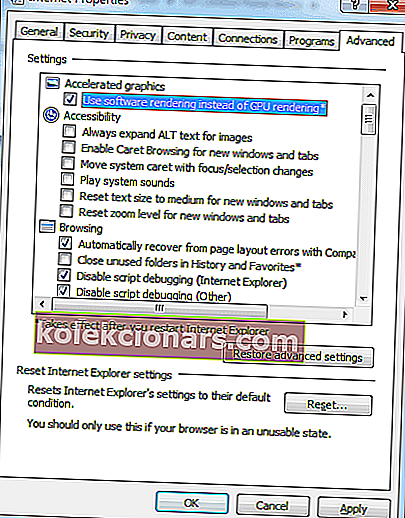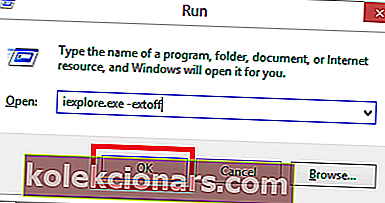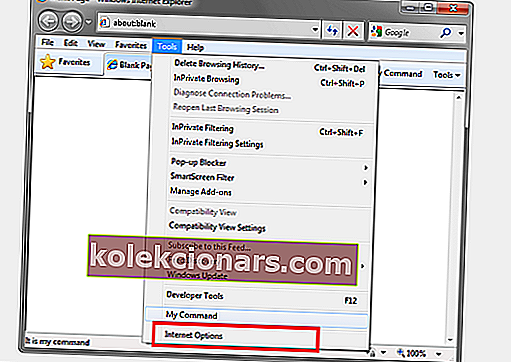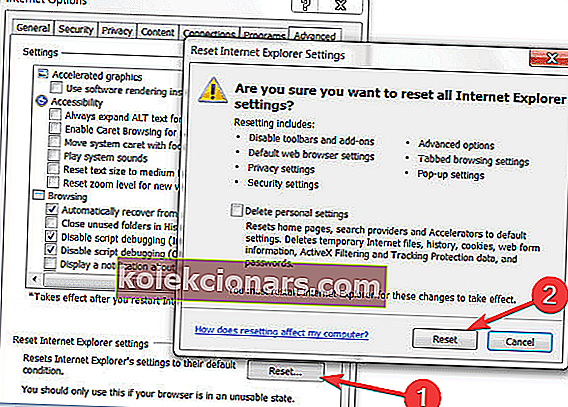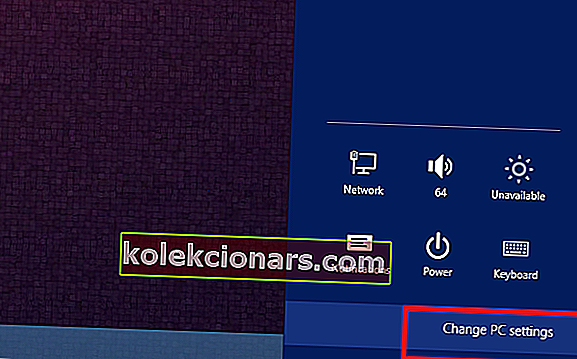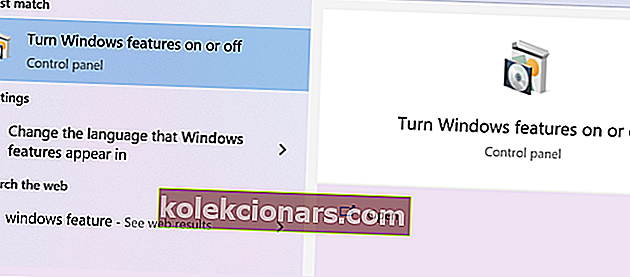- Daugelis vartotojų skundžiasi, kad „Internet Explorer“ vis sugenda „Windows 10“.
- Turime keletą greitų patarimų, kuriais galėtume išspręsti problemą, pavyzdžiui, aprašytus žemiau.
- Norėdami gauti daugiau panašių pataisymų, patikrinkite mūsų trikčių šalinimo centrą.
- Peržiūrėkite mūsų specialųjį interneto naršyklių centrą, jei norite sužinoti daugiau apie savo naršyklę.

Turėdamas naujausią „Internet Explorer 11“ versiją rinkoje, esu tikras, kad jus domina sužinoti, kokie yra patobulinimai ir įdiegtos naujos programos.
Deja, kad ir kaip perspektyviai atrodo, „Internet Explorer 11“ taip pat atnešė tam tikrų problemų. Pagrindinė problema, kurią radome su „Internet Explorer 11“, yra tada, kai ji užstringa naudojant „Windows 10“.
Jūsų „Internet Explorer 11“ gali sugesti sistemoje „Windows 10“, pavyzdžiui, jei jūsų grafika nereaguoja greitai, todėl „Internet Explorer 11“ nustoja atsakyti arba tiesiog netikėtai užsidaro.
Kita priežastis, dėl kurios „Internet Explorer 11“ gali sugesti, yra ta, kad turite įdiegtus priedus, kurie nesuderinami su jūsų nauja „Windows 10“ naršykle.
Toliau pateiktose eilutėse pateiksime jums daugiau informacijos apie šiuos klausimus, taip pat pateiksime būdą, kaip jas išspręsti per trumpiausią įmanomą laiką.
Kaip išspręsti „Internet Explorer 11“ gedimus sistemose „Windows 10“, 8
- Naudokitės „Opera“
- Naudokite „Bullguard“, jei norite patikrinti, ar sistemoje nėra kenkėjiškų programų
- Naudokite programinės įrangos atvaizdavimą
- Patikrinkite savo priedus
- Atstatyti IE
- Atnaujinkite „Internet Explorer“
- Iš naujo įdiekite IE
1. Naudokitės „Opera“

Jei problema išlieka ir negalite naršyti internete, nes IE nuolat stringa jūsų kompiuteryje, galbūt laikas pereiti prie kitos naršyklės.
Nors „Microsoft“ vis dar siūlo „IE 11“ palaikymą sistemoje „Windows 10“, yra daugybė puikių alternatyvų, tokių kaip „Opera“.
Pirmiausia, įdiegę „Opera“, įrenginyje automatiškai pamatysite padidėjusį išteklių sunaudojimą.
Pažvelkime į kai kurias kitas pagrindines funkcijas :
- Greitas ir lengvas žymės importavimas
- Puiki paieškos funkcija.
- Duomenų privatumas naudojant integruotą VPN.
- Socialinių tinklų programos darbalaukyje.
- Skirtukų tvarkyklė.
- Darbo srities funkcija.
- „Adblocker“.
- Atidarytų skirtukų paieškos funkcija.

Opera
Naudokitės „Opera“ ir mėgaukitės naršymu internete nesikartodami naršyklės kelis kartus! Nemokamai apsilankykite svetainėje2. Naudokite „Bullguard“, kad patikrintumėte, ar sistemoje nėra kenkėjiškų programų

Jei esate įpratęs atlikti visišką jūsų prietaiso virusų paiešką, tikriausiai matote skirtumą, kiek vėliau jūsų naršyklė veikia. Tai sakant, mes rekomenduojame naudoti „Bullguard“ - puikią antivirusinę programą, kuri apsaugai buvo skirta gerų rezultatų.
„Bullguard“ apima daugiasluoksnes apsaugos priemones, kurios blokuos visas kenksmingas grėsmes ir užtikrins, kad jūsų prietaisas veiktų optimaliu greičiu.
„BullGuard Antivirus“ turi puikią sąsają, yra labai paprasta naudoti, intuityvi ir taip pat gana greitai nuskaito jūsų įrenginį.
Kalbant apie neteisingą teisėtos programinės įrangos aptikimo aliarmą, „Bullguared“ turėjo mažiau pavojaus signalų, palyginti su populiariausiomis antivirusinėmis programomis.
Štai keletas pagrindinių funkcijų :
- Nemokama pagalba gyvai.
- Veiksminga apsauga nuo kenkėjiškų programų.
- Trisluoksnė apsauga.
- Vaikų apsauga.
- Tikslus programų ir svetainių atpažinimas.

Bulius
Gaukite „Bullguard“ - geriausius antivirusinių programų sprendimus ir palengvinkite bei greitesnį naršymą! Nemokamai apsilankykite svetainėje3. Naudokite programinės įrangos atvaizdavimą
- Atidarykite „ Internet Explorer 11“.
- Eikite į meniu Įrankiai .
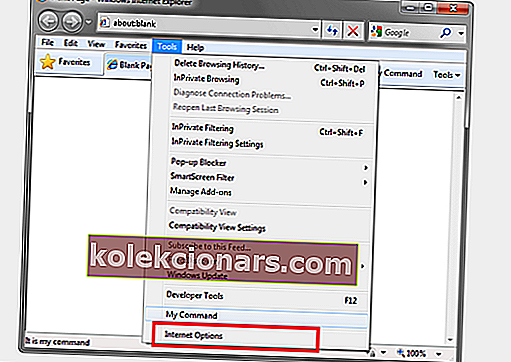
- Dešiniuoju pelės mygtuku spustelėkite Interneto parinktis.
- Skirtuke Išplėstinė spustelėkite kairę .
- Dešiniuoju pelės mygtuku spustelėkite nustatymų funkciją.
- Per Įsibėgėjimas grafika pasirinkti naudoti programinę įrangą atvaizdavimo vietoj GPU.
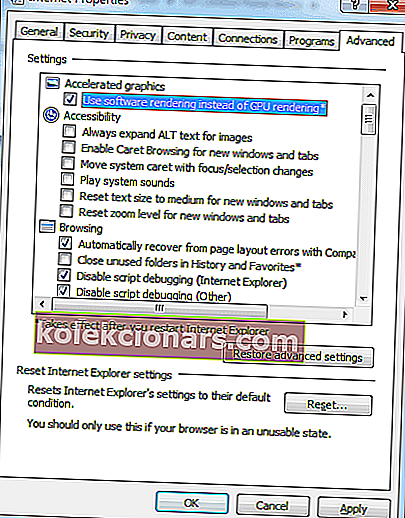
- Dešiniuoju pelės mygtuku spustelėkite mygtuką Gerai.
- Perkraukite „Windows 10“ įrenginį.
Pastaba : Jei ši problema išspręs problemą, turėsite atnaujinti grafikos tvarkyklę į naujausią versiją, suderinamą su „Windows 10“.
Vairuotojų atnaujinimas rankiniu būdu yra labai erzinantis, todėl rekomenduojame atsisiųsti šį tvarkyklės atnaujinimo įrankį (100% saugų ir mūsų patikrintą), kad tai atliktumėte automatiškai.
Taigi išvengsite failų praradimo ir net visiško savo kompiuterio sugadinimo.
4. Patikrinkite savo priedus
- Paspauskite „ Windows“ klavišą + R.
- Į paleisti įrašykite iexplore.exe -extoff.
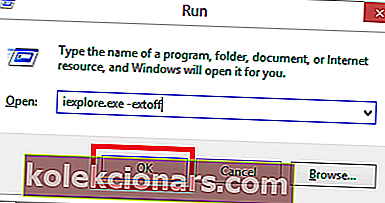
- Paspauskite „ Enter“ .
- Jei „Internet Explorer 11“ veikia tinkamai dabar, šią problemą sukelia vienas iš jūsų priedų.
Pastaba : Priedus galite atidaryti eidami į meniu Įrankiai ir spustelėdami kairįjį pelės mygtuką spustelėkite Tvarkyti priedus. Iš ten galite juos išjungti ir sužinoti, ar problema išlieka.
5. Iš naujo nustatykite IE
- Atidarykite „ Internet Explorer 11“.
- Spauskite kairę nuo Įrankiai variantą.
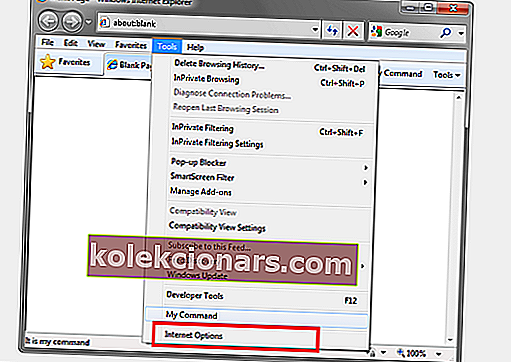
- Spauskite kairę nuo Internet Options.
- Spustelėkite kairę į skirtuką Išsamiau.
- Spauskite paliko ant Reset mygtuką.
- Naujame atsidariusiame lange dar kartą spustelėkite kairę „ Reset “.
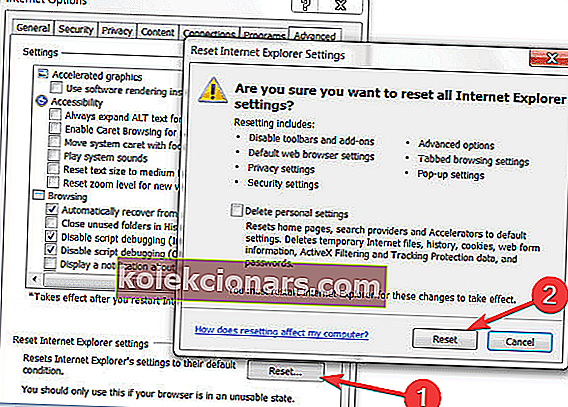
- Palaukite, kol „Internet Explorer 11“ bus atkurti numatytieji nustatymai .
- Iš naujo paleiskite „ Internet Explorer 11“.
- Iš naujo paleiskite „ Windows 10“ kompiuterį .
- Pažiūrėkite, ar vis dar genda „Internet Explorer 11“.
6. Atnaujinkite „Internet Explorer“
- Paspauskite „ Windows“ klavišą + C.
- Kairysis pelės mygtuku spustelėkite ant "Settings" į Charms bar
- Kairysis pelės mygtuku spustelėkite ant kaitos PC Settings
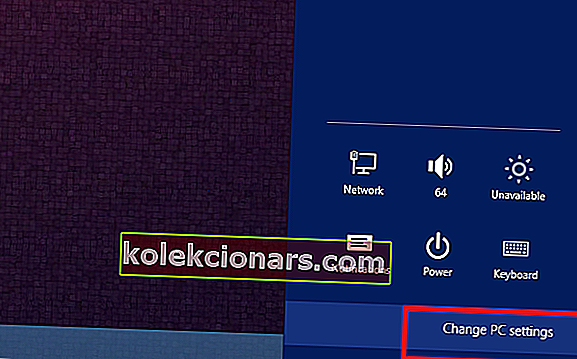
- „ Windows Update“ kairiuoju pelės mygtuku spustelėkite Patikrinti dabar
- „Internet Explorer 11“ patikrins, ar yra jūsų sistemoje galimų naujinių.
- Baigę uždarykite „Internet Explorer“ ir perkraukite „Windows 10“ kompiuterį.
7. Iš naujo įdiekite IE
- Paspauskite „ Windows“ klavišą + S.
- Įveskite „ Windows“ funkcijas.
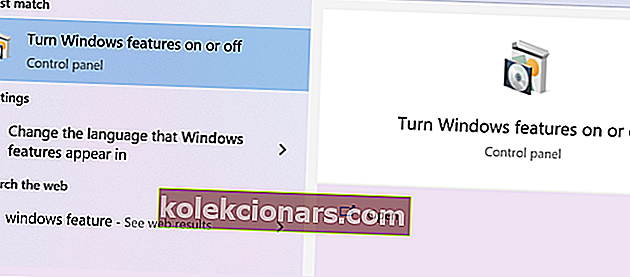
- Kairysis pelės mygtuku spustelėkite ant Turn Windows funkcijas arba išjungti
- Atžymėkite laukelį šalia „Internet Explorer 11“.
- Kairysis pelės mygtuku spustelėkite ant OK mygtuką.
- Perkraukite „Windows 10“.
Dabar jums tereikia grįžti ir dar kartą pažymėti laukelį šalia „Internet Explorer 11“ ir iš naujo paleisti „Windows 10“ kompiuterį. Tokiu būdu jis automatiškai iš naujo įdiegs „Internet Explorer 11“ jūsų sistemoje.
Taigi, tai yra priežastys, dėl kurių „Internet Explorer 11“ sugenda „Windows 10“. Žinodami, kuri yra pagrindinė problemos priežastis, galite greitai ją išspręsti.
Jei šis straipsnis buvo naudingas arba jums reikia daugiau informacijos apie šią problemą, praneškite mums toliau pateiktose pastabose.
Redaktoriaus pastaba: Šis įrašas iš pradžių buvo paskelbtas 2014 m. Rugsėjo mėn. Ir nuo to laiko atnaujintas ir atnaujintas 2020 m. Liepos mėn., Kad būtų aiškus, tikslus ir visapusiškas.