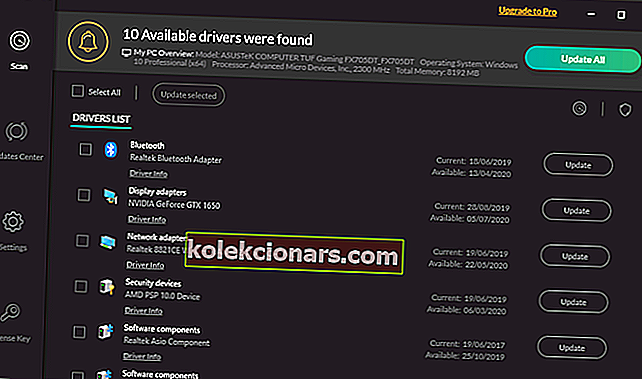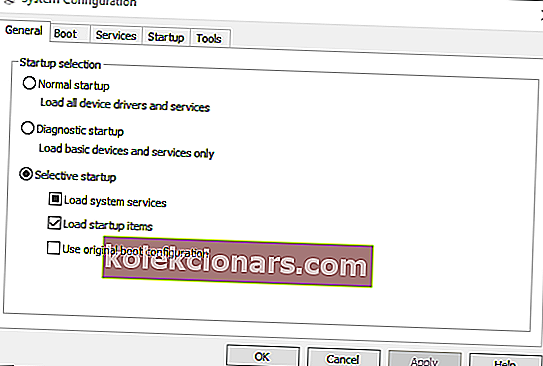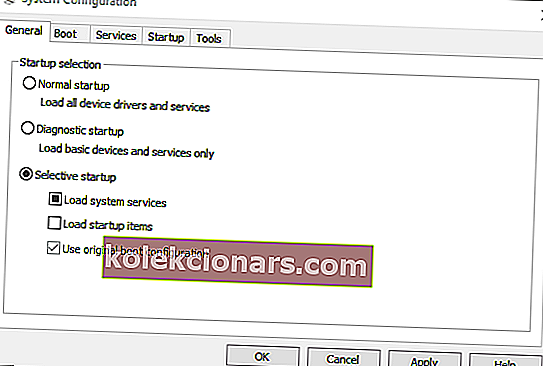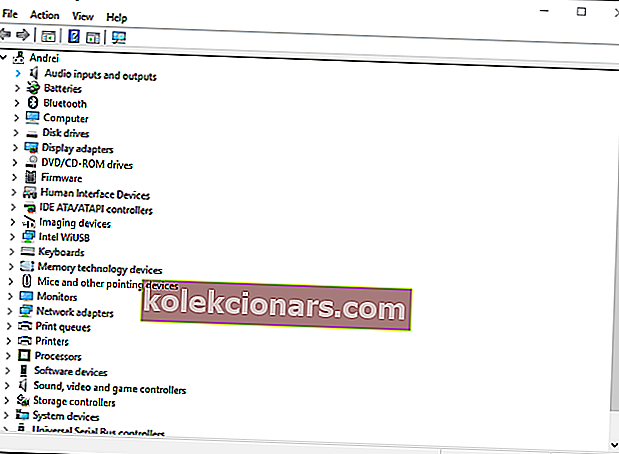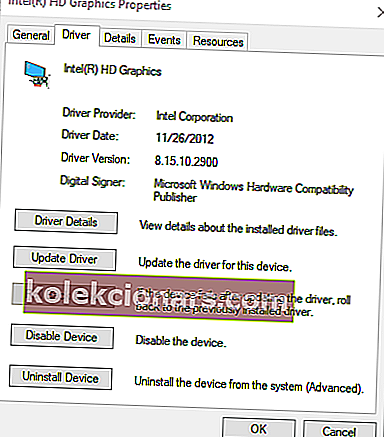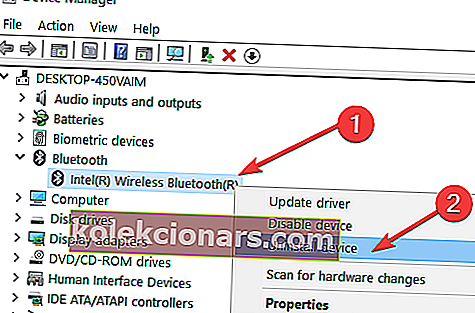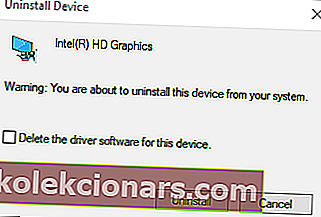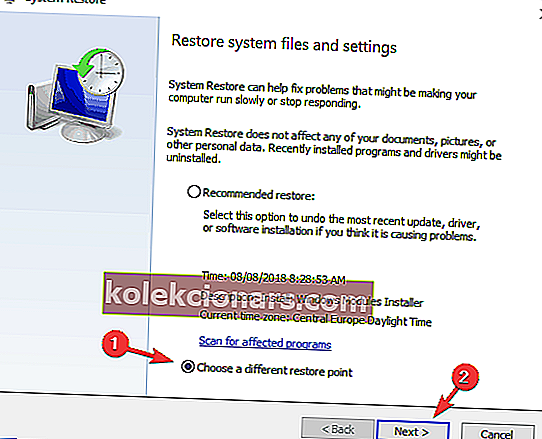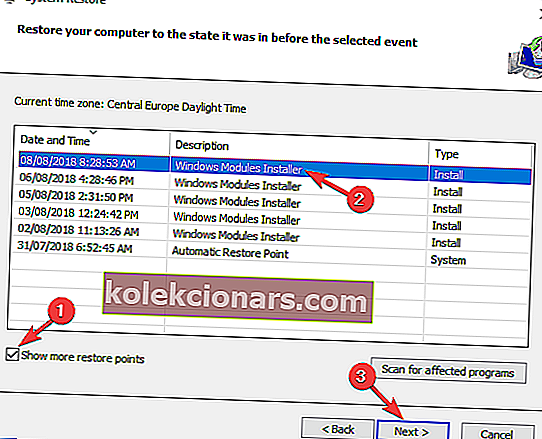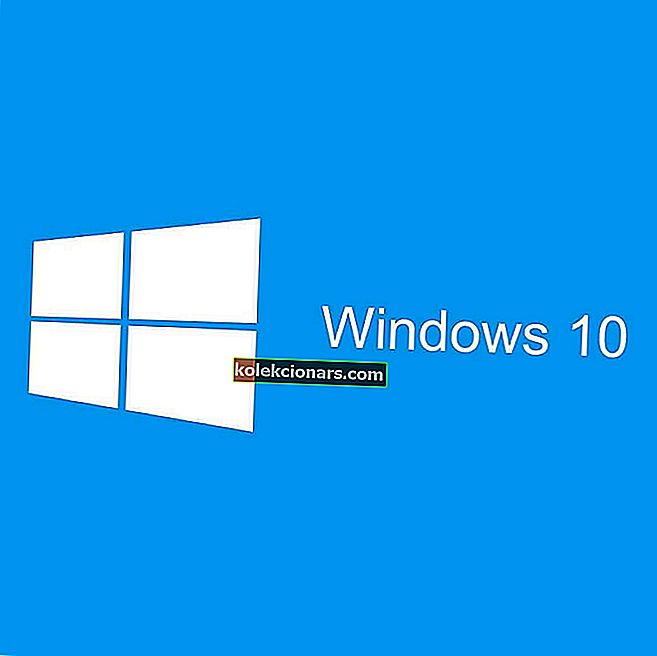- Daugelis vartotojų pranešė, kad jų „Windows 10“ skiriamosios gebos nustatymai automatiškai pasikeičia, kai jie iš naujo paleidžia savo įrenginius.
- Vykdykite toliau pateiktą sprendimų sąrašą, kad sužinotumėte, kaip išspręsti šią problemą.
- Dar išsamesnius vadovus rasite mūsų trikčių šalinimo puslapyje.
- Mūsų straipsniai „Windows 10 Hub“ padės rasti daugiau patarimų ir gudrybių, susijusių su „Windows 10“ nešiojamuoju kompiuteriu, todėl patikrinkite.

„Windows 10“ skiriamosios gebos nustatymas paprastai nėra perkonfigūruojamas. Tačiau kai kurie vartotojai teigė, kad jų VDU skiriamosios gebos pasikeičia nuo numatytojo, kai tik paleidžiate „Windows“.
Sureguliavus didesnę ekrano skiriamąją gebą, vartotojams iš naujo paleidus „Windows“, išskleidžiamajame meniu bus mažesnė skiriamoji geba. Kai kuriems vartotojams tai kelia šiek tiek gluminantį klausimą.
Skiriamoji geba dažnai gali būti dėl nesuderinamų arba sugadintų vaizdo plokštės tvarkyklių ir „ Base video“ parinkties.
Be to, nesuderinama trečiosios šalies programinė įranga gali pakoreguoti skiriamąją gebą. Šiame straipsnyje mes parodysime, kaip galite išspręsti „Windows 10“ skiriamąją gebą, kai ji automatiškai pasikeis.
Turinys:
- Atnaujinkite tvarkykles
- Panaikinkite pagrindinio vaizdo įrašo pasirinkimą
- Išvalykite įkrovos „Windows“
- Grąžinimo grafikos plokštės tvarkyklės atnaujinimas
- Iš naujo įdiekite grafikos plokštės tvarkyklę
- Atkurkite „Windows“ ankstesnę datą
Ką daryti, jei „Windows 10“ savaime keičia raišką?
1. Atnaujinkite tvarkykles

Skiriamoji geba dažnai gali atsirasti dėl nesuderinamų ar sugadintų vaizdo plokštės tvarkyklių, todėl gali būti gera idėja įsitikinti, ar jos yra atnaujintos.
Kortelių tvarkykles galite atnaujinti naudodami specialią programinę įrangą, pvz., „DriverFix“.
Štai žingsniai, kuriuos turite atlikti:
- Atsisiųskite „DriverFix“ ir paleiskite įrankį.
- Palaukite, kol „Driverfix“ nuskaitys jūsų kompiuterį.

- Iš savo sąrašo pasirinkite grafikos plokštės tvarkykles.
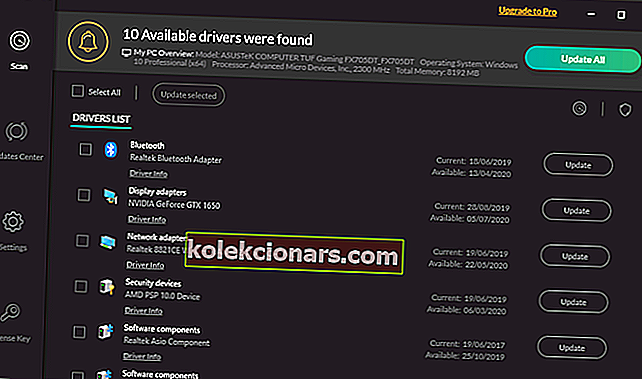
- Palaukite, kol „DriverFix“ tvarkys jūsų tvarkykles.
- Iš naujo paleiskite kompiuterį.

„DriverFix“
Atnaujinkite savo įrenginio grafikos plokštės tvarkykles naudodami šį nuostabų įrankį ir sustabdykite „Windows 10“ automatinį raiškos keitimą. Nemokamas bandymas Gaukite tai dabar2. Panaikinkite pagrindinio vaizdo įrašo parinktį
- Paspauskite „ Windows + X“ klavišą.
- Meniu spustelėkite Vykdyti , kad atidarytumėte tą priedą.
- Vykdydami įveskite msconfig ir spustelėkite mygtuką Gerai .
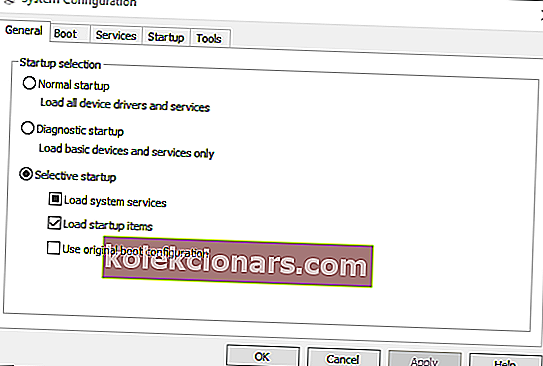
- Tada lange Sistemos konfigūracija spustelėkite skirtuką Boot .
- Panaikinkite žymimąjį langelį „ Bazinis vaizdo įrašas“ .

- Paspauskite mygtuką Taikyti, kad patvirtintumėte naujus nustatymus.
- Spustelėkite Gerai, kad uždarytumėte langą.
- Paleiskite langus iš naujo uždarius sistemos konfigūraciją.
3. Išvalykite įkrovos „Windows“
- Atidarykite Vykdyti su „ Windows“ klavišu + R spartusis klavišas.
- Įveskite msconfig į Run ir spustelėkite OK .
- Skirtuke Bendra spustelėkite radijo mygtuką Atrankinis paleidimas .
- Panaikinkite žymės langelio Įkelti paleisties elementus žymėjimą.
- Pasirinkite „ Įkelti sistemos paslaugas“ ir „ Naudoti originalias įkrovos konfigūravimo parinktis“.
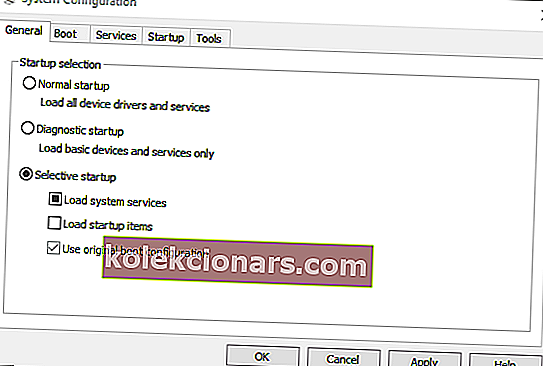
- Pasirinkite skirtuką Paslaugos ir spustelėkite parinktį Slėpti visas „Microsoft“ paslaugas.

- Paspauskite mygtuką Išjungti viską .
- Pasirinkite parinktį Taikyti ir paspauskite mygtuką Gerai .
- Tada lange Sistemos konfigūracija pasirinkite parinktį Paleisti iš naujo .
4. Atnaujinimo grafikos plokštės tvarkyklės atnaujinimas
- Paspauskite „ Windows“ klavišą + R, kad paleistumėte „Run“.
- Tada įveskite devmgmt.msc į Run ir spustelėkite OK .
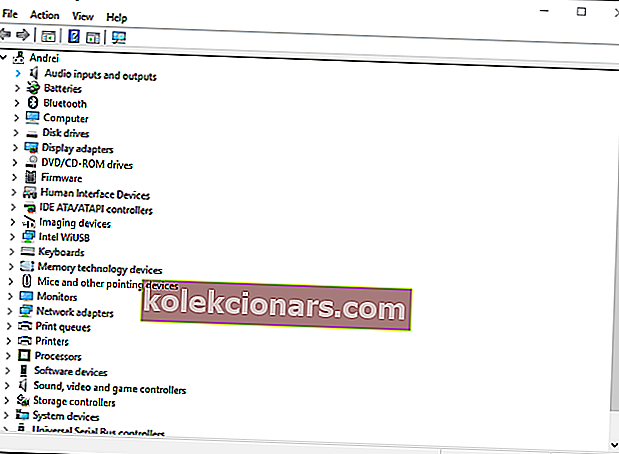
- Dukart spustelėkite Ekrano adapteriai.
- Dešiniuoju pelės mygtuku spustelėkite vaizdo plokštę ir pasirinkite Ypatybės .
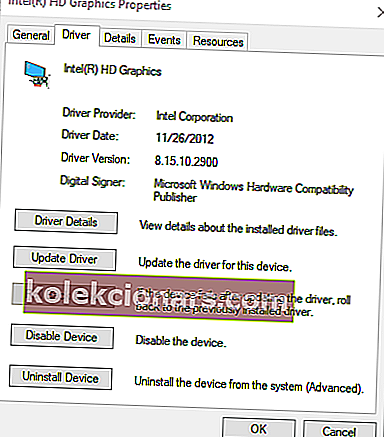
- Tada skirtuke Vairuotojas paspauskite mygtuką „Grąžinti vairuotoją“.
5. Iš naujo įdiekite grafikos plokštės tvarkyklę
- Atidarykite „ Device Manager“ langą.
- Išskleiskite kategoriją Ekrano adapteriai.
- Dešiniuoju pelės mygtuku spustelėkite vaizdo plokštę ir pasirinkite parinktį Pašalinti įrenginį .
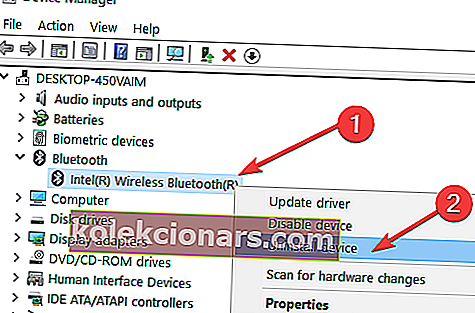
- Pasirinkite Ištrinti tvarkyklės programinę įrangą šiam prietaisui galimybe dėl Pašalinti Įrenginių Dialogo lange.
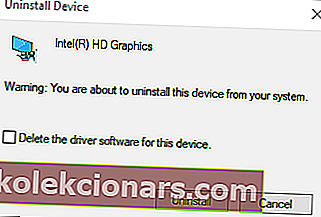
- Paspauskite mygtuką Pašalinti .
- „Windows“ automatiškai iš naujo įdiegs vaizdo plokštės tvarkyklę, kai iš naujo paleisite darbalaukį ar nešiojamąjį kompiuterį.
6. Atkurkite „Windows“ ankstesnę datą
- Atidarykite Vykdyti su „ Windows“ klavišu + R spartusis klavišas.
- „Run“ teksto laukelyje įveskite rstrui ir paspauskite Enter.
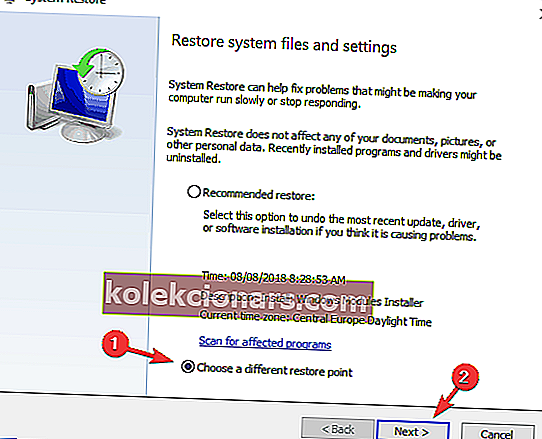
- Spustelėkite parinktį Pasirinkite kitą atkūrimo tašką ir paspauskite mygtuką Kitas .
- Pažymėkite žymės langelį Rodyti daugiau atkūrimo taškų .
- Pasirinkite pateiktą atkūrimo tašką ir paspauskite mygtuką Kitas .
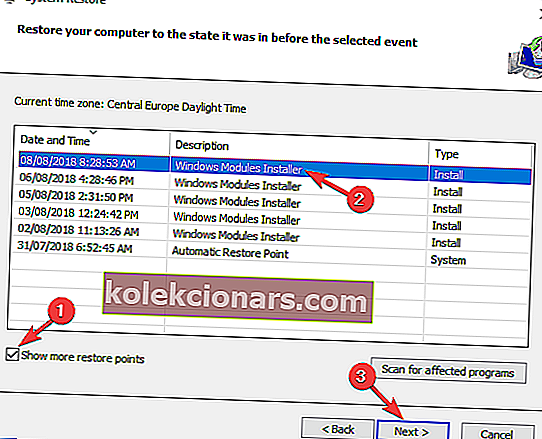
- Paspauskite mygtuką „ Baigti “, kad patvirtintumėte pasirinktą atkūrimo tašką ir sugrąžintumėte OS.
Tai yra keletas taisymų, kuriais vartotojai nustatė ekrano skiriamąją gebą. Be šių pataisymų, problemą taip pat gali išspręsti ekrano užsklandos išjungimas ir greitas paleidimo režimas.
Jei turite papildomų pasiūlymų ar rekomendacijų, praneškite mums toliau pateiktame komentarų skyriuje.
Redaktoriaus pastaba: Šis įrašas iš pradžių buvo paskelbtas 2018 m. Spalio mėn. Ir buvo atnaujintas ir atnaujintas 2020 m. Rugsėjo mėn., Kad būtų šviežesnis, tikslus ir išsamesnis.