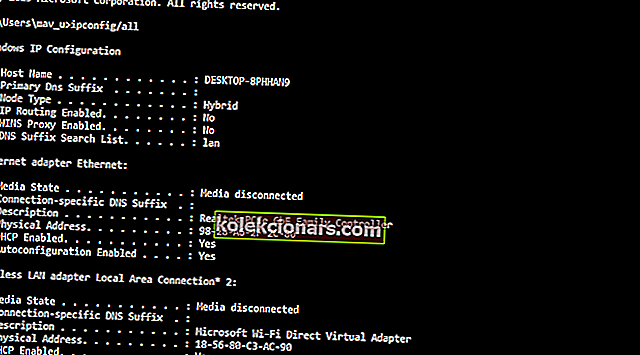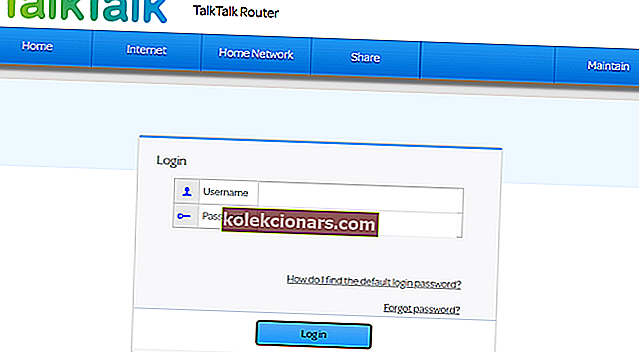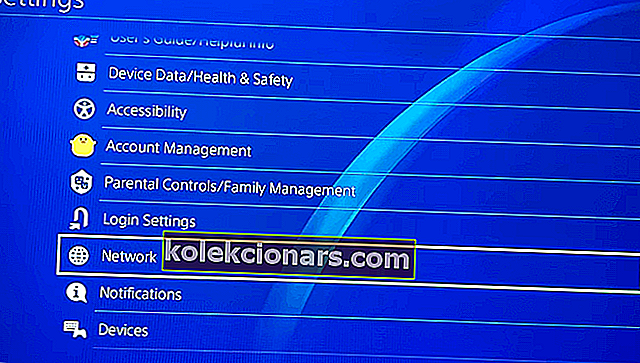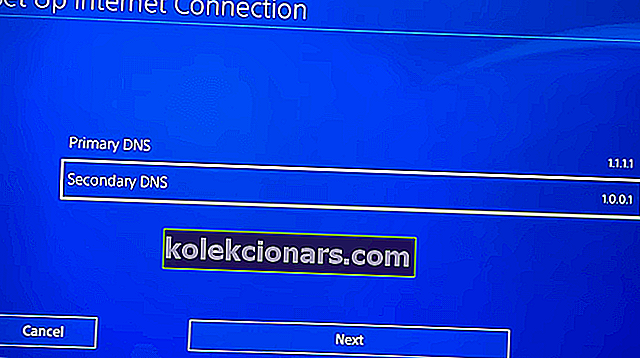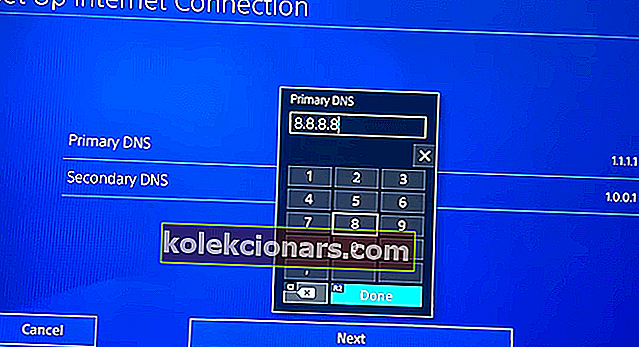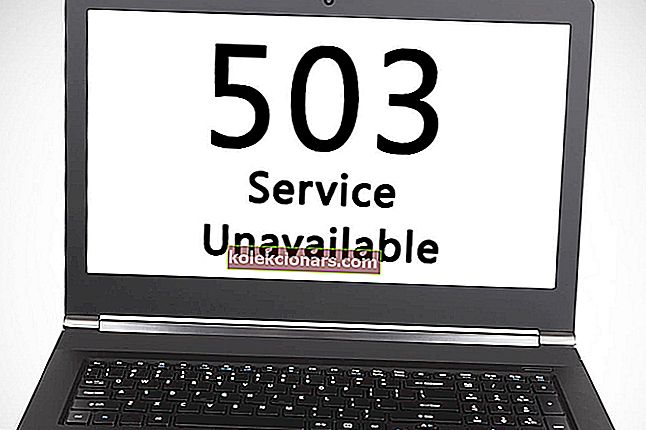- „PlayStation 4“ žaidėjai negali kalbėtis internetu, kai atsiranda „PS4 NAT Type Failed“ klaida.
- Norėdami pradėti išspręsti šią problemą, pakeiskite savo PS4 tinklo nustatymus ir atlikite kitus veiksmus.
- Arba peržiūrėkite mūsų žaidimų centrą, kuriame yra daugybė „Windows“, „Xbox“ ir „PlayStation 4“ žaidimų trikčių šalinimo straipsnių.
- Mūsų „Play Station“ skyriuje yra kitų naudingų trikčių šalinimo vadovų, susijusių su daugiau „PlayStation 4“ klaidų.

„PS4 NAT Type Failed“ klaida yra „PlayStation 4“ balso pokalbio problema, kuri dažnai iškyla „Party Chat“ ir žaidžiant žaidimus.
Iškilus problemai, pultas rodo klaidos pranešimą NAT Type Failed .
NAT yra tinklo adresų vertimas, kuris viešus IP adresus paverčia privačiomis IP alternatyvomis.
NAT tipo klaidą galima ištaisyti koreguojant tinklo parametrus, kad būtų pakeistas NAT tipas.
Kaip galiu ištaisyti „PS4 NAT Type Failed“ klaidą?
1. Pertvarkykite 4 „PlayStation“ tinklo nustatymus
Gaukite informacijos apie savo PS4 tinklą
- Įjunkite kompiuterį, prijungtą prie to paties tinklo, kaip ir „PlayStation 4“ (vartotojai, neturintys kompiuterio, gali pereiti prie kitų skiriamųjų gebėjimų).
- Paspauskite „ Win + S“ spartųjį klavišą.
- Tada paieškos laukelyje įveskite cmd ; ir spustelėkite Komandinė eilutė, kad atidarytumėte jos langą.
- Paraginimo lange įveskite ipconfig / all ir paspauskite klavišą Enter.
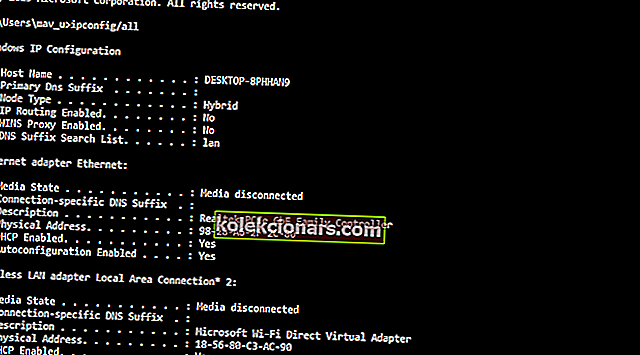
- Užsirašykite Numatytasis Gateway , DNS serverį, IPv4 adresą ir potinklio kaukė išvardytus komandų eilutę detales.
Naudokitės informacija, surinkta iš „Command Prompt“ jūsų PS4
- Įjunkite „PlayStation 4“.
- Pasirinkite Nustatymai, kad atidarytumėte tą meniu.
- Pasirinkite Tinklas ir Nustatykite interneto ryšio parinktis.
- Pasirenka reikiamą „ Wi-Fi“ ar LAN kabelio ryšio parinktį.
- Paspauskite Pasirinktinis, jei norite rankiniu būdu įvesti tinklo informaciją, kurią užsirašėte iš komandų eilutės.
- Pasirinkite parametrą Nenaudoti tarpinio serverio.
- Atnaujinę tinklo nustatymus, galite pasirinkti parinktį Tikrinti interneto ryšį, kad pamatytumėte, koks yra jūsų NAT tipas.
2. Įjunkite demilitarizuotos zonos serverį
- Norėdami įjungti DMZ, atidarykite interneto naršyklę.
- Atidarykite savo maršrutizatoriaus prisijungimo puslapį, naršyklės URL juostoje įvesdami maršrutizatoriaus IP adresą ir paspauskite Enter.
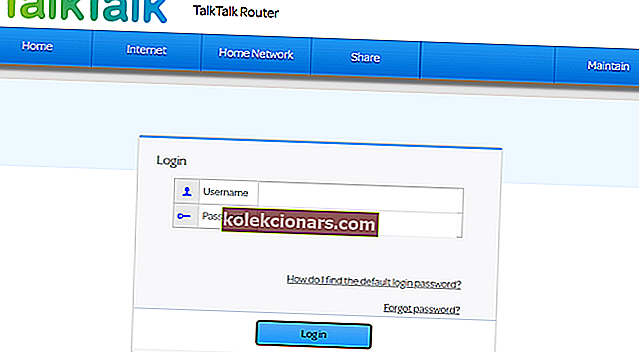
- Įveskite savo maršrutizatoriaus prisijungimo duomenis.
- Tada atidarykite DMZ meniu, kuris gali būti pateiktas NAT submeniu.
- Įveskite savo PS4 IP adresą lauke „DMZ Host IP Address“. Norėdami patikrinti savo „PS4“ IP adresą, „ PlayStation 4“ galite pasirinkti Tinklas > Žiūrėti ryšio būseną .
- Pasirinkite parinktį Atidaryti NAT filtravimą, jei jūsų maršrutizatorius ją turi.
- Išsaugokite naujų maršrutizatorių nustatymus.
- Taip pat galite atlikti maršrutizatoriaus ir „PlayStation 4“ maitinimo ciklą, atjungdami juos ir vėl prijungdami.
3. Išjunkite IPV6

Norėdami išjungti IPV6, prisijunkite prie savo maršrutizatoriaus programinės įrangos, kaip nurodyta antrojoje skiriamojoje geboje.
Tada turėsite ieškoti IPV6 nustatymo savo maršrutizatoriaus programinėje įrangoje.
Išjunkite IPV6 nustatymą ir pasirinkite naudoti IPV4 .
4. Įjunkite savo maršrutizatoriaus „Universal Plug and Play“

- Prisijunkite prie savo maršrutizatoriaus programinės įrangos nustatymų puslapio. Reikalingas IP adresas ir prisijungimo duomenys tikriausiai bus nurodyti jūsų maršrutizatoriaus vadove.
- Maršrutizatoriaus programinėje įrangoje atidarykite UPnP parinktis.
- Įgalinkite UPnP parinktį.
- Nepamirškite pritaikyti arba išsaugoti naujų nustatymų.

- Įjunkite maršrutizatoriaus ir „PlayStation 4“ konsolių maitinimą išjungdami ir atjungdami.
5. Pakeiskite konsolės DNS serverį į „Google DNS“
- Norėdami pakeisti PS4 DNS nustatymus, įjunkite konsolę.
- Atidarykite „PS4“ meniu Nustatymai .
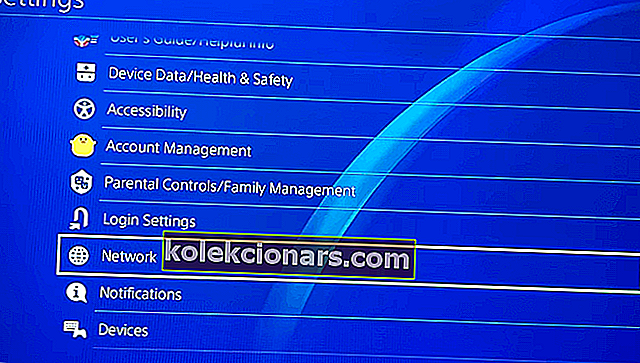
- Pasirinkite meniu Tinklas ir Nustatykite interneto ryšį .
- Tada pasirinkite Naudoti „Wi-Fi“ arba Naudoti LAN kabelį .
- Norėdami tęsti, pasirinkite parinktį Pasirinktinis .
- Pasirinkite parinktį Automatiniai IP adreso nustatymai .
- Pasirinkite parinktį Nenurodyti DHCP pagrindinio kompiuterio pavadinimo.
- Pasirinkite „ Manual“, kad atidarytumėte tiesiogiai toliau pateiktas DNS parinktis.
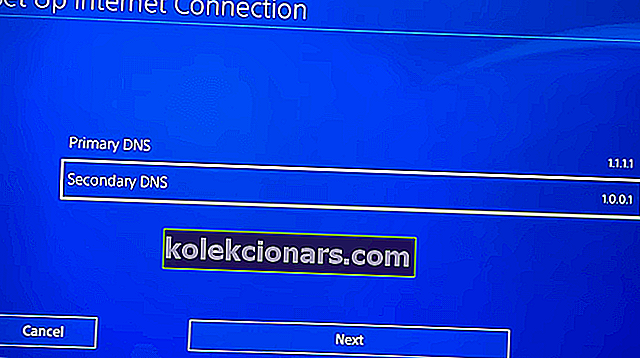
- Įveskite 8.8.8.8 langelyje „Pagrindinis DNS“.
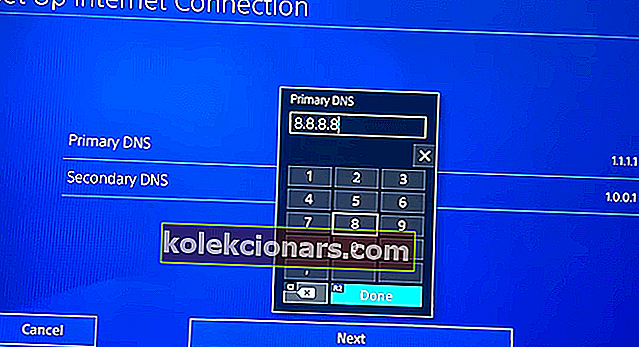
- Tada laukelyje Antrinis DNS įveskite 8.8.4.4 .
- Pasirinkite Kitas > Automatinis > Nenaudoti, kad baigtumėte.
Tai yra keletas rezoliucijų, kurios gali ištaisyti PS4 NAT tipo klaidą. Jei reikia tolesnių galimų sprendimų, galite susisiekti su tiesioginių pokalbių tarnyba „PlayStation“ palaikymo svetainėje.
DUK: Skaitykite daugiau apie „PS4 NAT Type“ klaidą
- Kodėl mano PS4 sako, kad NAT tipas nepavyko?
PS4 sako, kad NAT tipo nepavyko išryškinti dėl konsolės ar maršrutizatoriaus tinklo nustatymų. Norėdami tai išspręsti, peržiūrėkite šį vadovą.
- Kas sukeltų NAT tipo gedimą PS4?
PS4 balso pokalbio NAT tipo klaida dažniausiai įvyksta dėl neteisingų tinklo nustatymų.
- Ar yra kokia nors konkreti rezoliucija, kaip pašalinti „PS4 NAT Type Failed Xfinity“ interneto klaidą?
Na, galite pabandyti išjungti „Xfinity xFi“ išplėstinio saugumo funkciją, kaip nurodyta „Xfinity Advanced Security“ puslapyje.