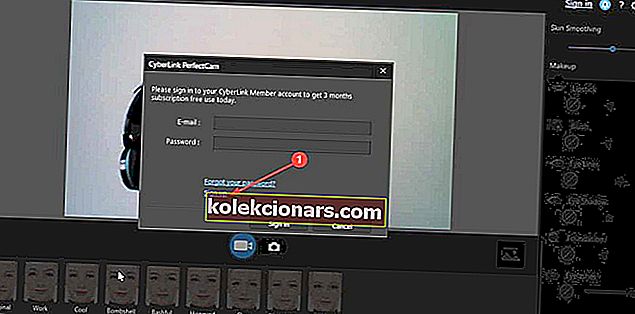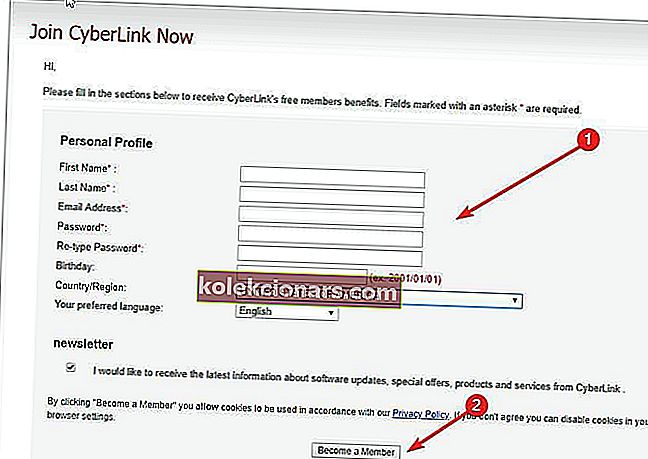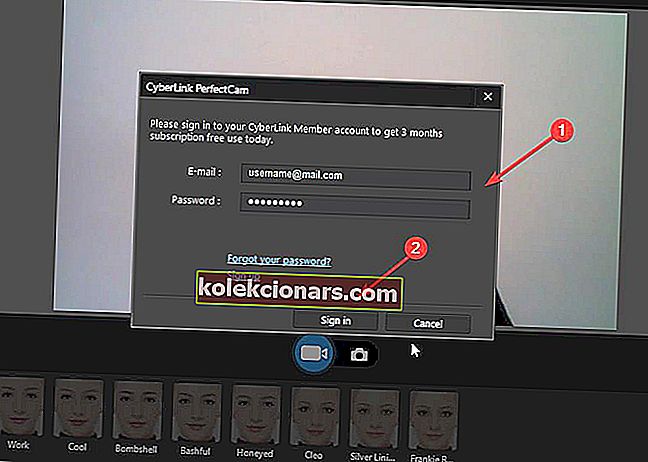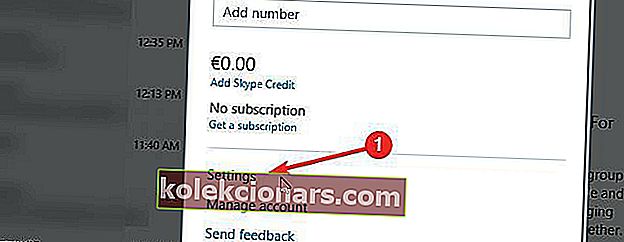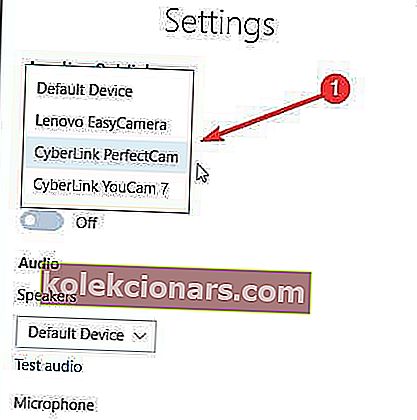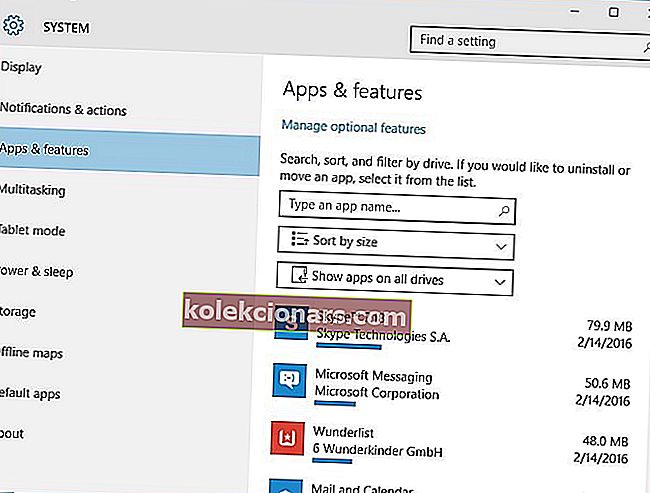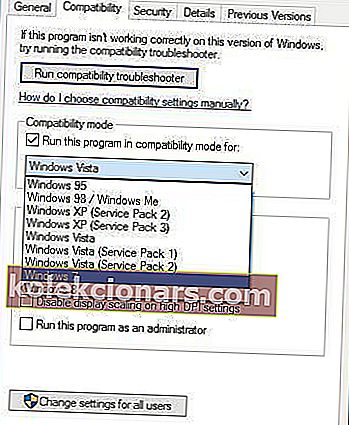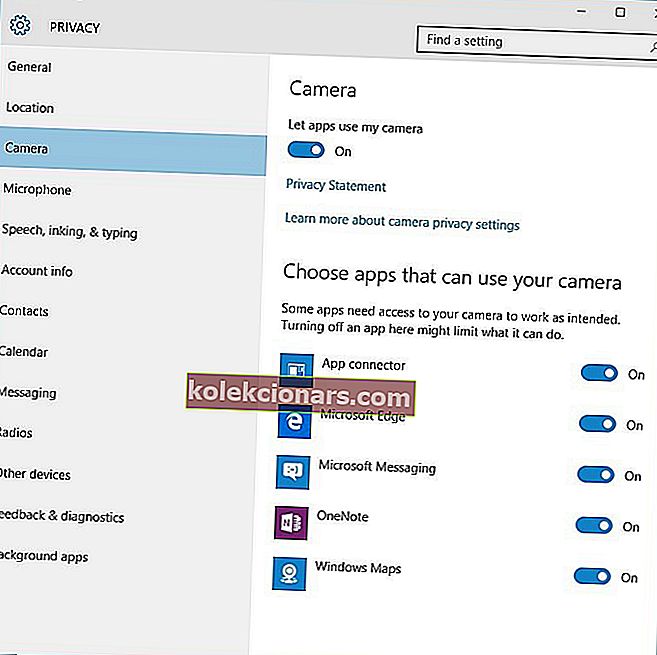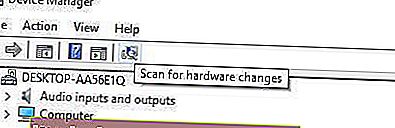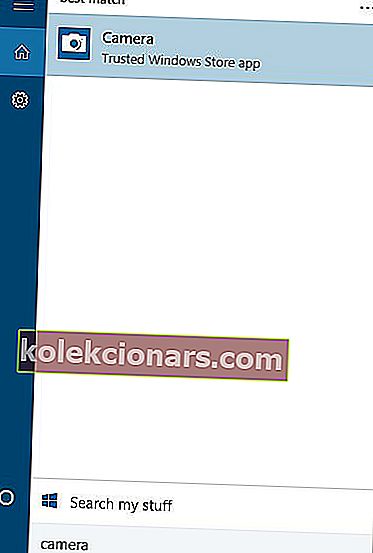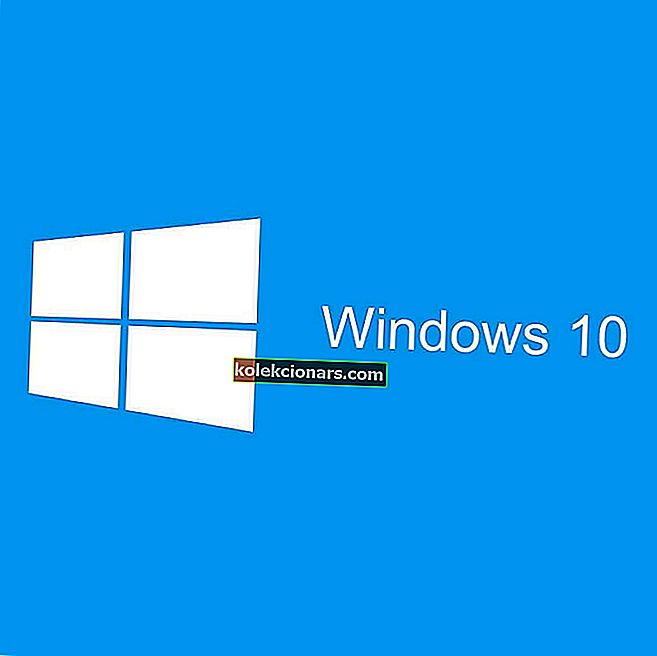- „Microsoft LifeCam“ yra daugiau nei spalvingas juodo ir sidabro aliuminio dizainas. Tai sukuria aiškius vaizdus ir ryškius vaizdo įrašus, kurie jums patiks.
- Leiskite mums padėti jums rasti reikalingą „Microsoft LifeCam“ programinę įrangą ir tvarkykles, skirtas „Windows 10“. Be to, čia nėra problemų, kurios liktų, kai veikiate greitai.
- Greitus panašių problemų sprendimo būdus taip pat galite rasti mūsų interneto kameros trikčių šalinimo skyriuje.
- Norėdami rasti bet kurį programinės įrangos sprendimą, grįžkite į „Windows 10“ atsisiuntimų centrą.

Kai skambinate „Skype“, neretai interneto kamerą naudojate bendravimui su kitais žmonėmis.
Kalbėdami apie internetines kameras, „Windows 10“ vartotojai pranešė apie kai kurias „ Microsoft LifeCam“ problemas , ir šiandien mes jas išspręsime.
Kaip išspręsti „Microsoft LifeCam“ problemas sistemoje „Windows 10“?
1. Naudokite trečiųjų šalių internetinių kamerų programinę įrangą
- Atsisiųskite ir įdiekite nemokamą „CyberLink Youcam 7“ versiją iš oficialios savo kompiuterio svetainės.
- Atidarykite jį iš diegimo aplanko. Eikite į apatinę juostą ir raskite „Youcam“ piktogramą. Spustelėkite jį.
- Meniu pasirinkite Paleisti „PerfectCam4“ . Prisiregistruokite 90 dienų bandomajam laikotarpiui spustelėdami Prisiregistruoti .
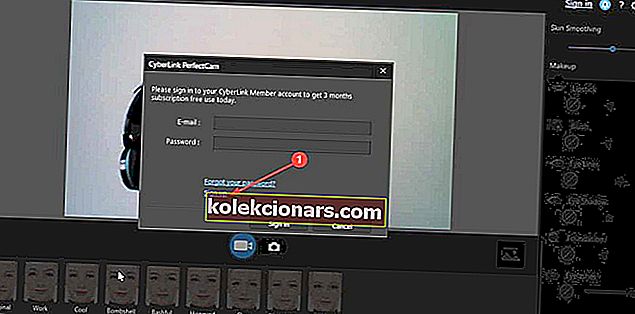
- Prisiregistruokite oficialiame puslapyje ir patikrinkite savo el. Pašto adresą, ar nėra patvirtinimo nuorodos.
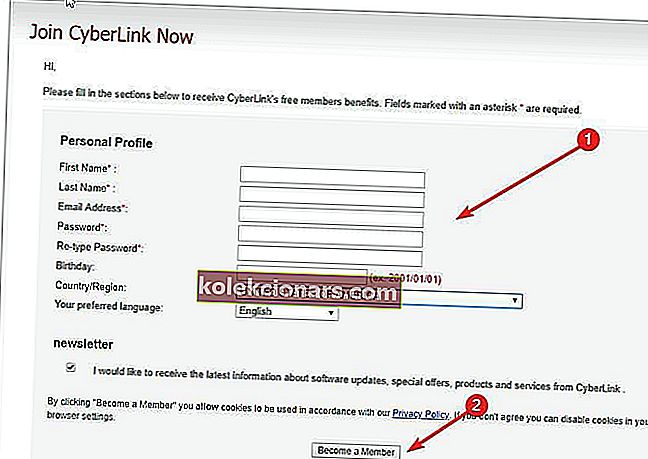
- Norėdami pradėti, prisijunkite prie „PerfectCam“.
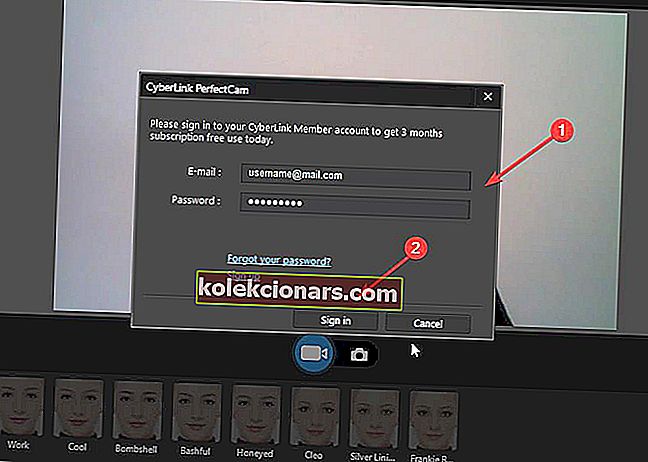
- Po prisijungimo leiskite „PerfectCam“ paleisti ir atidaryti „Skype“. Pagrindiniame „Skype“ lange pasirinkite Privatumas> Skambučiai> Vaizdo įrašo nustatymai .
- Šiame puslapyje išskleidžiamajame meniu Pasirinkti internetinę kamerą pasirinkite „ CyberLink Web Camera Filter“ (mūsų atveju ieškokite „PerfectCam“) .
- Spustelėkite mygtuką Baigti, kad išsaugotumėte pakeitimus ir įgalintumėte „CyberLink YouCam“ („PerfectCam“).
Jei neturite laiko ar įgūdžių ir kantrybės atlikti kiekvieną toliau nurodytą veiksmą, rekomenduojame išbandyti greitą taisymą, kuris jums gali pasitarnauti: naudodamiesi trečiųjų šalių internetinės kameros programine įranga.
Mes primygtinai siūlome naudoti „CyberLink Youcam 7“. Šis įrankis yra vienas iš lyderių rinkoje, todėl jis yra labai patikimas ir suderinamas su visais fotoaparatų modeliais.
Tai mums pasiteisino ir yra nemokama. Tam reikia užsiregistruoti oficialioje svetainėje, tačiau norint užregistruoti nemokamą versiją reikia daugiau nei 30 sekundžių.
Jei šis sprendimas veikia jūsų kompiuteryje, galite naudoti šį įrankį visose savo fotoaparatuose ir pamiršti visas tokias problemas.
2. Greitas pataisymas naujausioms „Skype“ versijoms
- Atidarykite „Skype“> kairiajame viršutiniame kampe spustelėkite „ Vartotojo profilis “ (piktograma su jūsų avataro atvaizdu). Spustelėkite Nustatymai .
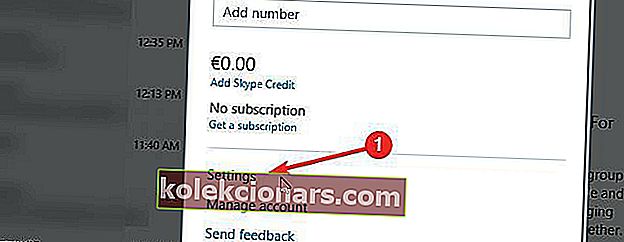
- Po to spustelėkite išskleidžiamąjį meniu Vaizdo įrašas ir pasirinkite „ Cyberlink PerfectCam“ .
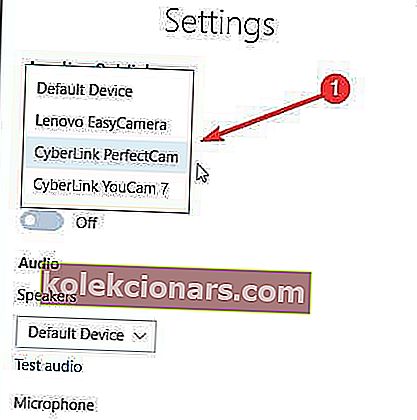
- Pabandykite atlikti keletą bandomųjų skambučių. Šis sprendimas mūsų bandymų komandai pasiteisino nuo pirmo bandymo. Nepamirškite nuimti internetinės kameros dangtelio, jei turite.
Jei turite naują „Skype“ versiją, daug lengviau išspręsti šią problemą. Jei šis greitas sprendimas jums nepadėjo, naudokite toliau pateiktus sprendimus.
Mes daug rašėme apie internetinės kameros problemas sistemoje „Windows 10“. Norėdami gauti daugiau informacijos, peržiūrėkite šį vadovą.
3. Iš naujo įdiekite „Skype“
- Atidarykite „ Nustatymai“ ir eikite į „ Sistema“> „Programos ir funkcijos“ .
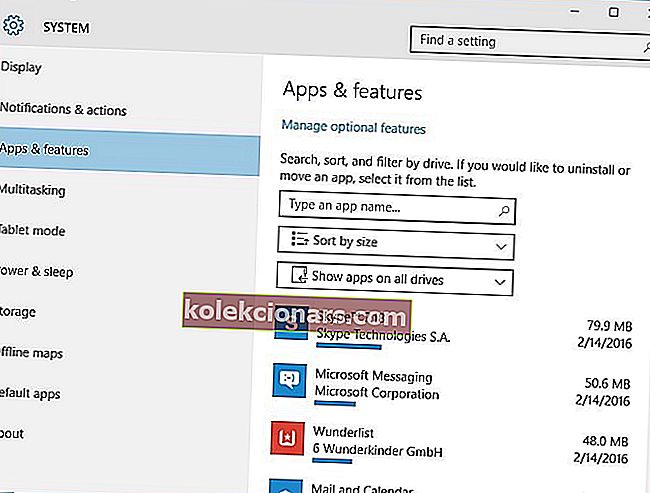
- Sąraše raskite „ Skype “, pasirinkite jį ir spustelėkite mygtuką Pašalinti .
- Norėdami įsitikinti, kad „ Skype“ yra visiškai pašalinta, atsisiųskite „ Skype“ pašalinimo įrankį ir paleiskite jį savo kompiuteryje. Šis įrankis turėtų visiškai pašalinti visus „ Skype“ pėdsakus iš jūsų kompiuterio.
- Pašalinę „ Skype “, tiesiog atsisiųskite naujausią versiją ir įdiekite ją.
Jei „Microsoft LifeCam“ neveikia su „Skype“, pabandykite iš naujo įdiegti „Skype“ sistemoje „Windows 10“. Norėdami tai padaryti, vadovaukitės aukščiau pateiktomis instrukcijomis.
4. Įdiekite „LifeCam“ tvarkykles ir „LifeCam“ programinę įrangą suderinamumo režimu
- Dešiniuoju pelės mygtuku spustelėkite norimą paleisti failą ir pasirinkite Ypatybės .

- Eikite į skirtuką Suderinamumas ir pažymėkite Paleisti šią programą suderinamumo režimu .
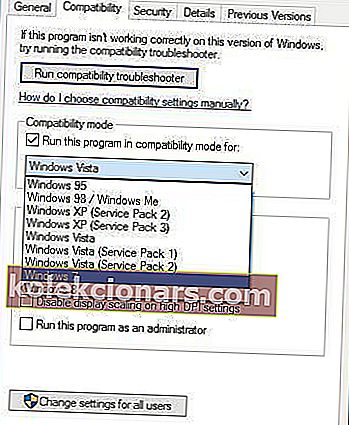
- Iš sąrašo pasirinkite „ Windows 8“ arba „ Windows 7“ . Galite išbandyti kitas parinktis, jei „Windows 8“ arba „Windows 7“ parinktis jums netinka.
- Spustelėkite Taikyti ir Gerai .
- Pabandykite dar kartą paleisti programą.
Tam tikros programos netinkamai veiks „Windows 10“, todėl jas turėsite paleisti naudodami suderinamumo režimą.
Kalbant apie „LifeCam“ problemas, kartais geriau atsisiųsti „Windows 8“ ar net „Windows 7“ programinę įrangą / tvarkykles ir įdiegti jas suderinamumo režimu.
Vartotojai pranešė, kad „ LifeCam“ internetinė kamera veikia paprastai, įdiegus tvarkykles / programinę įrangą ankstesnių „Windows“ versijų suderinamumo režimu.
Norėdami paleisti programas suderinamumo režimu sistemoje „Windows 10“, atlikite aukščiau nurodytą procedūrą.
Turėtume paminėti, kad norėdami išspręsti šią problemą, turėsite įjungti suderinamumo režimą tiek tvarkyklėms, tiek „ LifeCam“ programinei įrangai.
5. Pašalinkite „LifeCam“ tvarkykles
- Atidarykite „ Device Manager “ paspausdami „ Windows“ klavišą + X ir sąraše pasirinkdami „ Device Manager“ .

- Kai atidaroma „ Device Manager“ , raskite „ LifeCam“ tvarkyklę , dešiniuoju pelės mygtuku spustelėkite ir pasirinkite Pašalinti .

- Dabar atidarykite „ Nustatymai“> „Privatumas“ .
- Kairiojoje srityje pasirinkite „ Camera“ .
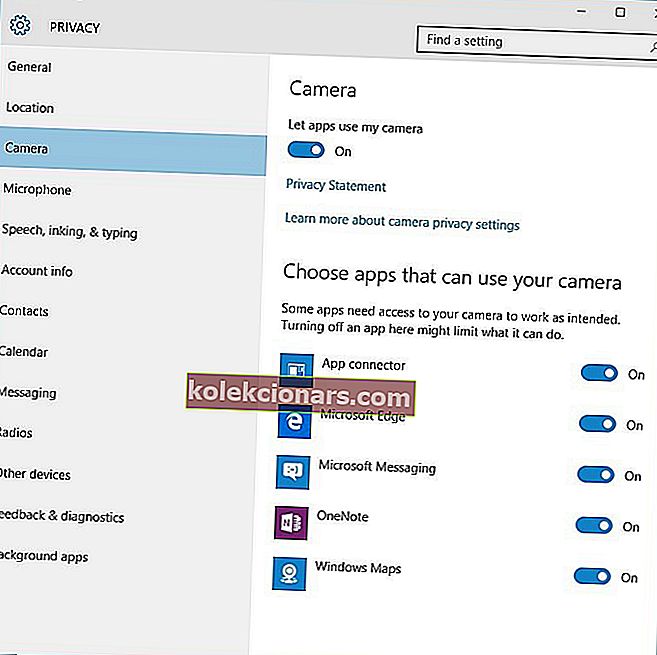
- Be fotoaparato galimybės įsitikinti, kad Leisti programoms naudoti mano fotoaparatas yra įjungtas .
- Tai atlikę iš naujo paleiskite kompiuterį.
Įsitikinkite, kad viskas bus ištrinta naudojant geriausias tvarkyklių šalinimo priemones!
6. Pašalinkite „LifeCam“ programinę įrangą ir „LifeCam“ tvarkykles
- Eikite į Nustatymai> Sistema> Programos ir funkcijos .
- Suraskite „ LifeCam“ programinę įrangą ir ją pašalinkite .
- Dabar eikite į „ Device Manager“ ir pašalinkite „ LifeCam“ tvarkykles.
- Pašalinę tvarkykles, spustelėkite mygtuką Ieškoti kompiuterio pakeitimų .
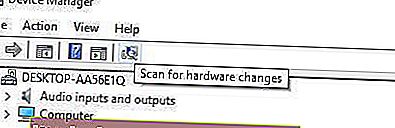
- Tai turėtų įdiegti numatytąsias tvarkykles jūsų kompiuteryje ir išspręsti „ LifeCam“ problemas.
Vartotojai praneša, kad „Windows 10“ automatiškai įdiegia „LifeCam“ tvarkyklės 4.25 versiją, o jei taip atsitiks, gali tekti grįžti prie ankstesnės tvarkyklių versijos naudojant „ Device Manager“ .
Norėdami tai padaryti, vykdykite šias instrukcijas:
- Atidarykite „ Device Manager“ ir raskite „ LifeCam“ tvarkyklę.
- Dešiniuoju pelės mygtuku spustelėkite jį ir pasirinkite „ Atkurti tvarkyklę“ .
7. Paleiskite „Camera“ programinę įrangą
- Paspauskite „ Windows“ klavišą + S ir įveskite „ Camera“ .
- Iš rezultatų sąrašo pasirinkite „ Camera“ .
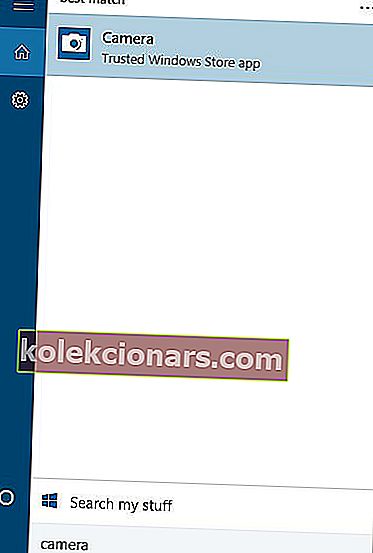
- Jei jūsų fotoaparatas veikia tinkamai, turėtumėte pamatyti paveikslėlį.
- Dabar uždarykite „ Camera“ programą ir pabandykite naudoti „ LifeCam“ su „ Skype“ .
Tai skamba kaip neįprastas sprendimas, tačiau kai kuriems vartotojams pavyko išspręsti „ LifeCam“ problemas su „ Skype“ , paleidžiant „ Camera“ programą.
„Microsoft LifeCam“ gali būti gera internetinė kamera, tačiau ji turi tam tikrų problemų su „Windows 10“.
Kalbant apie problemas, daugumą jų galima išspręsti atnaujinant tvarkykles arba iš naujo įdiegus „Skype“. Dėl suderinamumo ir programinės įrangos problemų nepamirškite šių dalykų:
- „Microsoft LifeCam HD-5000“ programinė įranga - jei nerimaujate dėl „Windows 10“ suderinamumo, „Windows 8“ programinė įranga, skirta „LifeCam HD-5000“, turėtų veikti ir šioje versijoje.
- „Microsoft LifeCam HD-3000“ programinė įranga - „LifeCam HD-3000“ atkeliauja į dėžutę su „Windows 10“ suderinamumo lipduku. Greito diegimo vadovas nereiškia, kad jums reikia pasirinkti „Windows 10“ iš oficialaus atsisiuntimo sąrašo, nes veikia ir „Windows 7“.
- „Microsoft LifeCam Studio“ programinė įranga - jūsų atveju nereikia jokios papildomos programinės įrangos, programinės aparatinės įrangos ar tvarkyklių.
- „Microsoft LifeCam“ kino programinė įranga - kaip ir anksčiau, būkite tikri, kad atnaujintos programinės įrangos nereikia.
DUK: Sužinokite daugiau apie „Microsoft LifeCam“
- Kas yra „Microsoft LifeCam“ programinė įranga?
Programinė įranga yra skirta „Microsoft LifeCamera“ peržiūros programai.
- Kaip naudoti „Microsoft LifeCam“ sistemoje „Windows 10“?
Norėdami pagerinti apšvietimą arba pridėti įvairiausių efektų prie savo vaizdo įrašų, galite naudoti „Microsoft LifeCam“. Atidžiau pažvelkite į šiuos puikius kompiuterio vaizdo įrašų redagavimo programinės įrangos įrankius.
- Kaip išspręsti „Microsoft LifeCam“ neveikia su „Skype“?
Norėdami greitai išspręsti šią problemą, pabandykite iš naujo įdiegti „Skype“. Taip pat galite pasirinkti įdiegti „Classic Skype“ sistemoje „Windows 10“.
Redaktoriaus pastaba : Šis įrašas iš pradžių buvo paskelbtas 2018 m. Kovo mėn. Nuo to laiko jis buvo atnaujintas ir atnaujintas 2020 m. Birželio mėn. Dėl šviežumo, tikslumo ir išsamumo.