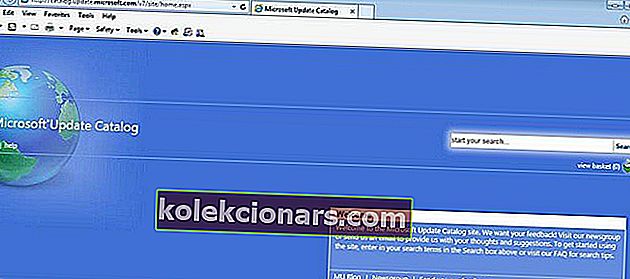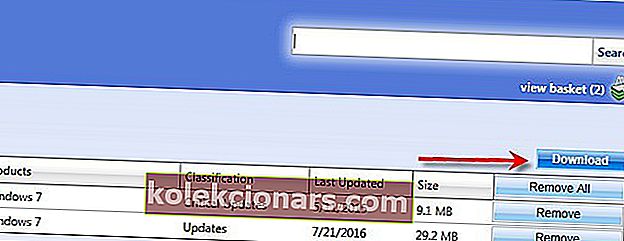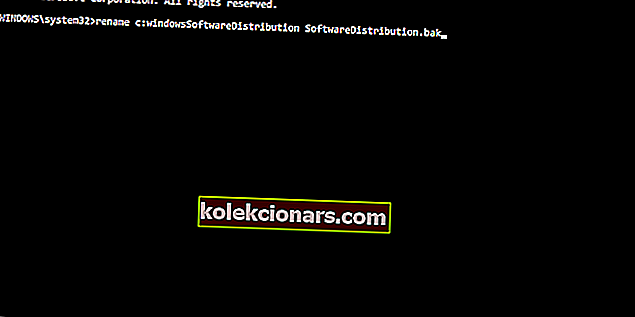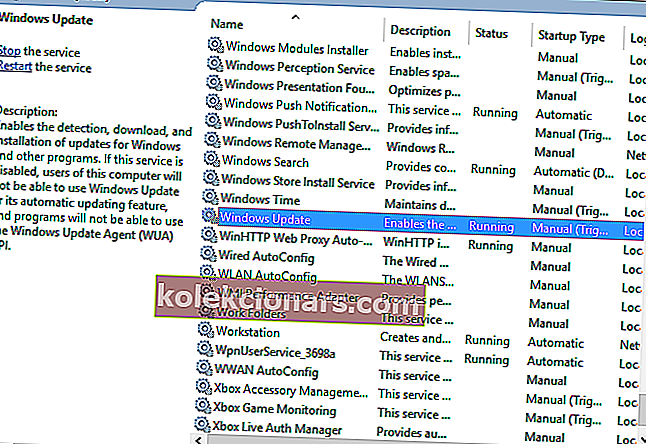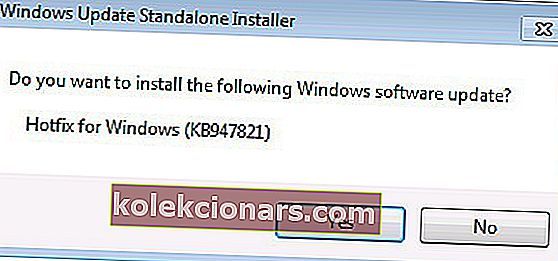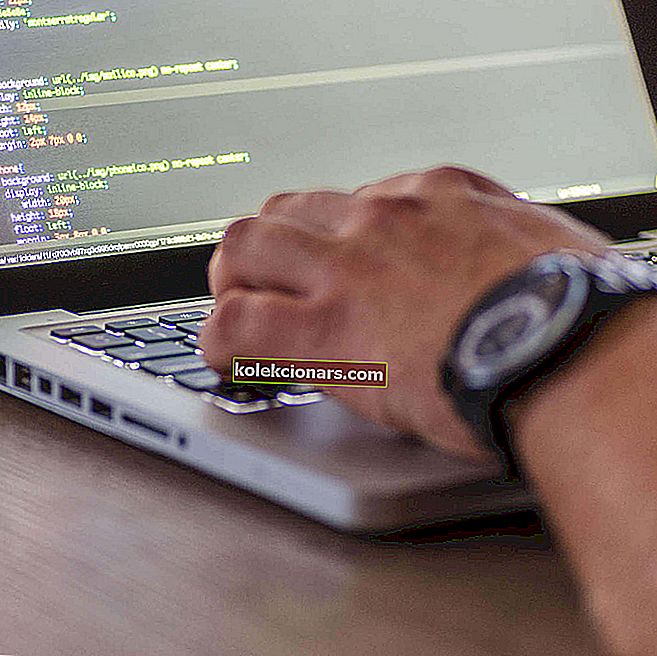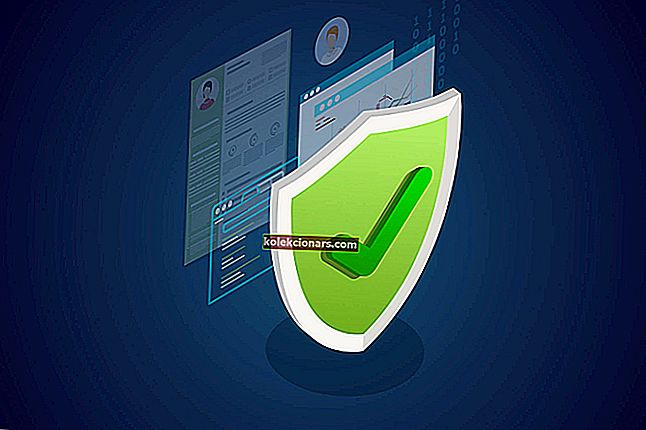Daugelis „Windows 7“ vartotojų, kurie neseniai bandė įdiegti naujausius naujinimus savo kompiuteriuose, teigė, kad negalėjo, nes neveikia „Windows“ naujinimo centras.
Dažniausiai pasitaikančią tokio tipo problemą galima lengvai pašalinti, nes vartotojai patvirtino, kad bandydami atnaujinti išjungė antivirusinę programą.
Ši problema yra tokia erzina, kad vartotojai netgi svarsto galimybę atnaujinti į „Windows 8.1“, tikėdamiesi, kad nauja „Windows“ atblokuos „Windows“ naujinimo centrą.
„Windows 7“ vartotojai skundžiasi, kad „Windows“ naujinimas užstringa tikrinant naujinimus
Aš iš naujo įdiegiau „Windows 7“ po klaidos, susijusios su „Windows“ automatiniu taisymu, ir dabar „Windows“ atnaujinimas neveiks. […] Išbandžiau automatinį „Microsoft“ remontą, pašalindamas atsisiųstus failus programinės įrangos platinimo aplanke, naudodamas „CCleaner“ ir valydamas diską. Dėl to neveikiu antivirusinių programų, kad įsitikinčiau, jog tai nėra problema. Taip pat svarstau galimybę atnaujinti „Windows 8.1“, nes galbūt padės nauji langai. Vienintelis mano klausimas yra tai, kad nenoriu prarasti jokių failų.
Be to, čia yra keletas dažniausiai pasitaikančių klaidų pranešimų, susijusių su šia problema:
- „Windows 7“ naujiniai visam laikui tikrina, ar yra naujinių. Kartais „Windows“ net negali rasti naujinių, todėl jūs esate įstrigę begalinėje atnaujinimų tikrinimo srityje.
- „Windows 7“ naujinimas užstrigo diegiant - yra tikimybė, kad „Windows“ iš tikrųjų atsisiųs naujinimus, bet iš tikrųjų užstrigs juos diegdama.
- „Windows 8.1“ naujinimas užstrigo tikrinant, ar nėra naujinimų . Taip pat dažnai „Windows 8.1“ įstringa diegiant naujinimus.
- „Windows 10“ naujinimas užstrigo tikrinant naujinimus - tas pats pasakytina ir apie „Windows 10“.
- „Windows 7“ naujinimas užstrigo atsisiųsdamas - yra tikimybė, kad „Windows 7“ pavyks rasti naujinius, tačiau užstrigs juos atsisiunčiant.
Ar vis tiek galiu atnaujinti „Windows 7“? Taip tu gali! Sužinokite viską apie „Windows 7“ naujinimus iš mūsų straipsnio!
Ką daryti, jei „Windows 7“ naujinimų centras užstringa tikrinant naujinimus
Turinys:
- Naudokite „Microsoft Update“ katalogą
- Eikite į „Microsoft“ atsisiuntimo centrą
- Paleiskite „Windows Update“ trikčių šalinimo įrankį
- Paleiskite įmontuotą naujinimo trikčių šalinimo įrankį
- Ištrinkite programinės įrangos platinimo aplanką
- Įsitikinkite, kad veikia naujinimo paslauga
- Paleiskite „System File Checker“ įrankį (SFC.exe)
- Iš naujo nustatykite aplanko „Catroot2“ turinį
- Paleiskite sistemos naujinimo parengties įrankį (CheckSur.exe)
- Keisti DNS serverio nustatymus
- Atlikite sistemos atkūrimą
- Naudokite „WindowsUpdateLoopFix“
Pataisymas: „Windows“ naujinimas įstrigo „Windows 7“
1 sprendimas - naudokite „Microsoft Update“ katalogą
„Microsoft Update“ katalogas yra labai patikimas metodas, tačiau svarbu tai, kad jūs turite naudoti „Internet Explorer“, kitaip negalėsite pasiekti svetainės.
- Eikite į valdymo skydą > pakeiskite rodinį į mažas piktogramas, kad galėtumėte lengviau pamatyti viską.
- Eikite į Nustatymai > pasirinkite Niekada neieškoti naujinių .
- Išsaugokite pakeitimus> iš naujo paleiskite kompiuterį.
- Paleiskite „Internet Explorer“> eikite į „Atnaujinti katalogą“.
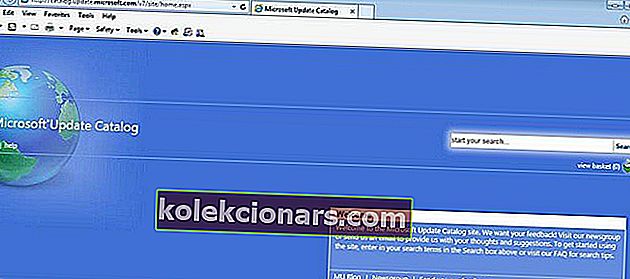
- Pasirinkite naujausius naujinimus> pridėkite juos prie savo naujinių krepšelio.

- Spustelėkite Peržiūrėti krepšelį > atsisiųskite krepšelio turinį į savo darbalaukį
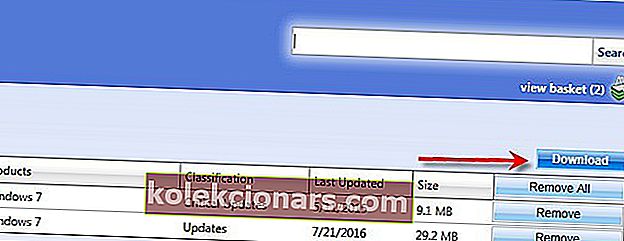
- Suraskite naujinimus darbalaukyje> dukart spustelėkite juos, kad paleistumėte diegimo programą.
- Įdiegę naujinimus, iš naujo paleiskite kompiuterį.
Įspėjimas apie epinį vadovą! Viskas, ką reikia žinoti apie „Windows 7“ išsaugojimą amžinai!
2 sprendimas - eikite į „Microsoft“ atsisiuntimo centrą
- Pasirinkite naujausius naujinimus> atsisiųskite juos į savo kompiuterį.
- Dukart spustelėkite juos> palaukite, kol baigsis diegimas.
- Iš naujo paleiskite kompiuterį.
Čia galite atnaujinti „Windows 7“ nenaudodami automatinio naujinimo funkcijos.
3 sprendimas - paleiskite „Windows Update“ trikčių šalinimo įrankį
Atsisiųskite trikčių šalinimo įrankį iš „Microsoft“, paleiskite jį ir vykdykite ekrane rodomas nuorodas. Kai procesas bus baigtas, iš naujo paleiskite kompiuterį.
4 sprendimas - paleiskite įmontuotą naujinimo trikčių šalinimo įrankį
Be „Microsoft“ trikčių šalinimo įrankio iš viršaus, „Windows 7“ taip pat turi įmontuotą trikčių šalinimo įrankį. Taigi, norėdami išspręsti atnaujinimo problemas, taip pat galite paleisti šį įrankį.
Jei nežinote, kaip paleisti „Windows 7“ trikčių šalinimo įrankį, vykdykite toliau pateiktas instrukcijas:
- Eikite į Valdymo skydą
- Dabar pereikite prie trikčių šalinimo
- Dalyje Sistema ir sauga pasirinkite Išspręsti problemas, susijusias su „Windows“ naujinimais
- Vykdykite tolesnes ekrane pateikiamas instrukcijas
- Palaukite, kol procesas bus baigtas
- Iš naujo paleiskite kompiuterį
Naujinimo trikčių šalinimo įrankis nustojo veikti? Štai kaip išspręsti problemą su mūsų vadovu!
5 sprendimas - ištrinkite programinės įrangos platinimo aplanką
Programinės įrangos platinimo aplankas yra konkretus aplankas, kuriame laikinai saugomi visi „Windows“ naujinimų duomenys ir failai. Jei šiame aplanke kažkas negerai, negalėsite įdiegti naujinimų.
Taigi, mes ištrinsime šį aplanką, kad jūsų „Windows“ naujinimo mechanizmas vėl veiktų. Štai kaip tai padaryti:
- Dešiniuoju pelės mygtuku spustelėkite meniu Pradėti ir paleiskite komandų eilutę (administratorius).
- Komandų eilutėje įveskite šias komandas ir po kiekvienos paspauskite Enter:
- neto sustojimas wuauserv
- grynojo stabdymo bitai
- pervardyti c: \ windows \ SoftwareDistribution SoftwareDistribution.bak
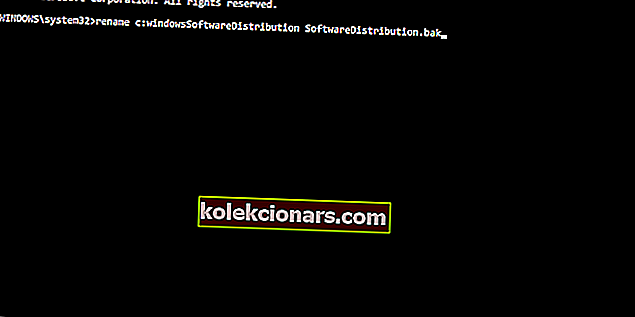
- grynasis startas wuauserv
- grynosios pradžios bitai
- Dabar pabandykite paleisti „Windows Update“ ir patikrinti, ar nėra pakeitimų.
6 sprendimas - įsitikinkite, kad veikia naujinimo paslauga
Kaip sako jos pavadinimas, „Windows“ naujinimo paslauga yra būtina diegiant „Windows“ naujinimus. Dabar, jei anksčiau norėjote praleisti atnaujinimą, yra tikimybė, kad ši paslauga buvo išjungta.
Taigi, mes patikrinsime, ar ši paslauga išjungta, ir prireikus ją įgalinsime iš naujo. Štai kaip tai padaryti:
- Eikite į Valdymo skydą
- Spustelėkite Sistema ir sauga
- Eikite į Administravimo įrankiai > Paslaugos
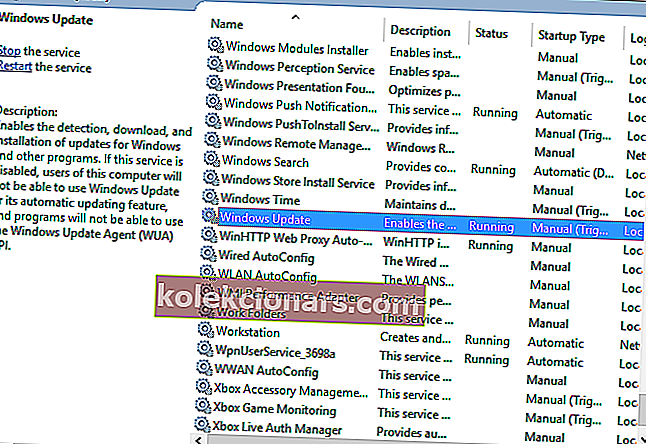
- Raskite „ Windows Update“ paslaugą
- Jei paslauga išjungta, dešiniuoju pelės mygtuku spustelėkite ją ir eikite į Įgalinti
7 sprendimas - paleiskite sistemos failų tikrinimo įrankį (SFC.exe)
- Paleiskite komandinę eilutę> įveskite sfc / scannow> paspauskite Enter.
- Baigę nuskaityti> bandykite dar kartą įdiegti naujinimus.
Peržiūrėkite mūsų vadovą ir išmokite naudotis sistemos failų tikrinimo priemone kaip tikras technikas!
8 sprendimas - iš naujo nustatykite „Catroot2“ aplanko turinį
- Paleisti komandinę eilutę
- Įveskite šias komandas, po kiekvienos komandos paspausdami Enter:
neto stotelės kriptovc
md% systemroot% \ system32 \ catroot2.old
xcopy% systemroot% \ system32 \ catroot2% systemroot% \ system32 \ catroot2.old / s
- Ištrinkite „catroot2“ aplanko turinį, tačiau išsaugokite patį aplanką. Turėtumėte jį rasti čia: C: Windowssystem32CatRoot2.
- Įveskite komandą net start cryptsvc.
- Išeikite iš komandinės eilutės lango.
9 sprendimas - paleiskite sistemos naujinimo parengties įrankį (CheckSur.exe)
Šis įrankis tikrina neatitikimus, kurie gali užkirsti kelią aptarnavimo operacijoms. Paleidus įrankį, CheckSur.log failas išsaugomas šioje vietoje:.
- Atsisiųskite 32 bitų „Windows 7“ versijai arba 64 bitų „Windows 7“ operacinei sistemai skirtą „Microsoft“ sistemos naujinimo įrankį.
- Įdiekite ir paleiskite įrankį.
- Dialogo lange „Windows Update“ atskiras diegimo programa spustelėkite Taip .
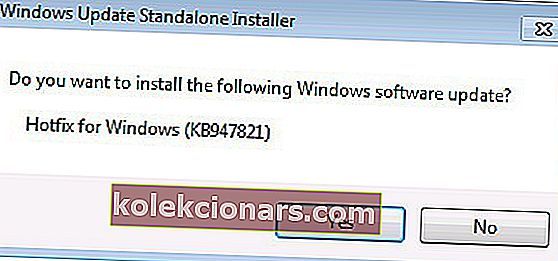
- Palaukite apie 15 minučių, kol įrankis bus įdiegtas. Kai baigsite, spustelėkite Uždaryti .
Pabandykite dar kartą įdiegti naujausius „Windows 7“ naujinimus.
10 sprendimas - keiskite DNS serverio nustatymus
Kai kurie vartotojai taip pat siūlo, kad pakeitus DNS serverį taip pat gali būti naudingi klaidingi atnaujinimai. Tai daugiausia dėl to, kad numatytieji jūsų tinklo operatoriaus DNS serveriai neveikia taip gerai.
Taigi, mes pakeisime DNS serverio nustatymus į plačiai naudojamus „Google DNS“.
Štai kaip tai padaryti:
- Atidarykite tinklo jungtis . Tai galite padaryti paspausdami „ Windows“ klavišą + X klaviatūroje ir pasirinkdami parinktį Tinklo jungtys .
- Suraskite tinklo ryšį, dešiniuoju pelės mygtuku spustelėkite jį ir meniu pasirinkite Ypatybės .
- Kai atsidarys langas Ypatybės , pasirinkite interneto protokolo 4 versiją (TCP / IPv4) ir spustelėkite mygtuką Ypatybės .
- Dabar pasirinkite Naudoti šį DNS serverio adresą .
- Kaip pageidaujamą DNS serverį įveskite 8.8.8.8 . Kalbant apie alternatyvų DNS serverį , turite įvesti 8.8.4.4 . Jei norite, taip pat galite naudoti 208.67.222.222 kaip Preferered ir 208.67.220.220 kaip alternatyvų DNS serverį .
- Baigę spustelėkite Gerai, kad išsaugotumėte pakeitimus.
Štai ką daryti, jei nepavyksta pasiekti DNS serverio. Tai tikrai paprasta!
11 sprendimas - atlikite sistemos atkūrimą
Ir galiausiai, jei nė vienas iš ankstesnių sprendimų nepadėjo, atliksime sistemos atkūrimą. Yra tikimybė, kad kažkas sutriko jūsų sistemoje, todėl (tikiuosi, kad) sistemos atkūrimas tai išspręs.
Štai kaip atlikti sistemos atkūrimą sistemoje „Windows 7“:
- Eikite į Valdymo skydą.
- Eikite į Sistema ir sauga > Sistema .
- Pagal Valdymo skydas Home meniu, spustelėkite Sistemos apsauga.
- Spustelėkite Sistemos atkūrimas .
- Pasirinkite atkūrimo tašką.
- Vykdykite tolesnes instrukcijas ekrane.
- Kai pradėsite procesą, jūsų kompiuteris bus paleistas iš naujo, o sistemos atkūrimas pasieks pasirinktą ankstesnę būseną.
12 sprendimas - naudokite „WindowsUpdateLoopFix“
Jei norite greitai išspręsti šią problemą, patariama naudoti „WindowsUpdateLoopFix“ scenarijų. Šis scenarijus buvo prieinamas „Microsoft Answers“ forume, tačiau nuo to laiko jis buvo perkeltas į „GitHub“, kad būtų lengviau valdyti. Rašymo metu originaliame „Microsoft Answer“ forumo pranešime yra daugiau nei 1600 teigiamų įvertinimų, todėl scenarijų turėtų būti saugu naudoti ir jis nepakenks jūsų kompiuteriui.
Panašu, kad ši problema atsiranda dėl to , kad jūsų kompiuteryje nėra KB3020369 , KB3172605 ir „Windows 7“ naujinimo agento (v7.6.7600.256) naujinimų. Naudojant šį scenarijų, naujiniai bus atsisiųsti ir įdiegti automatiškai. Norėdami naudoti šį scenarijų, tiesiog atlikite šiuos veiksmus:
- Atsisiųskite naujausią „WindowsUpdateLoopFix“ versiją.
- Uždarykite visas veikiančias programas.
- Dabar dukart spustelėkite UpdateFix.exe .
- Pasirinkite parinktį „ Express Fix“ (rekomenduojama) ir palaukite, kol scenarijus bus baigtas.
Baigus scenarijų, problema turėtų būti išspręsta.
Tikimės, kad šios problemos padės išspręsti „Windows 7“ naujinimo problemas.
Redaktoriaus pastaba: Šis įrašas iš pradžių buvo paskelbtas 2017 m. Lapkričio mėn. Ir nuo to laiko atnaujintas dėl šviežumo ir tikslumo.
SUSIJUSIOS ISTORIJOS, KURIAS REIKIA TIKRINTI:
- „Skylake“ procesoriai bus palaikomi „Windows 7“ ir „8.1“
- „Windows 7“, 8.1, gaus mėnesinių naujinimų paketus nuo 2016 m. Spalio mėn
- „Windows 10“ vis dar atsilieka „Windows 7“ sako naują „Net Market Share“ ataskaitą