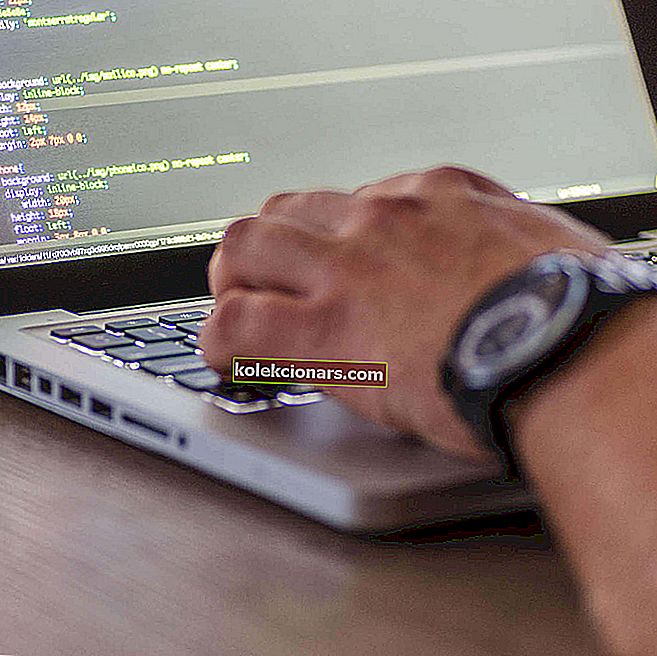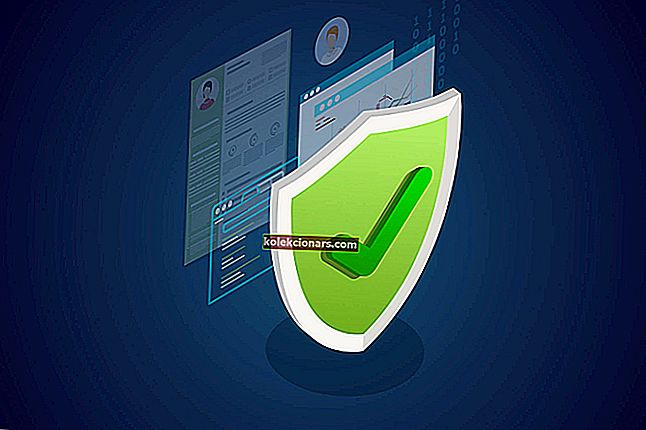Paslaugų valdymo tvarkyklės įvykio ID 7000 klaidos sustabdo programinės įrangos paslaugų paleidimą. Tai gali būti tiek „Windows“, tiek trečiųjų šalių programinės įrangos paslaugos.
„Event Viewer“ registruoja tas klaidas su įvykio ID 7000. Įvykio ID 7000 klaidos gali sulėtinti „Windows“ OS.
Tokiu būdu galite išspręsti įvykio ID 7000 prisijungimo problemą, kurios žurnalas nurodo: „ Paslauga nepaleista dėl prisijungimo gedimo. “
Kaip pašalinti paslaugų valdymo tvarkyklės klaidą 7000
- Patikrinkite įvykių peržiūros priemonės žurnalą
- Iš naujo paleiskite paslaugą
- Koreguokite prisijungimo prie paslaugos parametrus
- Ištaisykite įvykio ID 7000 naudodami grupės strategijos rengyklę
Patikrinkite įvykių peržiūros priemonės žurnalą
Pirmiausia turėsite įsitikinti, kokia paslauga nepradėta. Daugiau informacijos rasite atidarę „Event Viewer“. Taip galite atidaryti „ID 7000“ žurnalus „Event Viewer“.
- Paspauskite „Cortana“ mygtuką „Windows 10“ užduočių juostoje ir paieškos laukelyje įveskite raktinį žodį „Įvykių peržiūros priemonė“.
- Pasirinkite „Event Viewer“, kad atidarytumėte jo langą tiesiai žemiau.

- Norėdami išplėsti žurnalų kategorijų sąrašą, spustelėkite „ Windows“ žurnalai .
- Pasirinkite sistemos žurnalą, kad atidarytumėte žurnalų sąrašą.
- Spustelėkite stulpelio „Įvykio ID“ antraštę, kad įvykiai būtų tvarkomi skaitmeniškai.
- Tada spustelėkite vieną iš įvykio ID 7000 klaidų, kad atidarytumėte išsamią informaciją apie ją, kaip nurodyta toliau esančioje momentinėje nuotraukoje.

Įvykio ID 7000 žurnale gali būti nurodyta: „ Paslaugos„ ServiceName “nepavyko paleisti dėl šios klaidos: paslauga nepaleista dėl prisijungimo klaidos. “
Tačiau tiksli žurnalo informacija gali šiek tiek skirtis. Nepaisant to, jie jums pasakys, kad nurodyta paslauga nepaleista. Taigi užsirašykite nurodytą paslaugą.
Ieškote geriausio „Windows 10“ įvykių žurnalo peržiūros priemonės? Čia yra mūsų geriausi pasirinkimai.
Iš naujo paleiskite paslaugą
Gali būti, kad programų tarnyba neveikia. Taigi paslauga yra išjungta. Galite iš naujo paleisti paslaugą taip.
- „Cortana“ paieškos laukelyje įveskite „Paslaugos“.
- Pasirinkite, jei norite atidaryti tiesiogiai žemiau pateiktą paslaugų langą.

- Pereikite prie nepaleistos paslaugos. Dešiniuoju pelės mygtuku spustelėkite programinės įrangos paslaugą ir kontekstiniame meniu pasirinkite Ypatybės, kad atidarytumėte žemiau esantį langą.

- Pirmiausia spustelėkite išskleidžiamąjį meniu Paleisties tipas ir pasirinkite Automatinis , jei paslauga šiuo metu yra išjungta.
- Norėdami iš naujo paleisti paslaugą, paspauskite mygtuką Pradėti .
- Paspauskite mygtukus Taikyti ir Gerai .
Koreguokite prisijungimo prie paslaugos parametrus
- Jums gali tekti sukonfigūruoti paslaugos prisijungimą, kad jis atitiktų jūsų vartotojo abonementą. Tai galite padaryti dar kartą atidarydami langą „Paslaugos“.
- Dešiniuoju pelės mygtuku spustelėkite paslaugą, įtrauktą į įvykio ID 7000 žurnalą.
- Pasirinkite Ypatybės, kad atidarytumėte paslaugos ypatybių langą.
- Toliau esančiame kadre pasirinkite skirtuką Prisijungti.

- Pasirinkite radijo mygtuko Ši sąskaita parinktį.
- Pirmame tuščiame teksto laukelyje įveskite savo vartotojo abonemento pavadinimą.
- Įveskite savo vartotojo paskyros slaptažodį kituose teksto laukeliuose.
- Paspauskite mygtukus Taikyti > Gerai .
- Dabar iš naujo paleiskite darbalaukį ar nešiojamąjį kompiuterį.
- Jei paslauga jau sukonfigūruota pasirinkus parametrą Ši paskyra , skirtuke Prisijungti pasirinkite parinktį Vietinė sistemos paskyra . Tada spustelėkite Gerai , dešiniuoju pelės mygtuku spustelėkite paslaugą ir pasirinkite Paleisti iš naujo .
Įspėjimas apie epinį vadovą! Viskas, ką reikia žinoti apie vartotojo abonemento kontrolę, yra čia!
Ištaisykite įvykio ID 7000 naudodami grupės strategijos rengyklę
Paslaugų prisijungimo vartotojo teisių koregavimas naudojant grupės strategijos rengyklę yra dar vienas galimas įvykio ID 7000 prisijungimo problemos sprendimas.
Atminkite, kad GPE galite atidaryti tik „Windows 10 Professional“ ir „Enterprise“ leidimuose. Taip galite perkonfigūruoti vartotojo teises naudodami grupės strategijos rengyklę.
- Pirmiausia prisijunkite prie administratoriaus paskyros.
- Paspauskite Win + Q spartųjį klavišą, kad atidarytumėte „Cortana“.
- Paieškos laukelyje įveskite „gpedit.msc“ ir pasirinkite, kad atidarytumėte grupės strategijos rengyklę.
- Tada turėsite išplėsti šias kategorijas grupės strategijos rengyklės lange: Vietiniai kompiuterio parametrai > Kompiuterio konfigūracija > „ Windows“ nustatymai > Saugos nustatymai > Vietinė politika > Vartotojo teisių priskyrimas .
- Tada dešiniuoju pelės mygtuku spustelėkite Prisijungti kaip paslauga , esančią grupės strategijos rengyklės lango dešinėje.
- Kontekstiniame meniu pasirinkite Ypatybės .
- Tada galite spustelėti Pridėti vartotoją, kad prie politikos pridėtumėte naują vartotoją.
- Kelis kartus spustelėkite Gerai , kad uždarytumėte GPE.
Peržiūrėkite mūsų vadovą ir išmokite dirbti grupės politikos redaktoriuje kaip tikras technikas!
Taip galite ištaisyti įvykio ID 7000 prisijungimo klaidą, kad paleistumėte kai kurias programinės įrangos paslaugas.
Registro nuskaitymai ir „Windows“ naujinimai taip pat gali padėti išspręsti problemą. Atminkite, kad pirmiau pateiktos rezoliucijos taip pat gali ištaisyti ID 7013 prisijungimo klaidas.
Susijusios istorijos, kurias reikia patikrinti:
- Šiuo metu negalima prisijungti prie „Microsoft“ paslaugų: 7 būdai, kaip pašalinti šią klaidą
- NUSTATYTI: Trūksta paslaugų registracijos arba ji sugadinta sistemoje „Windows 10“
- NUSTATYTI: „Nepavyko prisijungti prie„ Windows “paslaugos“ sistemoje „Windows 10“