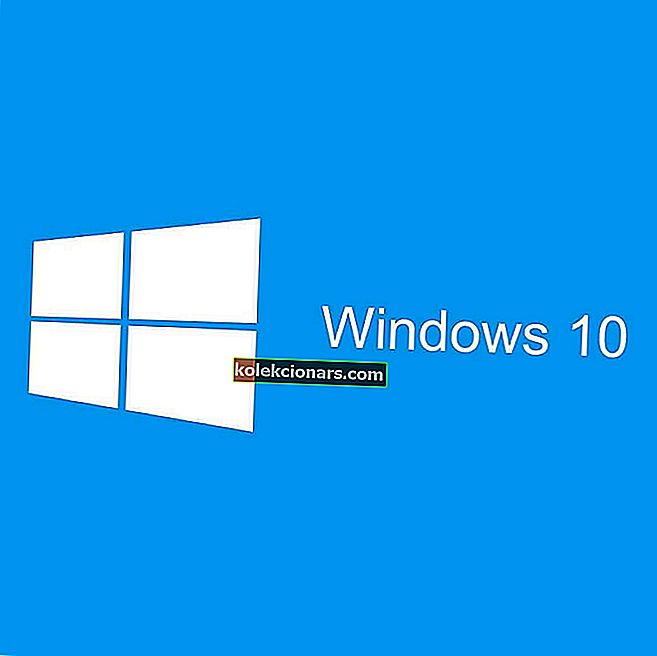- Yra daugybė skirtingų būdų patekti į internetinės kameros nustatymų meniu. Lengviausias yra kairiuoju pelės mygtuku spustelėkite „Webcam“ programą. Kitas būdas yra pasiekti fotoaparato nustatymus apatiniame dešiniajame darbalaukio kampe.
- Jei internetinė kamera neveikia, pirmiausia reikia patikrinti ryšį su kompiuteriu. Ar jis teisingai prijungtas? Ar galite tai išbandyti kitame kompiuteryje? Jei taip, atlikite tai, kad žiniatinklio kamera veiktų tinkamai.
- Jei turite problemų dėl savo internetinės kameros arba jums tiesiog reikia patarimo, internetinės kameros trikčių šalinimo skyrius skirtas jums.
- Jei jums reikia pataisyti nešiojamąjį kompiuterį ar darbalaukį, peržiūrėkite mūsų kategoriją „Nešiojamieji kompiuteriai“.

Kaip visada, „Windows 10“ buvo daugybė skirtingų būdų pasiekti skirtingų „Windows 10“ kompiuterio ar nešiojamojo kompiuterio įrenginių nustatymų meniu, o internetinės kameros nustatymai nesiskiria nuo kitų.
Mūsų laimei, žemiau yra labai lengva pamoka, kaip mes galime patekti į internetinės kameros nustatymus ir iš ten nustatyti viską, ko mums reikia.
Visų pirma, mes turime žinoti, ar mūsų internetinė kamera veikia tinkamai, nes jei tai yra aparatinės įrangos gedimas, turėsite paskambinti savo internetinės kameros ar kompiuterio gamintojui, kad išspręstumėte problemą arba atsiųstumėte naują internetinę kamerą.
Nepaisant to, visada verta patikrinti internetinės kameros laidus ir įsitikinti, kad jie įjungti.
Kaip patekti į internetinės kameros nustatymus sistemoje „Windows 10“?
Jei „Windows 10“ kompiuteryje ar nešiojamame kompiuteryje yra įmontuota internetinė kamera arba laidinė kamera, mes galime naudoti „Windows 10“ programą norėdami pasiekti reikalingus internetinės kameros nustatymus.
Internetinės kameros programai atidaryti galime naudoti keletą skirtingų būdų.
1 metodas
- Jei esate „Windows 10“ pradžios ekrane, turime spustelėti (kairiuoju pelės mygtuku) „Webcam“ programoje. Be to, dar vienas būdas atidaryti „Camera“ programą yra darbalaukyje (mes galime tai pasiekti eidami su pele į apatinę dešinę ekrano pusę arba braukdami iš dešinės pusės į ekrano centrą, jei turite, pavyzdžiui, planšetinį kompiuterį. ).
- Spustelėkite (kairiuoju pelės mygtuku) Paieškoje.
- Pateiktame paieškos laukelyje įveskite „Camera“.
- Spustelėkite (kairiuoju pelės mygtuku) ant fotoaparato piktogramos, pateiktos paieškos rezultatuose.
- Trečias būdas pasiekti interneto kameros nustatymus yra užrakinto vartotojo ekrane. Viskas, ką jums reikia padaryti, tai kairiuoju pelės mygtuku spustelėkite ir vilkite žemyn, kad atidarytumėte internetinės kameros programą.
- Norėdami įvesti internetinės kameros nustatymus, fotografuodami turime dešiniuoju pelės mygtuku spustelėkite kameros programą.
- Turėsite spustelėti (kairiuoju pelės mygtuku) ant nustatymų, kuriuos norite pakeisti, pavyzdžiui: pakeisti į kitą internetinę kamerą, nustatyti laikmatį, pakeisti ekspoziciją ir reguliuoti vietoje. Šie nustatymai gali skirtis, atsižvelgiant į tai, ką jūsų internetinė kamera gali padaryti, pavyzdžiui, jūsų kamera gali nepalaikyti parinkties „Spot adjust“, todėl jos neturėsite nustatymų meniu.
Jei trūksta „Windows 10“ paieškos laukelio, atlikite šiuos paprastus veiksmus iškart.
Be to, jei negalite fotografuoti naudodami „Camera“ programą, peržiūrėkite šį specialų vadovą, kuris padės išspręsti problemą.
Jūsų internetinė kamera neveikia tinkamai ir matote tik juodą ekraną? Greitai išspręskite problemą naudodami šį naudingą vadovą.
2 metodas
Mes taip pat galime pereiti prie „Windows 10“ internetinės kameros nustatymų iš internetinės kameros ar fotoaparato programos.
- Turėsite atidaryti fotoaparato ar internetinės kameros programą, eikite pele į apatinį dešinįjį ekrano kampą ir spustelėkite (kairiuoju pelės mygtuku spustelėkite) „Nustatymai“. Kai būsite meniu Nustatymai, turime spustelėti (kairysis pelės mygtukas) ant Parinktys.
- Meniu Parinktys, kurį turite priešais ekraną, galite koreguoti internetinės kameros nustatymus pagal savo poreikius. Kai kurie galimi jūsų nustatymai yra „Rodyti arba slėpti tinklelį“, „Įjungti arba išjungti mikrofoną“ ir „Įjungti arba išjungti vaizdo stabilizavimą“.
Jei jus domina, kaip pakeisti nuotraukų išsaugojimo vietą sistemoje „Windows 10“, peržiūrėkite šį vadovą, kuris padės jums tai padaryti.
Fotoaparato programa neveikia „Windows 10“? Nesijaudinkite, mes turime jums tinkamą sprendimą!
Taigi, vos per kelias sekundes laiko galite pasiekti fotoaparato ar internetinės kameros nustatymus sistemoje „Windows 10“, 8.1 ir pritaikyti juos asmeniniam naudojimui.
Jei negalite naudoti kai kurių svarbių funkcijų, pabandykite jas pasiekti naudodamiesi trečiosios šalies fotoaparato programine įranga, kuri pakeis šias parinktis ir leis jums pasiekti daug įdomių funkcijų.
Išspręskite įvairias internetinės kameros problemas sistemoje „Windows 10“
Jei susiduriate su kai kuriomis su interneto kamera susijusiomis problemomis, jos nustatymai nėra sprendimas. Jums reikės visiško pataisymo, kad galėtumėte atlikti darbą, ypač jei fotoaparatas neveikia jūsų „Windows 10PC“.
Dėl šios klaidos turime specialų pataisų straipsnį su keliais sprendimais, kurie jums padės.
Kai kurie „Toshiba“ vartotojai pranešė apie nešiojamojo kompiuterio kameros problemas. Jei esate vienas iš šių naudotojų, patikrinkite šį vadovą, nes jis valdys jūsų fotoaparatą sklandžiai.
Visi kiti vartotojai, turintys kitų nešiojamųjų kompiuterių prekės ženklų, naudodamiesi „Skype“ jie tiesiog negali pasiekti savo fotoaparato „Windows 10“ sistemose.
Bet, kaip jūs galite atspėti, mes taip pat turime atsakymą į šį klausimą.
Jei jūsų kompiuteryje nėra integruotos interneto kameros, peržiūrėkite mūsų sąrašą su geriausiomis 4k interneto kameromis, kurios yra šiuo metu prieinamos.
Jei turite kitų klausimų, nedvejodami palikite juos toliau pateiktame komentarų skyriuje.
Redaktoriaus pastaba: Šis įrašas iš pradžių buvo paskelbtas 2018 m. Rugpjūčio mėn. Ir nuo to laiko atnaujintas ir atnaujintas 2020 m. Kovo mėn., Kad būtų šviežesnis, tikslus ir visapusiškas.
DUK: Skaitykite daugiau apie žiniatinklio kamerų problemas
- Kaip pasiekti „Windows 10“ žiniatinklio kameros nustatymus?
Atidarykite privatumo nustatymus ir kairiajame meniu pasirinkite „Camera“. Mes turime išsamų vadovą, kuris padės jums visame procese.
- Ką daryti, kai neveikia interneto kamera?
Pirmiausia patikrinkite antivirusinius nustatymus, tada patikrinkite, ar fotoaparatas yra prijungtas ir aptiktas jūsų kompiuteryje. Jei problema išlieka, patikrinkite žiniatinklio kameros problemas mūsų ekspertų vadove.
- Kaip pakeisti nešiojamojo kompiuterio fotoaparato nustatymus?
Redaktoriaus pastaba: Šis įrašas iš pradžių buvo paskelbtas 2018 m. Liepos mėn. Ir nuo to laiko atnaujintas ir atnaujintas 2020 m. Kovo mėn., Siekiant šviežumo, tikslumo ir išsamumo.