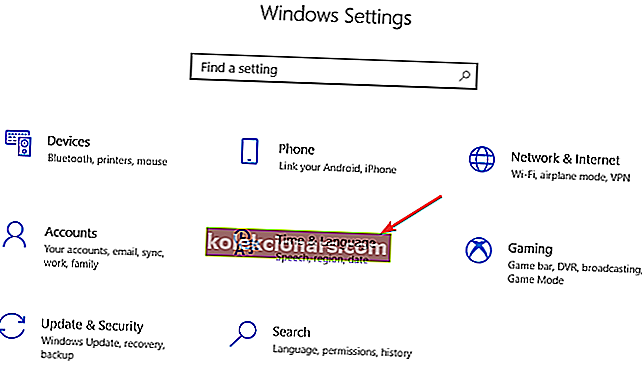Įprastą dieną dauguma, jei ne visi klaviatūros klavišai veiks puikiai, tačiau „ ir @ klavišai gali būti sukeisti.
Tačiau yra tokių momentų, kai vienas ar du klavišai nusprendžia neveikti, o problemą nebūtinai sukelia klijuoti klavišai.
Vienas iš šių neįprastų įvykių yra tada, kai pastebite, kad klavišas „ ir @“ pasikeitė jūsų kompiuterio klaviatūroje, ir jūs nežinote, kaip juos atkurti tinkama tvarka.
Kai radote klavišus „ir @“, galite pateikti keletą sprendimų, kuriuos galite pabandyti išspręsti savo kompiuteryje.
Kaip pataisyti „ir @ klavišas pasikeitė
- Naudokite kitą klaviatūrą
- Keisti kalbą valdymo pulte
- Išbandykite ekrano klaviatūrą
- Atnaujinkite klaviatūros ir lustų rinkinio tvarkykles iš kompiuterio gamintojo svetainės
- Paleiskite aparatūros ir įrenginių trikčių šalinimo įrankį
- Pašalinkite ir iš naujo įdiekite klaviatūros tvarkyklę iš gamintojo svetainės
1. Naudokite kitą klaviatūrą
Prie nešiojamojo kompiuterio galite prijungti kitą klaviatūrą ir patikrinti, ar ten taip pat nepasikeitė klavišas „ir“. Peržiūrėkite šį geriausių įsigyti klaviatūrų sąrašą, kad įsitikintumėte, jog įsigysite aukštos kokybės periferinį įrenginį.
2. Valdymo skydelyje pakeiskite kalbą
Kartais radus „ir @ klavišą sukeista, tai gali būti kažkas susiję su jūsų kalbos nustatymais.
Štai kaip tai patikrinti ir pakeisti:
- Spustelėkite Pradėti
- Pasirinkite „ Settings“
- Spustelėkite Laikas ir kalba
- Spustelėkite Regionas ir kalba
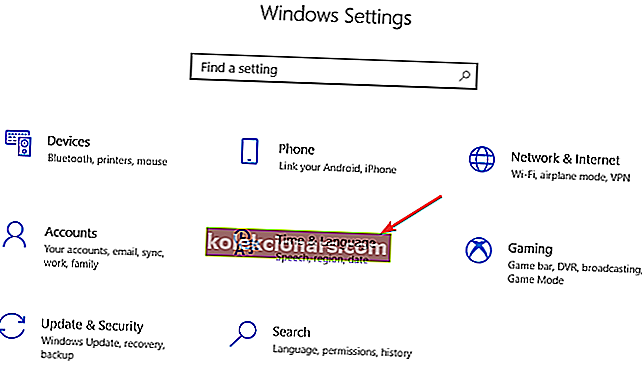
- Dalyje „ Šalis arba regionas“ spustelėkite anglų (Jungtinės Valstijos ar kita versija ), o jei jos nėra, galite ją pridėti naudodami mygtuką Pridėti kalbą

- Spustelėkite „ Windows“ kalbą
- Pasirinkite Parinktys
- Patikrinkite, kokia klaviatūra pasirinkta parinktyje Klaviatūros

- Pakeiskite įvesties kalbą į anglų kalbą
Ar tai išsprendė problemą? Jei ne, pabandykite kitą sprendimą.
Kalbos paketo klaida 0x800f0954 sistemoje „Windows 10“? Čia yra geriausi patarimai, kaip tai išspręsti!
3. Išbandykite ekrano klaviatūrą
Štai kaip jį įjungti, kai „ir @ klavišas pasikeitė:
- Spustelėkite Pradėti
- Pasirinkite „ Settings“

- Spustelėkite Lengva prieiga
- Pasirinkite Klaviatūra

- Perjunkite ekrano klaviatūrą į padėtį ĮJUNGTA

- Bus rodoma klaviatūra. Pabandykite patikrinti, ar „ir @ klavišai veikia, kai naudojate ekrano klaviatūrą

Ar tai išsprendžia problemą? Jei ne, pereikite prie kito sprendimo.
Įspėjimas apie epinį vadovą! Viskas, ką reikia žinoti apie ekrano klaviatūros dydžio keitimą, yra čia!
4. Atnaujinkite mikroschemų tvarkykles iš kompiuterio gamintojo svetainės
Vairuotojus galite rasti gamintojo svetainės palaikymo skyriuje, skirtame jūsų nešiojamojo kompiuterio tipui.
Štai kaip atnaujinti ir įdiegti tvarkykles iš gamintojo svetainės:
- Eikite į programinės įrangos ir tvarkyklių poskyrį (atsižvelgiant į nešiojamojo kompiuterio prekės ženklą šis pavadinimas gali pasikeisti) arba ieškokite tvarkyklių naudodami „Google“, kad galėtumėte gauti tiesioginę nuorodą į savo įrenginio gamintojo svetainę.
- Kai būsite svetainėje, raskite ir atsisiųskite
- Įdiekite tinkamus tvarkykles, kurių trūksta nešiojamame kompiuteryje, todėl # raktas gali neveikti
Patikrinkite, ar tai išsprendžia „ir @“ klavišą. Jei ne, pereikite prie kito sprendimo.
5. Paleiskite aparatūros ir įrenginių trikčių šalinimo įrankį
Jei pastebėsite, kad „ir @ klavišas pasikeitė, paleiskite aparatūros ir įrenginių trikčių šalinimo įrankį, kad išspręstumėte problemą.
Tai patikrina dažniausiai pasitaikančias problemas ir užtikrina, kad jūsų kompiuteryje būtų tinkamai įdiegtas naujas įrenginys ar aparatinė įranga.
Štai kaip tai padaryti:
- Dešiniuoju pelės mygtuku spustelėkite Pradėti
- Pasirinkite Valdymo skydas
- Viršutiniame dešiniajame kampe eikite į parinktį Peržiūrėti pagal parinktį

- Spustelėkite išskleidžiamojo meniu rodyklę ir pasirinkite Didelės piktogramos

- Spustelėkite Trikčių šalinimas

- Kairiojoje srityje spustelėkite Peržiūrėti viską

- Spustelėkite Aparatūra ir įrenginiai

- Spustelėkite Pirmyn, kad paleistumėte trikčių šalinimo įrankį
Vykdykite instrukcijas, kad paleistumėte aparatūros ir įrenginių trikčių šalinimo įrankį. Trikčių šalinimo įrankis pradės aptikti visas problemas, kurios gali būti priežastis „ir @ klavišas pasikeitė jūsų kompiuteryje.
Ieškote geriausių trikčių šalinimo įrankių? Čia yra mūsų geriausi pasirinkimai.
6. Pašalinkite ir iš naujo įdiekite klaviatūros tvarkyklę iš gamintojo svetainės
Štai kaip tai padaryti:
- Dešiniuoju pelės mygtuku spustelėkite Pradėti
- Pasirinkite „ Device Manager“

- Ieškokite Klaviatūros ir spustelėkite ją, kad išplėstumėte sąrašą

- Dešiniuoju pelės mygtuku spustelėkite klaviatūros tvarkyklę
- Pasirinkite Pašalinti

- Eikite į programinės įrangos ir tvarkyklių poskyrį (atsižvelgiant į nešiojamojo kompiuterio prekės ženklą šis pavadinimas gali pasikeisti) arba ieškokite tvarkyklių naudodami „Google“, kad galėtumėte gauti tiesioginę nuorodą į savo įrenginio gamintojo svetainę.
- Kai būsite svetainėje, raskite ir atsisiųskite
Įdiekite tinkamus tvarkykles, kurių trūksta nešiojamame kompiuteryje, o tai gali sukelti problemą.
Ar kuris nors iš šių sprendimų jums padėjo? Praneškite mums toliau pateiktame komentarų skyriuje.
Susijusios istorijos, kurias reikia patikrinti:
- NUSTATYTI: Klaviatūra neveikia po „Windows 10“ atkūrimo
- 12 geriausių išsiliejimui atsparių klaviatūrų, kurias galima įsigyti 2018 m
- 10 geriausių apšviestų klaviatūrų, kurias galite įsigyti
Redaktoriaus pastaba: Šis įrašas iš pradžių buvo paskelbtas 2017 m. Gruodžio mėn. Ir nuo to laiko atnaujintas dėl šviežumo ir tikslumo.