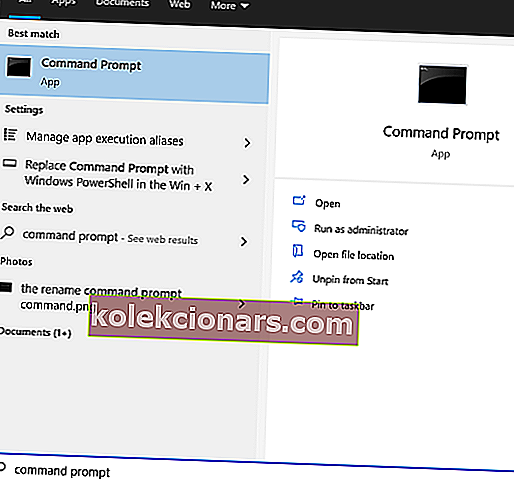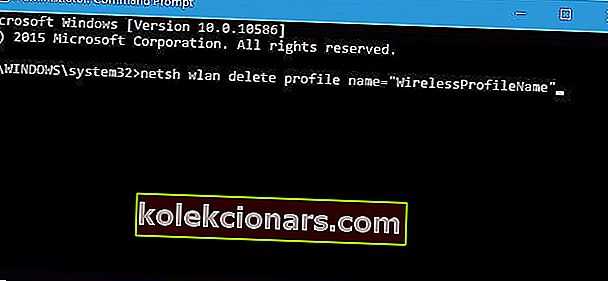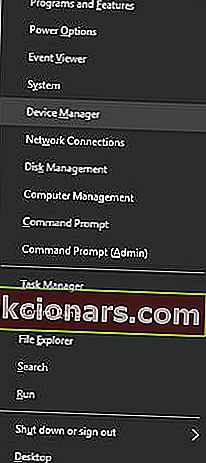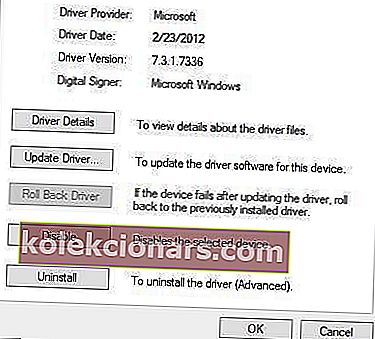- Kartais patogiau prieiti prie interneto naudojant belaidį adapterį.
- Belaidžio adapterio ar prieigos taško problemas daugiausia sukelia probleminiai tvarkyklės.
- Norėdami gauti daugiau informacijos apie belaidį ryšį, peržiūrėkite mūsų skyrių Tinklas ir internetas.
- Mūsų „Windows 10 Hub“ apima daugybę informacijos, pradedant naujienomis, baigiant patarimais ir vadovais apie OS.

Daugelis „Windows 10“ kompiuterių prieina prie interneto naudodami belaidį adapterį. Vis tiek belaidžiai adapteriai gali sukelti problemų, ypač jei jų tinkamai nekonfigūruojate.
Viena problema, apie kurią pranešė vartotojai, yra belaidžio adapterio arba prieigos taško klaidos pranešimas. Šiame vadove parodysime, kaip jį išspręsti.
Ši problema daugiausia rodoma tam tikruose nešiojamųjų kompiuterių modeliuose. Tai visai nestebina, nes vis dėlto nešiojamieji kompiuteriai daugiausia naudoja belaidžius tinklus.
Be to, tai yra nešiojamųjų kompiuterių prekės ženklai, kurie yra labiausiai linkę į šią problemą ( nors tai gali pasitaikyti iš esmės bet kuriame nešiojamajame kompiuteryje ): HP, „ Dell“, „ Toshiba“, „ Asus“, „ Lenovo“, „ Acer“.
Kaip išspręsti belaidžio adapterio problemas?
- Atnaujinkite belaidžio ryšio tvarkykles
- Perjungti į laidinį ryšį
- Pašalinkite antivirusinę programą
- Ištrinkite belaidžio ryšio profilį
- Patikrinkite, ar jūsų slaptažodis teisingas
- Naudokite kai kuriuos komandų eilutės sprendimus
- Patikrinkite, ar jūsų belaidis adapteris yra išjungtas
- Pakeiskite „WiFi“ ryšio pavadinimą ir slaptažodį
- Iš naujo nustatykite maršrutizatorių
- Patikrinkite, ar nėra „Windows“ naujinimų
Anksčiau daug rašėme apie belaidžio adapterio problemas. Pažymėkite šį puslapį, jei jums to prireiks vėliau.
1. Atnaujinkite belaidžius tvarkykles Vairuotojų paieška ir atsisiuntimas rankiniu būdu gali būti ilgas, rizikingas ir varginantis procesas. Todėl galbūt norėsite naudoti nuostabų įrankį „ DriverFix“ , kuris automatiškai atsisiunčia ir įdiegia reikalingas tvarkykles.
paieška ir atsisiuntimas rankiniu būdu gali būti ilgas, rizikingas ir varginantis procesas. Todėl galbūt norėsite naudoti nuostabų įrankį „ DriverFix“ , kuris automatiškai atsisiunčia ir įdiegia reikalingas tvarkykles.
Po kelių bandymų mūsų komanda padarė išvadą, kad tai yra geriausiai automatizuotas sprendimas be rūpesčių.
Tai taip pat labai paprasta naudoti, tačiau apie tai galite spręsti patys. Pirmiausia atsisiųskite ir įdiekite „ DriverFix“ , tada tiesiog paleiskite programą.
Programinei įrangai nereikia jokių komandų, nes ji pradės automatinį jūsų sistemos nuskaitymą, ieškodama trūkstamų ar problemiškų tvarkyklių.
Po šio trumpo proceso gausite rekomenduojamų įdiegti tvarkyklių sąrašą.
 Dabar belieka juos įdiegti atskirai arba kaip visumą, pažymint langelį Pasirinkti viską, esantį Atnaujinimų centre.
Dabar belieka juos įdiegti atskirai arba kaip visumą, pažymint langelį Pasirinkti viską, esantį Atnaujinimų centre.
Žinoma, lengviau juos visus įdiegti kartu, bet jei turite kokių nors priežasčių to nedaryti, vis tiek galite pasirinkti vieną ar kelis, pažymėdami atitinkamą langelį kairėje jų vardų.
Diegimo mygtukai yra jų dešinėje pusėje, po stulpeliu Informacija.

„DriverFix“
Atnaujinus tinklo tvarkykles naudojant „DriverFix“, jūsų interneto ryšys turėtų būti puikus. Visa tai greitai ir automatiškai! Nemokamas bandymas Apsilankykite svetainėjeĮdiekite tvarkykles rankiniu būdu
 Pradėjome nuo paprasto ir patogaus būdo, tačiau tvarkykles taip pat galite įdiegti senamadiškai, naudodami Įrenginių tvarkytuvę .
Pradėjome nuo paprasto ir patogaus būdo, tačiau tvarkykles taip pat galite įdiegti senamadiškai, naudodami Įrenginių tvarkytuvę .
Atidarykite „Device Manager“, ieškokite tinklo adapterio, dešiniuoju pelės mygtuku spustelėkite jį ir pasirinkite „ Update Driver“ . Tada spustelėkite Automatiškai ieškoti tvarkyklių ir pažiūrėkite, ar sistema randa naują.
Taip pat yra galimybė apsilankyti tinklo adapterio gamintojo svetainėje, rasti įrenginį ir atsisiųsti naujausias jo tvarkykles.
Taip pat galite pabandyti įdiegti tvarkykles naudodami kompaktinį diską, kurį gavote su belaidžiu adapteriu. Tvarkyklių diegimas iš kompaktinių diskų yra puikus sprendimas, jei neturite interneto ryšio.
Vis dėlto turėkite omenyje, kad tie vairuotojai tikriausiai nėra patys naujausi.
2. Perjunkite laidinį ryšį
 Laidinio ryšio naudojimas nešiojamame kompiuteryje tikrai užmuša nuotaiką. Vis dėlto, jei negalite prisijungti prie „WiFi“ tinklo, jūs tikrai neturite kito pasirinkimo, bent jau kol problema bus išspręsta.
Laidinio ryšio naudojimas nešiojamame kompiuteryje tikrai užmuša nuotaiką. Vis dėlto, jei negalite prisijungti prie „WiFi“ tinklo, jūs tikrai neturite kito pasirinkimo, bent jau kol problema bus išspręsta.
Taigi, prijunkite nešiojamąjį kompiuterį prie maršrutizatoriaus naudodami LAN kabelį. Jei vienintelė problema yra „WiFi“ ryšys, turėtumėte be problemų prisijungti prie interneto.
Be to, kadangi kai kuriems būsimiems sprendimams reikalingas interneto ryšys, patariame laikyti tą LAN laidą šalia savęs, kol rasime tinkamą sprendimą.
Jei vis tiek negalite prisijungti prie interneto, net jei naudojate laidinį ryšį, maršrutizatoriuje kažkas negerai. Tokiu atveju rekomenduojame peržiūrėti šį straipsnį.
3. Pašalinkite antivirusinę programinę įrangą
Antivirusinė programinė įranga yra svarbi jūsų saugumui internete. Deja, kai kurios antivirusinės programos gali trukdyti belaidžiui ryšiui ir sukelti belaidžio adapterio problemą arba prieigos taško klaidą.
Norėdami išspręsti šią problemą, turite laikinai išjungti arba pašalinti visus trečiųjų šalių antivirusinius įrankius iš savo kompiuterio. Vartotojai pranešė, kad šią problemą sukelia „McAfee“.
Jei tai buvo priežastis, labai rekomenduojame pereiti prie geresnio, patikimesnio antivirusinio sprendimo, pvz., „ Bitdefender Antivirus Plus“ .
Tai apdovanojimus pelnęs sprendimas, o „Bitdefender“ produktai yra įdiegti daugiau nei 500 milijonų sistemų visame pasaulyje, todėl žinote, kad turite reikalų su profesionaliu, patikimu produktu.
„Bitdefender Antivirus Plus“ taip pat yra specialus VPN sprendimas ir saugi mokėjimų naršyklė, kuri visus jūsų internetinius sandorius pateikia saugioje zonoje.

„Bitdefender Antivirus Plus“
„Bitdefender“ netrukdo jokiai kitai jūsų programinei įrangai, todėl jūsų kompiuteryje pateikiami geriausi saugos sprendimai. 74,99 USD per metus Gaukite tai dabarKenkėjiška programa, įvairūs scenarijai ir robotai gali sukelti daug tinklo problemų . Galite apsisaugoti įdiegę „Cyberghost“ (77% „flash“ pardavimas) , pirmaujančią VPN rinkoje. Tai apsaugo jūsų kompiuterį nuo atakų naršant, užmaskuoja jūsų IP adresą ir blokuoja nepageidaujamą prieigą.
4. Ištrinkite belaidį profilį
- „Windows“ paieškoje įveskite cmd ir spustelėkite Vykdyti kaip administratorių, kad atidarytumėte komandų eilutę .
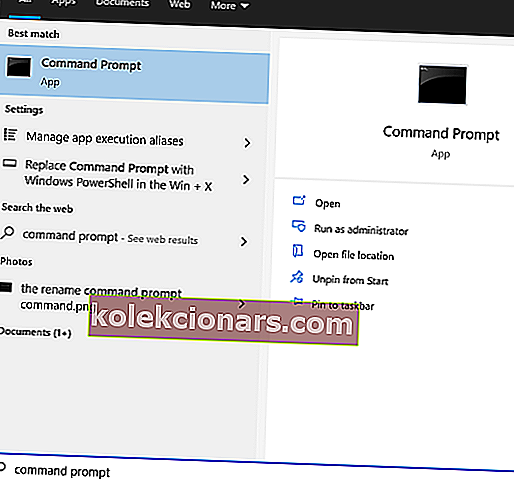
- Įveskite šią komandą ir paspauskite Enter („ WirelessProfileName“ pakeiskite tikruoju belaidžio ryšio pavadinimu ):
netsh wlan delete profile name="WirelessProfileName"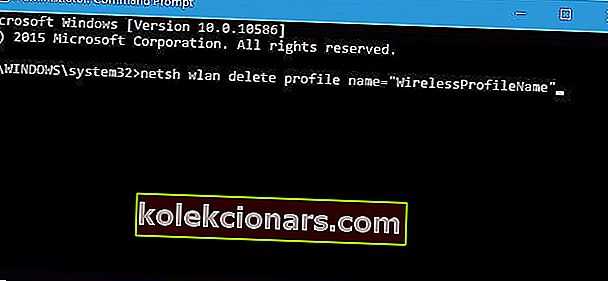
- Iš naujo prijunkite ir perkonfigūruokite tinklą, kad išspręstumėte belaidžio adapterio problemas.
„WiFi“ tinklas nerodomas jūsų nešiojamajame kompiuteryje? Išspręskite problemą naudodami šį ekspertų vadovą
5. Patikrinkite, ar jūsų slaptažodis teisingas
 „Wi-Fi“ tinklą visada turėtumėte apsaugoti slaptažodžiu. Kartais galite netyčia įvesti neteisingą slaptažodį bandydami prisijungti prie belaidžio tinklo.
„Wi-Fi“ tinklą visada turėtumėte apsaugoti slaptažodžiu. Kartais galite netyčia įvesti neteisingą slaptažodį bandydami prisijungti prie belaidžio tinklo.
Norėdami išspręsti šią problemą, atsijunkite nuo tinklo ir vėl prisijunkite, tačiau įsitikinkite, kad slaptažodis teisingas.
Vartotojai pranešė, kad kai kuriais retais atvejais jūsų klaviatūra gali įvesti skirtingus simbolius, ypač jei kompiuteryje naudojate skirtingas įvesties kalbas. Todėl būtinai dar kartą patikrinkite slaptažodį.
Be to, galite naudoti slaptažodžių tvarkytuvę iš šio sąrašo, kad prisimintumėte visus savo slaptažodžius.
6. Naudokite komandinę eilutę

- Paleiskite komandų eilutę kaip administratorius.
- Įveskite šias eilutes:
- netsh winsock reset
- „netsh int ip reset“
- ipconfig / release
- ipconfig / atnaujinti
- ipconfig / flushdns
7. Patikrinkite, ar jūsų belaidis adapteris yra išjungtas
- Paspauskite „ Windows“ klavišą + X ir parinkčių sąraše pasirinkite „ Device Manager“ .
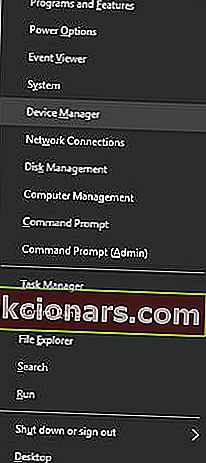
- Suraskite belaidį adapterį ir dukart spustelėkite jį, kad atidarytumėte jo ypatybes.
- Eikite į skirtuką Vairuotojas ir ieškokite mygtuko Įgalinti . Jei nematote mygtuko Įgalinti , tai reiškia, kad jūsų įrenginys įgalintas ir veikia.
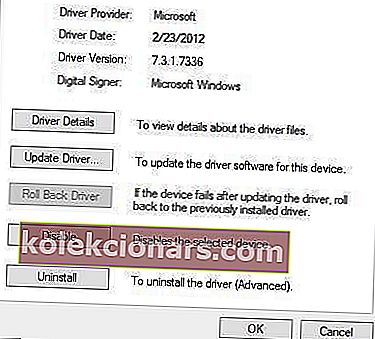
8. Pakeiskite „Wi-Fi“ ryšio pavadinimą ir slaptažodį
 Pasak vartotojų, šią problemą galite išspręsti paprasčiausiai pakeisdami belaidžio tinklo pavadinimą ir slaptažodį.
Pasak vartotojų, šią problemą galite išspręsti paprasčiausiai pakeisdami belaidžio tinklo pavadinimą ir slaptažodį.
Tai gana paprasta procedūra. Jei nežinote, kaip tai padaryti, patikrinkite maršrutizatoriaus instrukcijų informaciją.
9. Iš naujo nustatykite maršrutizatorių
 Šią klaidą gali sukelti netinkama maršrutizatoriaus konfigūracija. Pasak vartotojų, šią problemą galite išspręsti iš naujo nustatydami maršrutizatorių.
Šią klaidą gali sukelti netinkama maršrutizatoriaus konfigūracija. Pasak vartotojų, šią problemą galite išspręsti iš naujo nustatydami maršrutizatorių.
Norėdami tai padaryti, tiesiog paspauskite maršrutizatoriaus atstatymo mygtuką arba atidarykite maršrutizatoriaus nustatymus ir pasirinkite atstatymo parinktį.
Prieš iš naujo nustatydami maršrutizatorių, galbūt norėsite išsaugoti ir eksportuoti konfigūraciją, kad nereikėtų jos įvesti rankiniu būdu.
Norėdami gauti daugiau informacijos apie tai, kaip iš naujo nustatyti maršrutizatorių arba kaip eksportuoti maršrutizatoriaus konfigūraciją, būtinai patikrinkite savo maršrutizatoriaus vadovą.
Jūs nežinote, kaip sukonfigūruoti maršrutizatorių? Mes turime sąrašą su geriausia programine įranga tam
10. Patikrinkite, ar nėra „Windows“ naujinimų
 „Microsoft“ bendradarbiauja su daugeliu aparatūros gamintojų. Todėl yra didelė tikimybė, kad belaidžio adapterio atnaujinimą gausite per „Windows“ naujinimą.
„Microsoft“ bendradarbiauja su daugeliu aparatūros gamintojų. Todėl yra didelė tikimybė, kad belaidžio adapterio atnaujinimą gausite per „Windows“ naujinimą.
Taigi, prijunkite tą LAN kabelį ir patikrinkite, ar nėra naujinių. Jei jūsų maršrutizatoriuje yra naujas atnaujinimas, sistema jį įdiegs automatiškai
Kitos įprastos tinklo klaidos sistemoje „Windows 10“
 Tai nėra vienintelė „Windows 10“ problema, kai kalbama apie interneto ryšį. Galbūt susidūrėte su kitais panašiais, ir mes turime sprendimus daugeliui jų:
Tai nėra vienintelė „Windows 10“ problema, kai kalbama apie interneto ryšį. Galbūt susidūrėte su kitais panašiais, ir mes turime sprendimus daugeliui jų:
- „Microsoft“ belaidžio ekrano adapterio problemos sistemoje „Windows 10“
- „Netgear“ belaidžio adapterio problemos
- Belaidžio ekrano adapterio ryšio problemos atnaujinus „Windows 10 v1709“
- „Wi-Fi“ diapazono problemos (kurias sukelia belaidis adapteris) sistemoje „Windows 10“
Pastaba: šie sprendimai skirti ne tik „Windows 10“ kompiuteriui. Galite juos išbandyti „Windows 8“ ir „8.1“.
Komentarų skiltyje praneškite mums, kuris jums tinka. Mes mielai juos pirmiausia rekomenduosime.
Redaktoriaus pastaba: Šis įrašas iš pradžių buvo paskelbtas 2019 m. Balandžio mėn. Ir nuo to laiko atnaujintas ir atnaujintas 2020 m. Rugsėjo mėn., Kad būtų šviežesnis, tikslus ir visapusiškas.