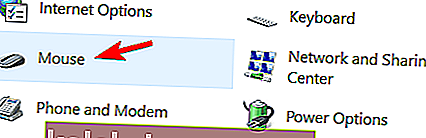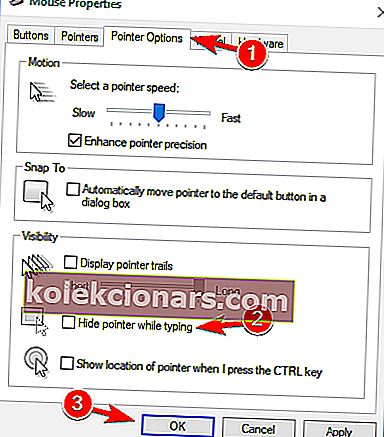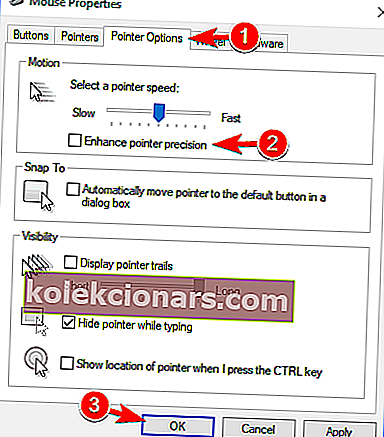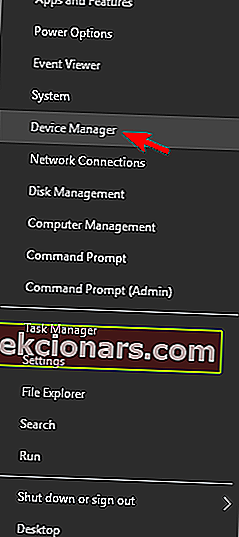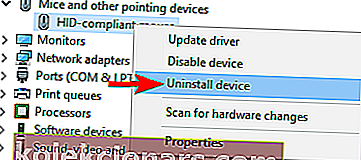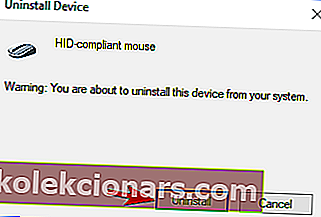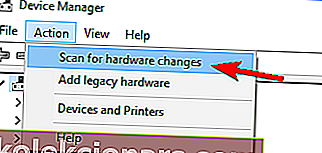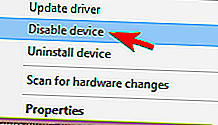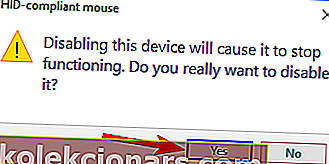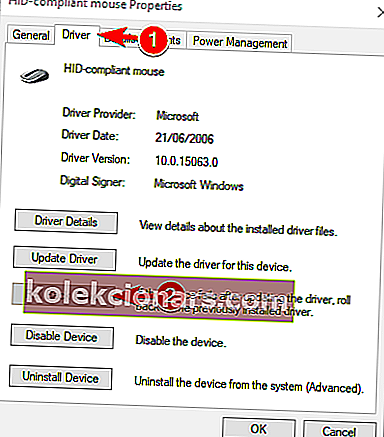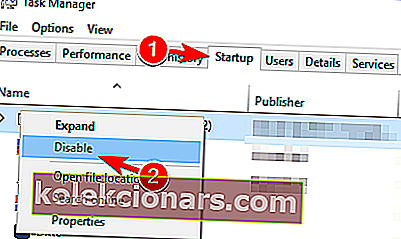- Žymeklio užstrigimas gali būti gana varginantis, ypač jei negalite naudoti klaviatūros kaip alternatyvos.
- Žemiau pateiktas straipsnis padės užblokuoti bet kokio tipo žymeklį.
- Norėdami sužinoti daugiau apie šią temą, apsilankykite mūsų sistemos klaidų centre.
- Norėdami gauti daugiau naudingų vadovų, eikite į priekį ir naršykite mūsų „Windows 10 Fix“ puslapį.

Jei naudojate „Windows 8“ arba „Windows 10“ operacinę sistemą ir žymeklis sustingsta, šokinėja ar dingsta žaidimų metu ar dirbant ką nors darbe, ši pamoka padės suprasti, kodėl tai daro, ir ką galite padaryti, kad tai išspręstumėte problema, taikant nuolatinį sprendimą „Windows 8“ arba „Windows 10“.
„Windows 8“ ir „Windows 10“ turi įmontuotą funkciją, kuri turėtų priversti žymeklį dingti rašant.
Ši funkcija yra naudinga naudojant „Windows 8“ arba „Windows 10“ nešiojamąjį kompiuterį, nes jei turite aktyvų žymeklį, jis peršoks visur, jei netyčia jį paliesite, kai ką nors įvesite.
Vykdydami žemiau pateiktas instrukcijas galite išspręsti „Windows 8“ žymeklio problemas ir žinoti, kaip tinkamai naudoti žymeklio funkcijas.
Kaip išspręsti pelės užšalimą, šuolį ar dingimą?
Problemos su pele gali paveikti jūsų vartotojo patirtį ir vartotojai pranešė apie šias pelės žymeklio problemas:
- P ainteris užšąla W indus 10
- Pasak vartotojų, dažna pelės problema yra žymeklio užšalimas. Vartotojai pranešė, kad jų rodyklė atsitiktinai užšąla „Windows 10“.
- Žymeklis sustingsta kas kelias sekundes
- Kita pelės žymeklio problema yra dažnas užšalimas. Dėl šios klaidos negalėsite atlikti net pagrindinių užduočių.
- Žymeklis užstringa rašant
- Tai yra šios problemos variantas, ir daugelis vartotojų pranešė, kad spausdinant jų žymeklis užstringa. Tai skamba kaip keista klaida, tačiau turėtumėte sugebėti ją ištaisyti naudodami vieną iš mūsų sprendimų.
- Tada žymeklis sustingsta
- Kartais žymeklis gali sustingti ir dingti. Tai gali būti didelė problema, kurią greičiausiai sukelia problemiškas vairuotojas.
- Žymeklis nejudės
- Kita problema, kuri gali pasirodyti su pele, yra negalėjimas perkelti žymeklio. Pasak vartotojų, jų žymeklis yra įstrigęs vietoje ir visiškai negali judėti.
- Žymeklis šokinėja aplinkui
- Viena iš dažniausiai pasitaikančių problemų yra šokinėjimo žymeklis. Tai gali būti erzinanti problema, tačiau turėtumėte sugebėti ją išspręsti naudodamiesi vienu iš mūsų sprendimų.
- Žymeklis nerodomas
- Tai dar viena problema, apie kurią vartotojai pranešė savo kompiuteriuose. Pasak jų, jų žymeklis dingsta, todėl jie negali naudotis pele.
Žymeklis tampa nematomas „Windows 10“? Pažymėkite šį puslapį, jei jums to prireiks vėliau.
1. Išjunkite nykstančią „Windows 10“ funkciją
- Dešiniuoju pelės mygtuku spustelėkite darbalaukio piktogramą „Windows 8, 10“ pradžios meniu.
- Perkelkite pelės žymeklį į apatinį dešinįjį ekrano kampą.
- Turėtų pasirodyti meniu, kurį reikia spustelėti kairiuoju pelės mygtuku ant piktogramos „ Nustatymai“ , kurią turite.
- Dešiniuoju pelės mygtuku spustelėkite valdymo skydo funkciją.
- Dešiniuoju pelės mygtuku spustelėkite pelės piktogramą.
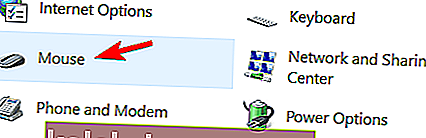
- Turėtų atsidaryti langas su pelės ypatybėmis ; turėsite kairiuoju pelės mygtuku spustelėti žymeklio parinkčių skirtuką viršutinėje lango pusėje.
- Rašydami turėsite atžymėti laukelį šalia Slėpti rodyklę .
- Dešiniuoju pelės mygtuku spustelėkite mygtuką Gerai apatinėje ekrano pusėje.
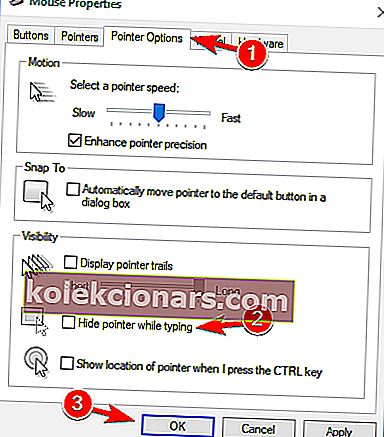
- Uždarykite kiekvieną atidarytą langą ir perkraukite „Windows 8“ arba „Windows 10“ įrenginį.
2. Ištaisykite netikėtus „Windows 10“ šuolius ar užšalimą
- Atidarykite Valdymo skydą .
- Per Control Panel lange Jums reikės kairėje spustelėkite ant rasti ir išspręsti problemas .
- Pastaba: funkciją Rasti ir išspręsti problemas galite rasti skyriuje Sistema ir sauga .
- Problemų langas parodys, iš dešinės pusės lango kairėje spustelėkite ant Aparatūra ir garsas variantą.
- Dabar kategorijoje „ Įrenginiai“ kairiuoju pelės mygtuku spustelėkite mygtuką Kitas aparatinei įrangai ir įrenginiams .
- Bus pradėtas nuskaitymas, o jį baigus turėsite kairiuoju pelės mygtuku spustelėkite Taikyti šią pataisą .
- Uždarykite atidarytus langus.
- Perkraukite „Windows 8“ arba „Windows 10“ įrenginį ir patikrinkite, ar vis dar turite šią problemą.
Daugelis vartotojų susidūrė su kompiuterio užšaldymu spustelėjus dešinįjį pelės mygtuką. Išmokite čia išspręsti problemą!
3. Atžymėkite žymeklio „Patobulinti žymeklio tikslumą“ žymėjimą
- Atidarykite Valdymo skydą ir eikite į pelės skyrių.
- Eikite į skirtuką Rodyklės parinktys ir išjunkite Patobulinti žymeklio tikslumo funkciją. Dabar spustelėkite Taikyti ir Gerai, kad išsaugotumėte pakeitimus.
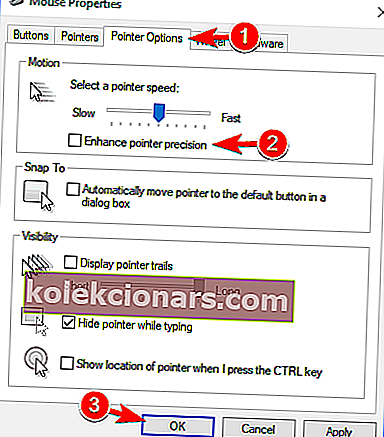
Išjungus šią funkciją, žymeklio problemos turėtų išnykti.
4. Įdiekite pelės tvarkyklę iš naujo
Atnaujinkite tvarkykles rankiniu būdu
Kartais ši problema gali kilti dėl pelės tvarkyklės. Keletas vartotojų pranešė, kad jų pelė buvo pripažinta PS / 2, o ne USB pele, ir dėl to atsirado įvairių problemų.
Jei žymeklis sustingsta, šokinėja ar dingsta, galite išspręsti problemą iš naujo įdiegę jo tvarkyklę. Norėdami tai padaryti, atlikite šiuos veiksmus:
- Paspauskite „ Windows“ klavišą + X, kad atidarytumėte „Win + X“ meniu ir meniu pasirinkite „ Device Manager“ .
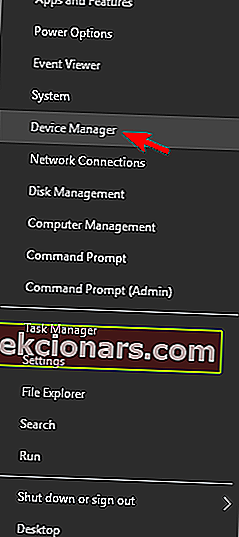
- Suraskite pelę, dešiniuoju pelės mygtuku spustelėkite ją ir pasirinkite Pašalinti įrenginį .
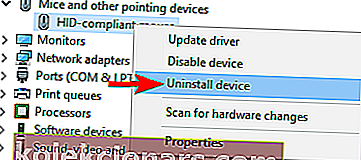
- Kai pasirodys patvirtinimo pranešimas, spustelėkite Pašalinti .
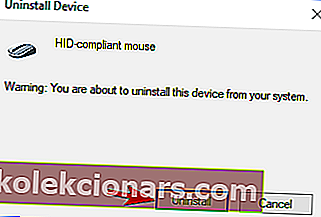
- Tai padarius, pelė bus išjungta. Naudodami klaviatūros klavišus galite pereiti į Veiksmas> Ieškoti aparatūros pakeitimų . Jei negalite atidaryti šio meniu naudodami klaviatūrą, tiesiog paleiskite kompiuterį iš naujo.
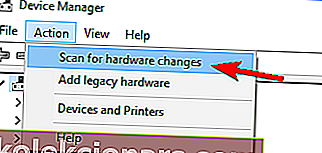
Tai padarius, pelė bus aptikta ir turėtumėte vėl ją naudoti be jokių problemų.
Šis vadovas padės jums tapti tvarkyklių atnaujinimo ekspertu!
Automatiškai atnaujinkite tvarkykles
Jei šis metodas neveikia arba neturite būtinų kompiuterinių įgūdžių tvarkyklėms atnaujinti / taisyti rankiniu būdu, primygtinai siūlome tai padaryti automatiškai, naudojant „Tweakbit“ tvarkyklių atnaujinimo priemonę.
Šį įrankį patvirtino „Microsoft“ ir „Norton Antivirus“. Po kelių bandymų mūsų komanda padarė išvadą, kad tai yra geriausias automatizuotas sprendimas. Žemiau rasite trumpą vadovą, kaip tai padaryti.
- Atsisiųskite ir įdiekite „ TweakBit“ tvarkyklės atnaujinimo priemonę

- Įdiegus programą, kompiuteris pradės automatiškai ieškoti pasenusių tvarkyklių.
- „Driver Updater“ patikrins jūsų įdiegtų tvarkyklių versijas pagal naujausių versijų debesų duomenų bazę ir rekomenduos tinkamai atnaujinti. Viskas, ką jums reikia padaryti, tai palaukti, kol bus baigtas nuskaitymas.

- Baigę nuskaityti, gausite visų jūsų kompiuteryje rastų tvarkyklių ataskaitą.
- Peržiūrėkite sąrašą ir pažiūrėkite, ar norite atnaujinti kiekvieną tvarkyklę atskirai, ar visas iš karto.
- Norėdami atnaujinti vieną tvarkyklę vienu metu, spustelėkite nuorodą „Atnaujinti tvarkyklę“ šalia tvarkyklės pavadinimo.
- Arba tiesiog spustelėkite mygtuką „Atnaujinti viską“ apačioje, kad automatiškai įdiegtumėte visus rekomenduojamus naujinimus.

Pastaba: Kai kuriuos tvarkykles reikia įdiegti keliais žingsniais, todėl turėsite kelis kartus paspausti mygtuką „Atnaujinti“, kol bus įdiegti visi jo komponentai.
- Arba tiesiog spustelėkite mygtuką „Atnaujinti viską“ apačioje, kad automatiškai įdiegtumėte visus rekomenduojamus naujinimus.
Atsakomybės apribojimas : kai kurios šio įrankio funkcijos nėra nemokamos.
5. Išjunkite „HP Control Zone“
Jei žymeklis sustingsta, šokinėja ar dingsta, jūsų problema gali būti susijusi su „HP Control Zone“. Keli vartotojai pranešė, kad problemą išsprendė paprasčiausiai išjungdami „HP Control Zone“. Norėdami tai padaryti, atlikite šiuos paprastus veiksmus:
- Valdymo skydelyje eikite į pelės skyrių .
- Eikite į skirtuką „ HP Control Zone “ ir išjunkite „ HP Control Zone“ . Spustelėkite Taikyti ir Gerai .
Išjungus šią funkciją, pelės problemos turėtų būti išspręstos. Atminkite, kad „HP Control Zone“ gali būti nepasiekiama jūsų kompiuteryje, nebent tai yra HP įrenginys.
6. Pašalinkite „AdAware“
Kartais trečiųjų šalių programos gali sukelti problemų su pele. Daugelis vartotojų pranešė, kad jų žymeklis užšąla, šokinėja ar dingsta dėl „AdAware“. Tai yra tvirta šnipinėjimo programa, tačiau kartais ji gali sukelti įvairių problemų.
Vartotojai pranešė, kad pašalinus „AdAware“ jie išsprendė problemą, todėl drąsiai išbandykite. Jei norite toliau naudoti šią programą, būtinai atnaujinkite ją į naujausią versiją ir patikrinkite, ar tai išsprendžia problemą.
7. Išjunkite papildomas pelės tvarkykles iš „Device Manager“
Pasak vartotojų, žymeklio problemos gali kilti dėl kelių pelės tvarkyklių jūsų kompiuteryje.
Jei žymeklis sustingsta, šokinėja ar dingsta, gali tekti išjungti papildomas pelės tvarkykles kompiuteryje. Norėdami tai padaryti, atlikite šiuos veiksmus:
- Atidarykite Įrenginių tvarkytuvę ir eikite į skyrių Pelės ir kiti žymėjimo įrenginiai .
- Jei šioje skiltyje matote kelis įrašus, turėsite išjungti visus nenaudojamus įrenginius.
- Norėdami tai padaryti, tiesiog dešiniuoju pelės mygtuku spustelėkite norimą išjungti įrenginį ir meniu pasirinkite Išjungti įrenginį .
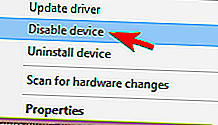
- Norėdami tai padaryti, tiesiog dešiniuoju pelės mygtuku spustelėkite norimą išjungti įrenginį ir meniu pasirinkite Išjungti įrenginį .
- Dabar pasirodys patvirtinimo langas. Norėdami tęsti, spustelėkite Taip .
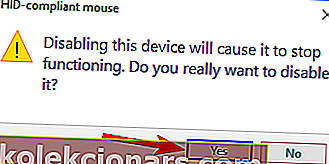
Pašalinus papildomus įrenginius, problema turėtų būti visiškai išspręsta.
8. Grįžkite prie ankstesnio vairuotojo
Kartais žymeklio problemos gali atsirasti dėl naujų tvarkyklių. Pasak vartotojų, ši problema gali pasirodyti, jei neseniai atnaujinote pelės ar jutiklinės dalies tvarkyklę.
Jei žymeklis sustingsta, šokinėja ar dingsta, turite grįžti prie senesnio vairuotojo. Tai galite padaryti atlikdami šiuos veiksmus:
- Atidarykite „ Device Manager“ ir raskite probleminį įrenginį. Dukart spustelėkite įrenginį, kad atidarytumėte jo ypatybes.
- Kai atsidarys langas Ypatybės , eikite į skirtuką Tvarkyklė ir spustelėkite mygtuką Grąžinti tvarkyklę .
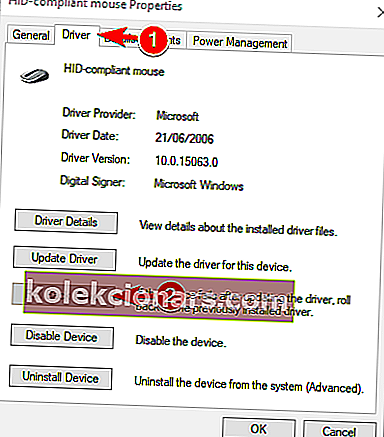
Grįžę pas senesnį vairuotoją patikrinkite, ar problema išspręsta. Jei parinktis „ Atkurti tvarkyklę“ nėra, gali tekti iš naujo įdiegti tvarkyklę atlikdami 4 sprendimo veiksmus .
Verta paminėti, kad „Windows“ kartais gali automatiškai atnaujinti tvarkykles ir sukelti šią problemą.
Norėdami to išvengti, būtinai perskaitykite mūsų straipsnį, kaip užkirsti kelią „Windows“ automatiškai atnaujinti konkrečius tvarkykles.
9. Išjunkite „Realtek HD Audio Manager“
Pasak vartotojų, kartais „Realtek HD Audio Manager“ gali sukelti žymeklio problemų. Jei žymeklis sustingsta, šokinėja ar dingsta, turite užkirsti kelią „Realtek HD Audio Manager“ paleidimui automatiškai su kompiuteriu.
Norėdami tai padaryti, atlikite šiuos veiksmus:
- Paspauskite „ Ctrl“ + „Shift“ + Esc, kad atidarytumėte užduočių tvarkyklę .
- Kai atsidarys „ Task Manager“ , eikite į skirtuką „ Startup “. Suraskite „ Realtek HD Audio Manager“ , dešiniuoju pelės mygtuku spustelėkite jį ir pasirinkite Išjungti .
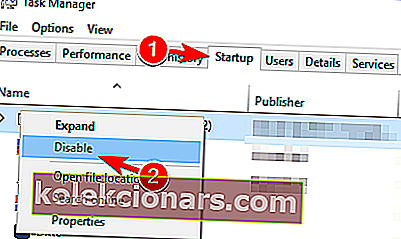
Atlikę tai, iš naujo paleiskite kompiuterį ir patikrinkite, ar problema vėl atsiranda. Jei sąraše nerandate „Realtek HD Audio Manager“, problemą galite išspręsti apsilankę C: Program FilesRealtekAudioHDA ir pervadindami FMAPP.exe .
Tai padarius, programa nebebus paleista automatiškai su jūsų kompiuteriu.
10. Įsitikinkite, kad jūsų įrenginys įjungtas
Jei ši problema atsiranda nešiojamame kompiuteryje, turite patikrinti, ar jūsų įrenginys įgalintas. Norėdami tai padaryti, atlikite šiuos veiksmus:
- Eikite į Valdymo skydas> Pelė .
- Eikite į paskutinį skirtuką dešinėje ir įsitikinkite, kad įrenginys įgalintas.
Tai padarius, pelė vėl pasirodys ir viskas vėl pradės veikti. Atminkite, kad šiuos veiksmus gali tekti atlikti naudodami klaviatūrą.
Kaip išspręsti kitas su žymekliu susijusias problemas
Ši klaida nėra vienintelė, kuri gali jus jaudinti. Yra daug su žymekliu susijusių problemų, kurias galima rasti „Windows“ kompiuteryje.
Galbūt susidūrėte su kitomis panašiomis žymeklio problemomis, o nemažai jų turime keletą sprendimų:
- Juodas ekranas su žymekliu „Windows 10“
- Pelės žymeklis dingo „Windows 10“
- Pelės žymeklis šokinėja rašydamas „Windows10“
- Pelės žymeklis dingo „Windows 10“
- Žymeklis tampa nematomas „Windows 10“
Komentarų skyriuje praneškite mums, ar šie sprendimai buvo naudingi sprendžiant įvairias pelės žymeklio problemas. Mes nuolat ieškome kitų sprendimų ir, jei rasime, būtinai atnaujinsime straipsnį atitinkamais.
Taigi, jei atidžiai vykdysite aukščiau pateiktas instrukcijas, turėtumėte išspręsti visas problemas, susijusias su žymekliu sistemoje „Windows 8“ arba „Windows 10“, ir tęsti savo darbą.
Be to, nedvejodami rašykite mums, jei turite kitų klausimų apie šį straipsnį.
Redaktoriaus pastaba: Šis įrašas iš pradžių buvo paskelbtas 2018 m. Sausio mėn. Ir nuo to laiko atnaujintas ir atnaujintas 2020 m. Liepos mėn., Kad būtų šviežesnis, tikslus ir visapusiškas.