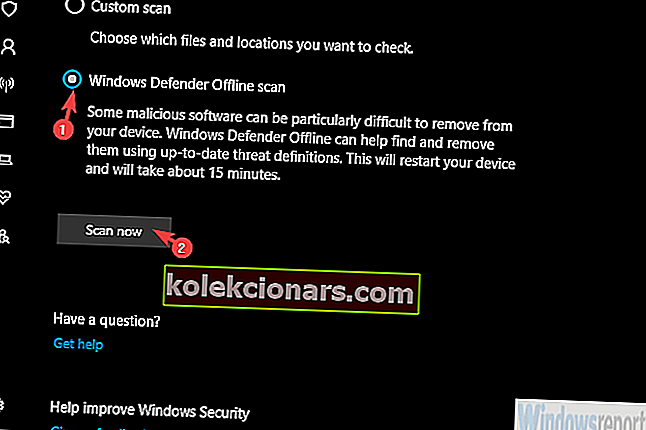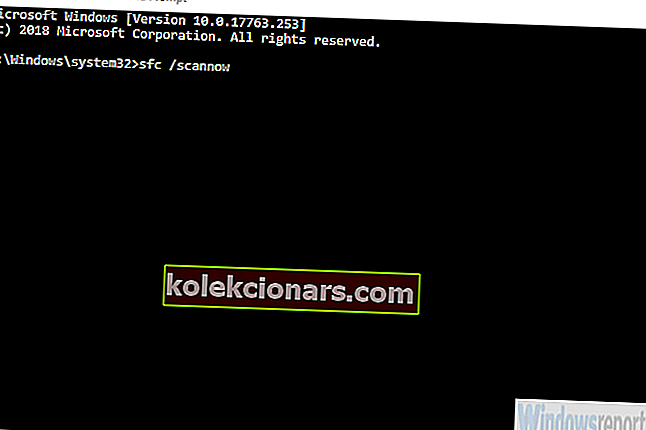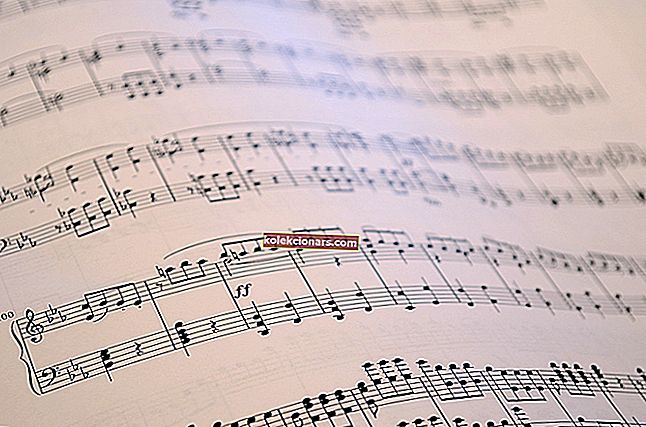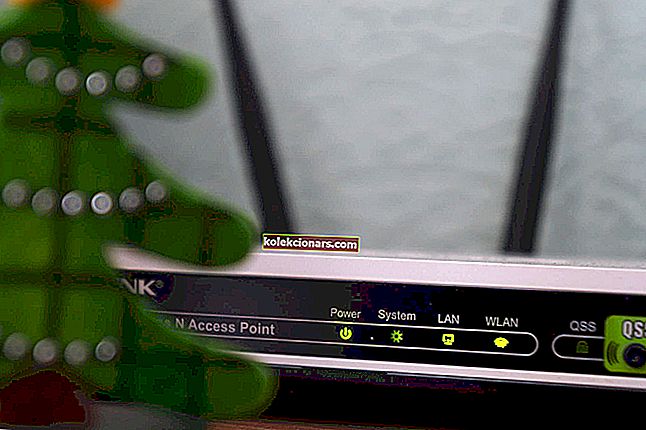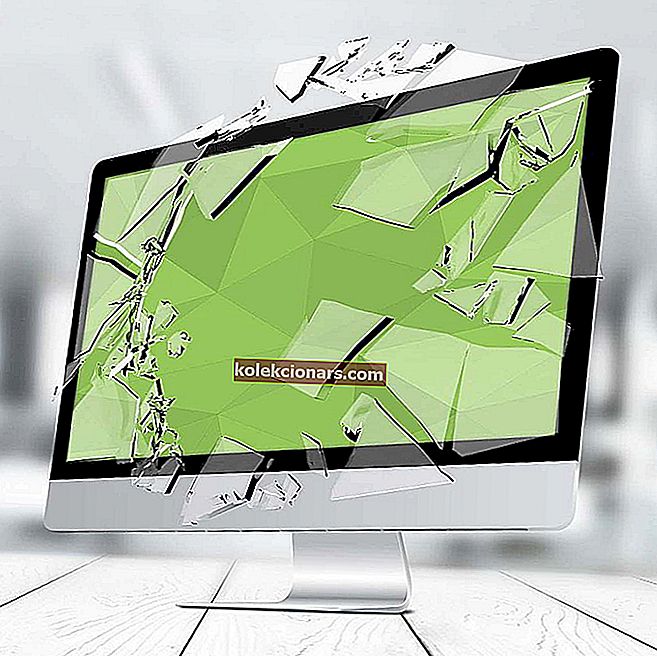
Problemų, kurios gali iškilti „Windows 10“, sąrašas yra neįtikėtinai ilgas. Tačiau, nors jų yra daug, didžioji dauguma pasitaiko gana retai ir yra tikimybė, kad niekada jų nepamatysite.
Viena iš šių klaidų yra ta, kad „ Sistema šioje programoje aptiko rietuvių buferio viršijimą “ yra nedaug, tačiau gali užkirsti kelią jūsų kompiuteriui paleisti po BSOD.
Bet, nesijaudinkite, galite tai išspręsti, įdėdami tam tikrų pastangų. Turėtų pakakti toliau pateiktų veiksmų.
Ištaisykite klaidą „Sistema aptiko rietuvės buferio viršijimą šioje programoje“
- Ieškokite kenkėjiškų programų
- Paleiskite SFC / DISM
- Atlikite švarią įkrovos seką
- Remontas naudojant sistemos išteklius
- Pataisykite naudodami įkrovos diską
- Iš naujo įdiekite „Windows 10“
1 sprendimas - ieškokite kenkėjiškų programų
Kaip jau žinote, visos klaidos eilutė yra „Sistema aptiko rietuvės buferio viršijimą šioje programoje. Šis viršijimas gali leisti kenksmingam vartotojui kontroliuoti šią programą “.
Kaip matote, „Windows“ siūlo, kad tam tikra programa leistų kištis į kodą (kamino sutriuškinimas), kuris leidžia į jūsų programą įterpti kenkėjišką kodą.
Štai kodėl mes siūlome nuskaityti kenkėjiškas programas. Žinoma, jei nepavyksta paleisti, galite pabandyti naudoti saugųjį režimą ir naudoti „Windows Defender Offline“ nuskaitymą, kad pašalintumėte visas grėsmes.
Štai ką jums reikia padaryti:
- 3 kartus priverstinai perkraukite savo kompiuterį, kad sukviestumėte išplėstinio atkūrimo meniu.
- Pasirinkite Trikčių šalinimas .
- Pasirinkite Išplėstinės parinktys , tada - Paleisties parametrai .
- Spustelėkite Paleisti iš naujo .
- Pasirinkite saugųjį režimą (arba saugųjį režimą su tinklu).
- Kai kompiuteris bus paleistas, užduočių juostos pranešimų srityje atidarykite „Windows Defender“.
- Pasirinkite apsaugą nuo virusų ir grėsmių .
- Pasirinkite Nuskaitymo parinktys .
- Perjunkite „ Windows Defender“ nuskaitymą neprisijungus ir spustelėkite Nuskaityti dabar .
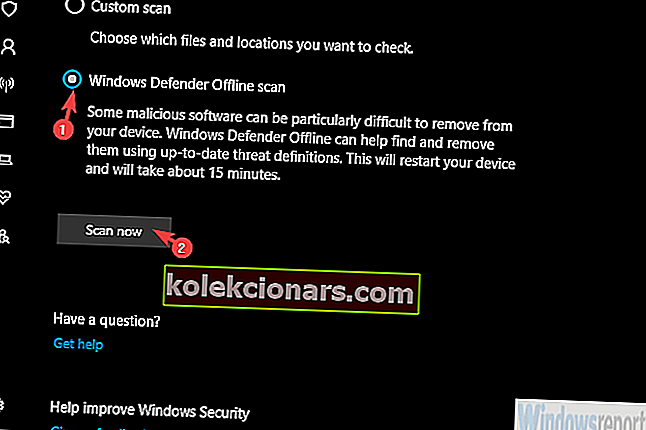
Taip pat apsvarstykite galimybę pašalinti visas įtartinas programas iš valdymo skydo, kai esate saugiuoju režimu.
- SUSIJ:: 9 geriausia antivirusinė programinė įranga su šifravimu, kad jūsų duomenys būtų apsaugoti 2019 m
2 sprendimas - paleiskite SFC / DISM
Šiam žingsniui jums reikės saugaus režimo su tinklu, nes diegimo vaizdų aptarnavimo ir valdymo programai reikalingas interneto ryšys.
Nors sistemos failų tikrintuvas to nepadaro, norėdami pašalinti galimą sistemos sugadinimą, turėsime paleisti abu įrankius. Jie geriausiai veikia kartu, todėl mes juos vykdysime iš eilės.
Norėdami paleisti SFC ir DISM, atlikite šiuos veiksmus:
- Įeikite į saugųjį režimą naudodami tinklą .
- Atidarykite komandų eilutę kaip administratorius.
- Komandinėje eilutėje nukopijuokite šias eilutes ir po kiekvienos paspauskite Enter:
- sfc / scannow
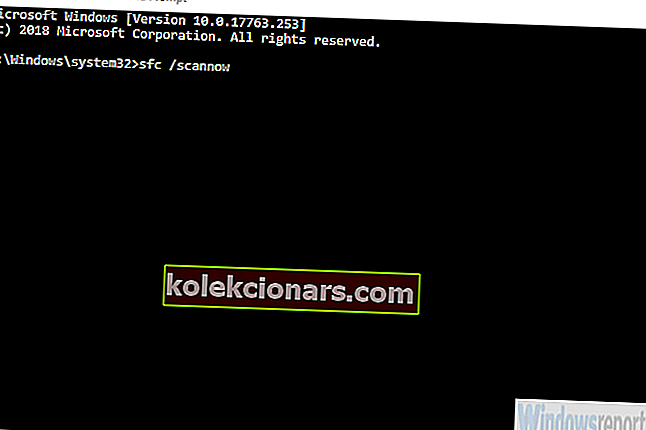
- DISM / internetas / „Cleanup-Image“ / „ScanHealth“
- DISM / Online / Cleanup-Image / RestoreHealth
- sfc / scannow
- Tai atlikę iš naujo paleiskite kompiuterį.
3 sprendimas - atlikite švarią įkrovos seką
Kitas perspektyvus žingsnis norint išspręsti nesąžiningos programos nurodytas problemas yra švarus įkrovimas. Akivaizdu, kad viena iš programų, kurios prasideda nuo sistemos, yra sugadinta ir todėl „sistema aptiko rietuvės buferio viršijimą ...“.
Taigi, ką mes turėsime padaryti, yra užkirsti kelią visų trečiųjų šalių programų paleidimui nuo sistemos. Jei galite paleisti į sistemą be problemų, dar geriau. Bet jei negalite, tada jis yra saugusis režimas.
Vykdykite šias instrukcijas, jei norite išjungti visas fonines programas ir paslaugas nuo sistemos paleidimo:
- „Windows“ paieškos juostoje ieškokite msconfig ir atidarykite sistemos konfigūraciją .
- Skirtuke Paslaugos pažymėkite langelį „ Slėpti visas„ Microsoft “paslaugas “.
- Spustelėkite „ Išjungti viską “.
- Dabar pasirinkite „ Startup“ skirtuką ir eikite į „ Task Manager“ .
- Neleiskite visoms programoms pradėti veikti nuo sistemos ir patvirtinkite pakeitimus.
- Iš naujo paleiskite kompiuterį.
4 sprendimas - remontas naudojant sistemos išteklius
Kita vertus, jei net negalite patekti į saugųjį režimą, galite pabandyti naudodami sistemos atkūrimo parinktis. Žinoma, geriausias turimas sprendimas yra sistemos atkūrimas, tačiau kyla klausimas, ar nustatėte atkūrimo tašką.
Alternatyvus sprendimas yra bandyti pataisyti paleistį. Negalime tiksliai pasakyti, ar tai padės, tačiau visada galite juos išbandyti.
Štai ką jums reikia padaryti:
- Prisijunkite prie išplėstinio atkūrimo meniu ir pasirinkite Trikčių šalinimas .
- Pasirinkite Išplėstinės parinktys .
- Čia galite pasirinkti „ System Restore“ arba „ Startup repair“ .
- Išbandykite vieną paskui kitą ir, tikiuosi, galėsite paleisti.
- SUSIJ:: 5 geriausios „Windows 10“ įkrovos taisymo programinės įrangos, skirtos atgaivinti kompiuterį 2019 m
5 sprendimas - taisykite naudodami įkrovos diską
Jei visiškai negalite paleisti, šiam ir kitam žingsniui reikės įkrovos laikmenos disko. Akivaizdu, kad jums reikės alternatyvaus kompiuterio, kad atsisiųstumėte „Media Creation Tool“ ir sukurtumėte įkrovos įrenginį.
Tai padarę, galite ištaisyti dabartinį sistemos vaizdą naudodami įkrovos diską.
Atlikite šiuos veiksmus, norėdami pataisyti sugadintą „Windows 10“ su įkrovos laikmenos disku:
- Atjunkite viską iš kompiuterio, išskyrus pelę ir klaviatūrą.
- Įdėkite įkrovos laikmenos diską (USB arba DVD) ir paleiskite jį kartu.
- Kai diskas įsijungia, pasirinkite „ Pataisyti kompiuterį “.
- Pasirinkite Trikčių šalinimas .
- Pasirinkite Išplėstinės parinktys .
- Pasirinkite Paleisties taisymas .
6 sprendimas - iš naujo įdiekite „Windows 10“
Galiausiai, jei nė vienas iš ankstesnių veiksmų nepadėjo išspręsti problemos, raginame sukurti atsarginę duomenų kopiją ir iš naujo įdiegti „Windows 10“.
Mes tikriausiai nagrinėjame didelio masto problemą ir, nors iš naujo įdiegimas gali būti kliūtis, tai yra galutinis sprendimas.
Tai nėra taip daug laiko atimanti, kaip ir kai kuriose ankstesnėse kartojimuose, dauguma tvarkyklių yra automatiškai įdiegtos ir viskas, ką jums reikia padaryti, tai iš naujo įdiegti programas.
Sužinokite daugiau apie „Windows 10“ iš naujo įdiegimą atlikdami šiame straipsnyje pateiktus veiksmus.
Taip pat nepamirškite pasakyti, ar šie veiksmai jums naudingi, ar ne. Be to, prašome pasidalinti alternatyviais sprendimais. Komentarų skiltis yra žemiau.
Susijusios istorijos, kurias turėtumėte patikrinti:
- Kaip ištaisyti „Windows“ įkrovos klaidą „Bootloader Device Unknown“
- Kompiuteris nebus paleistas po BIOS atnaujinimo? Štai kaip tai išspręsti
- „Secure Boot“ nustojo veikti? Štai kaip mes išsprendėme problemą
- Štai kaip išspręsti „Windows 10“ įkrovos programą iš „Linux“