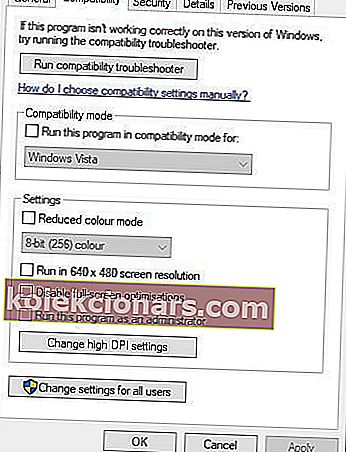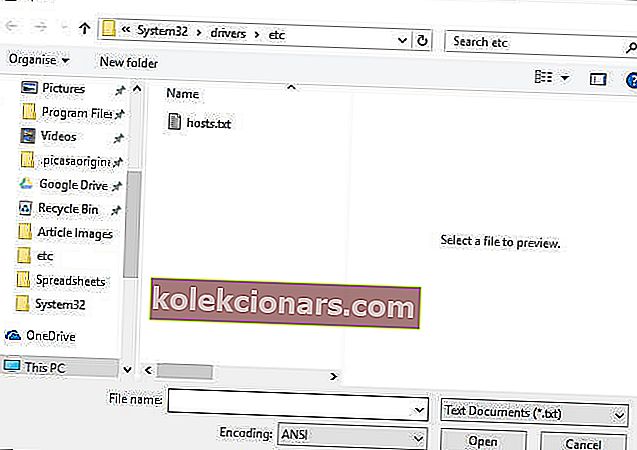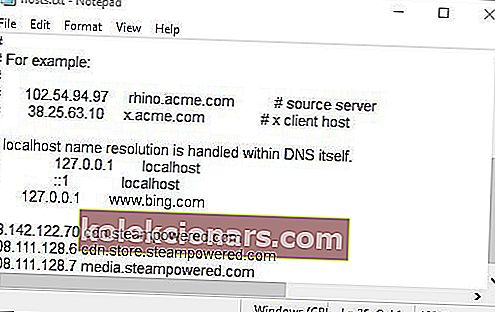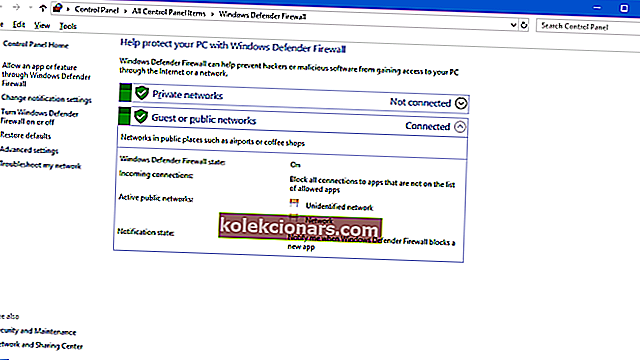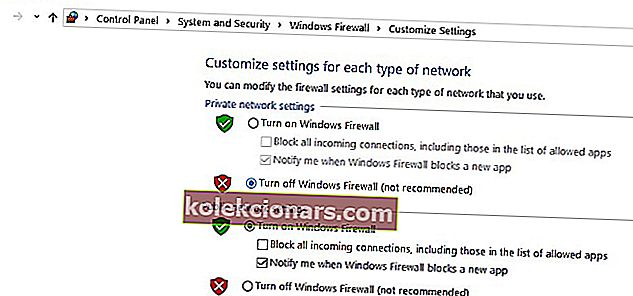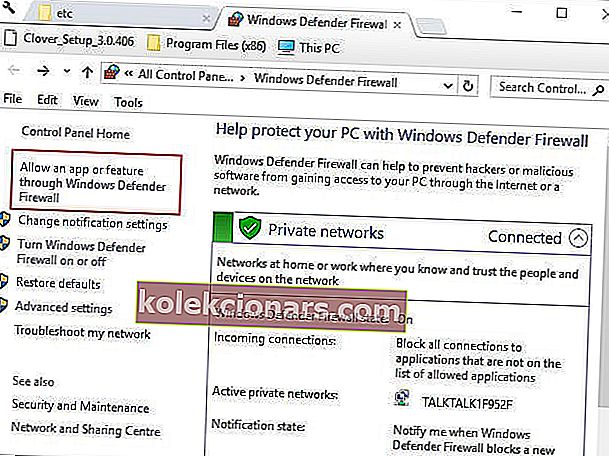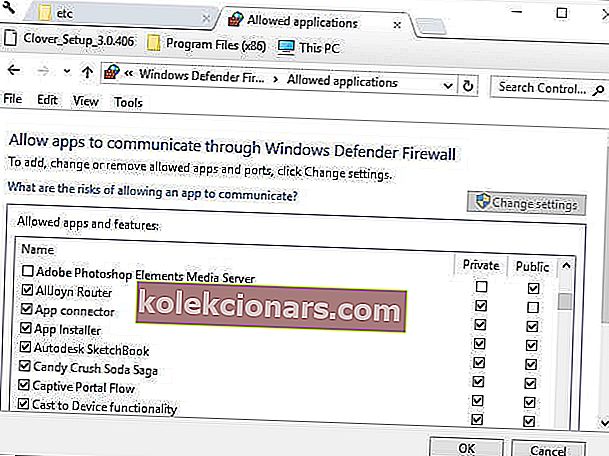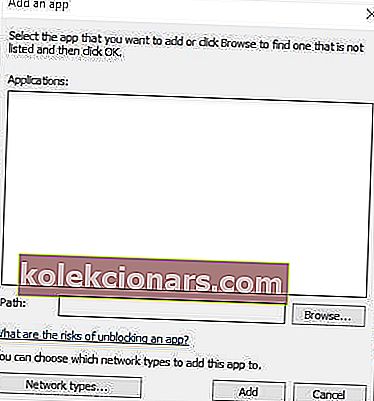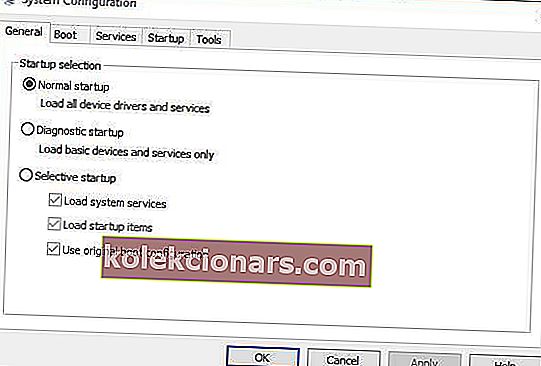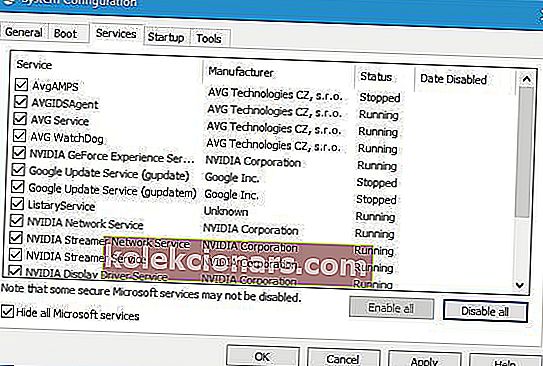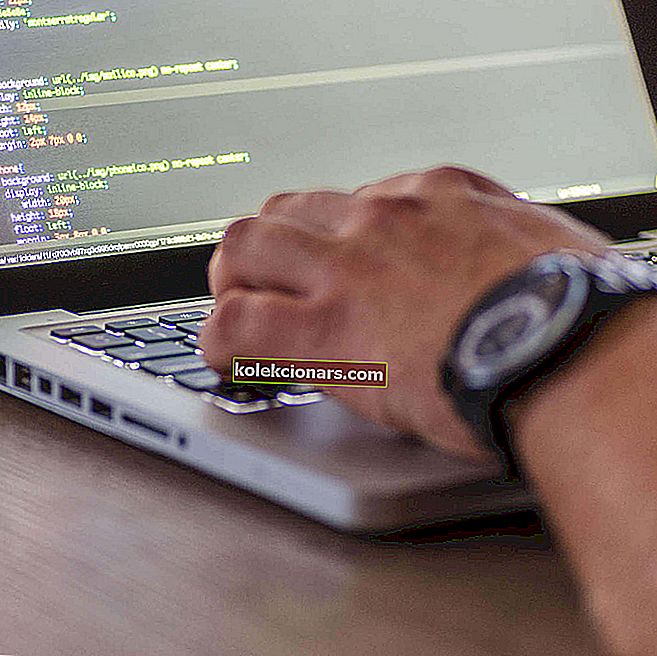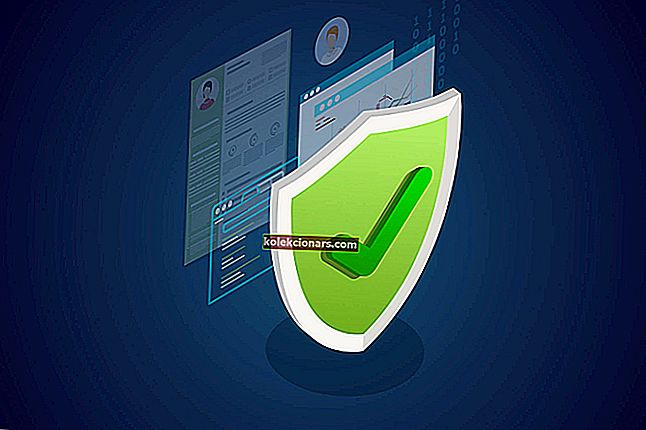- „Valve Corporation“, geniali „Steam“ platformos kompanija, labai dažnai išleidžia kliento pataisymus ir atnaujinimus.
- Jei „Steam“ klientas įstrigo atnaujinimo metu, bandykite dar kartą. Kitu atveju išvalykite talpyklą, atidarykite kaip administratorius arba patikrinkite užkardą. Išsamesnė informacija straipsnyje.
- Peržiūrėkite kitus panašius straipsnius „Steam“ vadovų skyriuje.
- Norėdami rasti įvairių pamokų ir trikčių šalinimo vadovų, taip pat žaidimų rekomendacijų, apsilankykite „Steam“ žaidimų centre.
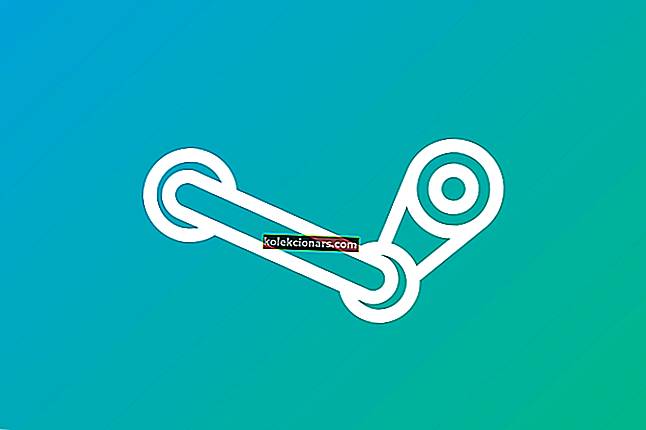
Žaidimų „Steam“ kliento programinė įranga reguliariai atnaujinama. Tačiau „Steam“ atnaujinimai gali pakibti arba užstrigti keliems vartotojams. Tada diegiant naujinimo langą pakabins neribotą laiką, kai naujinimai užstrigs.
Taigi „Steam“ nėra atnaujinamas. Čia yra keletas sprendimų vartotojams, kuriems reikia pataisyti „Steam“ naujinimą.
Steam įstrigo tikrinant galimus naujinimus, kaip tai ištaisyti?
- Atidarykite „Steam“ kaip administratorių
- Išvalykite atsisiuntimo talpyklą
- Redaguokite pagrindinio kompiuterio failą
- Ištrinkite paketo aplanką
- Išjunkite „Windows Defender“ užkardą
- Išvalykite „Boot Windows“
Anksčiau daug rašėme apie „Steam“ atnaujinimo problemas. Pažymėkite šį puslapį, jei jums to prireiks vėliau.
1. Atidarykite „Steam“ kaip administratorių
- Paspauskite „ Windows“ klavišą + E spartųjį klavišą.
- „File Explorer“ atidarykite aplanką „Steam“.
- Dešiniuoju pelės mygtuku spustelėkite „ Steam.exe “ programinės įrangos aplanke ir pasirinkite Ypatybės .
- Spustelėkite žemiau pateiktą suderinamumą .
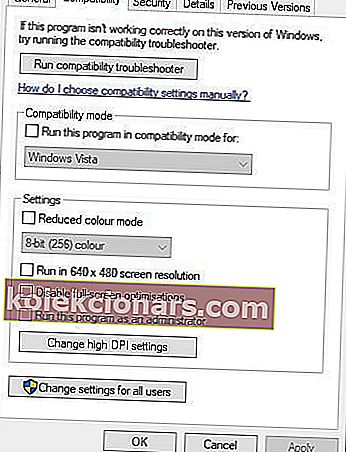
- Pasirinkite Vykdyti kaip administratoriaus parametrą.
- Paspauskite mygtuką Taikyti .
- Spustelėkite Gerai, kad uždarytumėte langą.
Pirmiausia įsitikinkite, kad „Steam“ turi administratoriaus teises. Neturėdamas administratoriaus teisių, „Steam“ tam tikru metu gali užstrigti atnaujinant.
Vartotojai gali sukonfigūruoti paleisti tą žaidimo kliento programinę įrangą kaip administratorių, atlikdami aukščiau nurodytus veiksmus.
2. Išvalykite atsisiuntimo talpyklą
- Spustelėkite „Steam“ ir pasirinkite „ Settings“ .
- Lango kairėje spustelėkite „ Atsisiuntimai “.
- Paspauskite mygtuką Išvalyti atsisiuntimo talpyklą .
- Atsidariusiame dialogo lange Išvalyti atsisiuntimo talpyklą spustelėkite Gerai .
- Po to vėl prisijunkite prie „Steam“.
Išvalius atsisiuntimo talpyklą, galima išspręsti kai kurias „Steam“ naujinimo problemas. Išvalius tą talpyklą, bus išvalyti talpykloje saugomi duomenys. Vadovaudamiesi aukščiau pateiktomis gairėmis išvalykite atsisiuntimo talpyklą.
3. Redaguokite pagrindinio failo failą
- Paspauskite „ Windows“ klavišą + Q spartusis klavišas.
- Paieškos laukelyje įveskite „ Notepad “.
- Dešiniuoju pelės mygtuku spustelėkite „Notepad“ ir pasirinkite parinktį R un as administrator .
- Tada spustelėkite Failas ir pasirinkite Atidaryti .
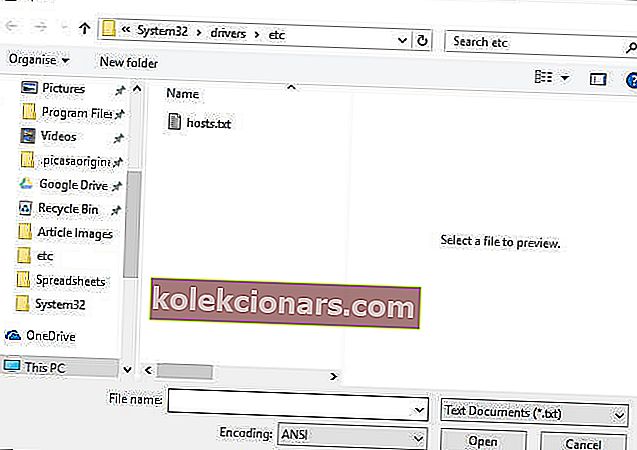
- Atidarytame lange naršykite C:> Windows> System32> tvarkyklės> ir tt . Tada pasirinkite failą hosts.txt ir paspauskite mygtuką Atidaryti .
- Tada pagrindinio failo apačioje įveskite šias tris eilutes:
- 68.142.122.70 cdn.steampowered.com
- 208.111.128.6 cdn.store.steampowered.com
- 208.111.128.7 media.steampowered.com
- Spustelėkite Failas > Išsaugoti, kad išsaugotumėte pakeitimus.
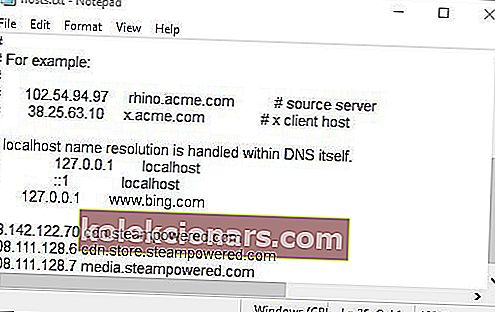
- Uždarykite „ Notepad“ langą.
- Po to atidarykite langą Vykdyti dešiniuoju pelės mygtuku spustelėdami mygtuką Pradėti ir pasirinkdami Vykdyti .
- Įveskite komandą Vykdyti ipconfig / flushdns ir spustelėkite Gerai .

Pakeitus „Steam“ turinio serverį, kai kurie vartotojai gali ištaisyti įstrigusius „Steam“ naujinius. Vartotojai gali tai padaryti redaguodami pagrindinio kompiuterio failą taip, kaip mes parodėme.
Peržiūrėkite šį vadovą, jei norite redaguoti pagrindinio kompiuterio failą kaip tikras technikas!
4. Ištrinkite paketo aplanką
- Pirmiausia įsitikinkite, kad neveikia „Steam“.
- Tada paspauskite „ Windows“ klavišą + E, kad atidarytumėte „File Explorer“.
- „File Explorer“ atidarykite „ Steam“ katalogą.
- Pirmiausia sukurkite aplanko „ Package“ atsarginę kopiją , pasirinkdami jį ir paspausdami mygtuką Kopijuoti į . Pasirinkite kitą aplanką, į kurį norite nukopijuoti poaplankį.
- Tada dešiniuoju pelės mygtuku spustelėkite aplanką „Steam“ po paketu „Package“ ir pasirinkite „ Delete“ .
- Paleiskite „Steam“ ištrynę aplanką „Package“. Tada „Steam“ atsisiųs kelis failus ir atidarys.
„Steam“ atnaujinimas gali pakibti, kai sugadinami naujinimo paketo failai.
Ištrynus aplanką „Package“, „Steam“ vėl bus galima atsisiųsti ir tai gali išspręsti problemą. Vartotojai gali ištrinti „Steam“ paketo aplanką, kaip nurodyta aukščiau.
5. Išjunkite „Windows Defender“ užkardą
- Atidarykite „Cortana“ paieškos laukelį.
- Paieškos laukelyje įveskite užkardą ir pasirinkite „Windows Defender“ užkardą, kad atidarytumėte langą momentinėje nuotraukoje, esančioje žemiau.
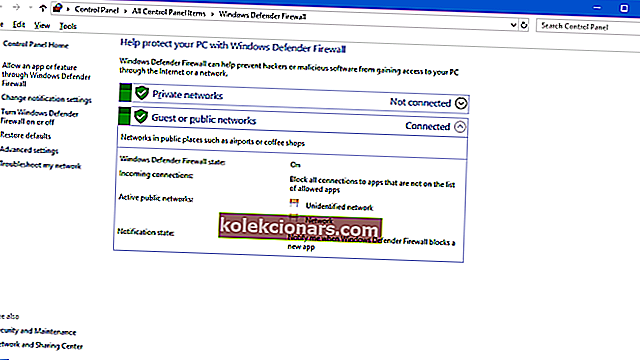
- Spustelėkite Įjungti arba išjungti „Windows Defender Firewall“ kairėje WDF valdymo skydelio programėlės.
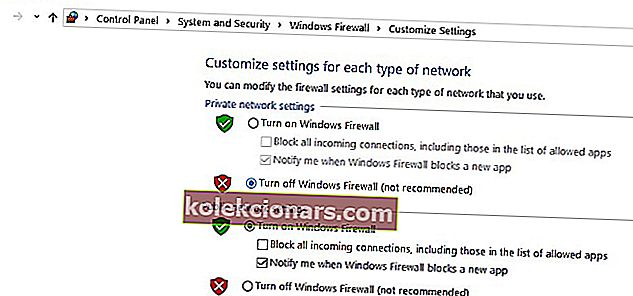
- Dabar pasirinkite radijo mygtukus Išjungti „Windows Defender“ užkardą ir paspauskite mygtuką Gerai .
- Jei išjungus WDF išsprendžiama problema, vartotojai turės pridėti „Steam“ prie leidžiamų „Windows Defender“ užkardos programų. Norėdami tai padaryti, spustelėkite Leisti programą ar funkciją per „Windows Defender“ užkardą , esančią WDF valdymo skydelio programėlės kairėje.
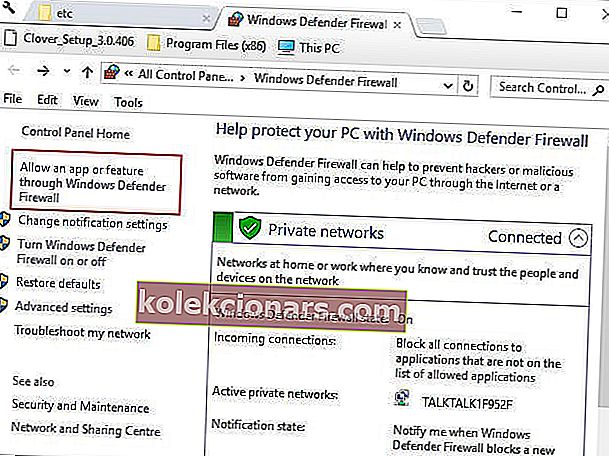
- Spustelėkite mygtuką Keisti nustatymus .
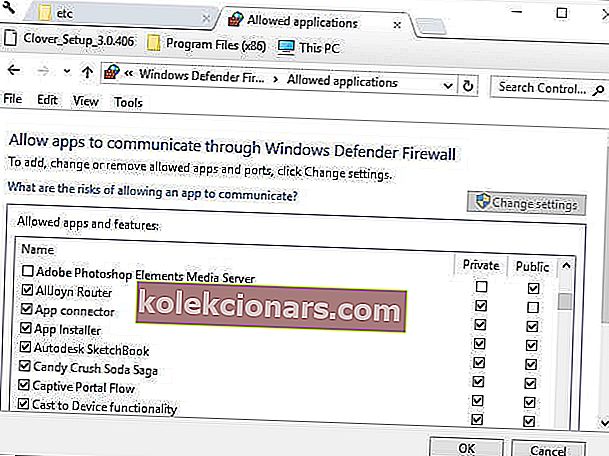
- Tada paspauskite mygtuką Leisti kitai programai atidaryti langą žemiau esančiame kadre.
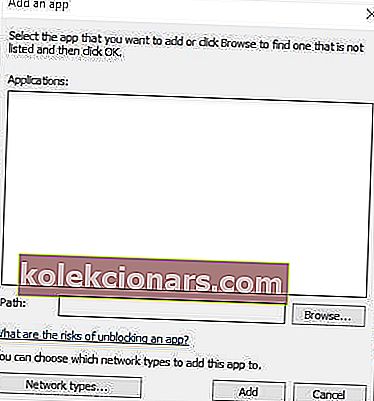
- Spustelėkite Naršyti ir atsidariusiame aplanke „Steam“ atsidariusiame aplanke atidarykite atidarytą langą Naršyti. Tada pasirinkite „ SteamService“ ir spustelėkite mygtuką Gerai .
- Po to lange Pridėti programą pasirinkite „Steam Client Service“.
- Paspauskite mygtuką Pridėti .
- Pažymėkite abu „Steam Client Service“ žymės langelius ir spustelėkite mygtuką Gerai .
Gali būti, kad „Windows Defender“ užkarda blokuoja „Steam“ atnaujinimą. Tokiu atveju išjungus WDF, galima ištaisyti užstrigusius naujinimus.
Ugniasienė išjungta, bet vis tiek blokuoja programas? Štai kaip galite greitai išspręsti problemą!
6. Išvalykite „Boot Windows“
- Norėdami išvalyti įkrovos „Windows“, atidarykite sistemos konfigūracijos langą įvesdami msconfig į Run.
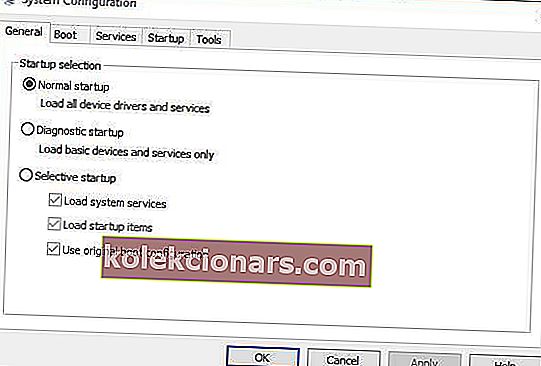
- Pasirinkite radijo mygtuką Pasirinktinis paleidimas .
- Tada pasirinkite Pasirinktinis paleidimas pažymėkite žymės langelius Įkelti sistemos paslaugas ir Naudoti originalią įkrovos konfigūraciją .
- Nuimkite žymės langelį parinktį Įkelti paleisties elementus .
- Pasirinkite skirtuką Paslaugos, parodytą žemiau.
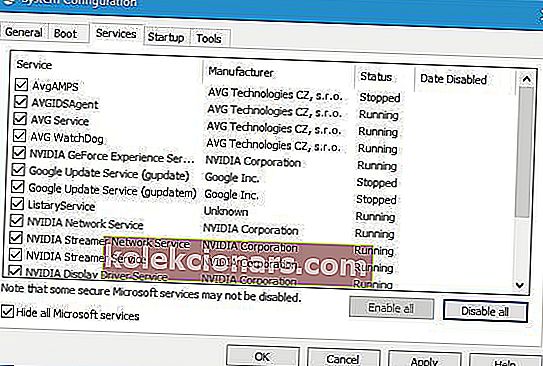
- Pažymėkite paslėpti visus "Microsoft" tarnybas pirmąjį variantą.
- Tada pasirinkite parinktį Išjungti viską .
- Pasirinkite parinktį Taikyti .
- Spustelėkite Gerai, kad uždarytumėte sistemos konfigūracijos langą.
- Po to atidaromas dialogo lango langas, kuriame vartotojai gali pasirinkti paleisti iš naujo. Pasirinkite Restart parinktį tą langą.

Kai kuri trečiųjų šalių antivirusinė programinė įranga, užkardos, įrašymo programinė įranga ir kitos sistemos priemonės taip pat gali prieštarauti „Steam“ ir sugeneruoti atnaujinimo klaidas.
Švarus „Windows“ paleidimas užtikrins, kad „Steam“ atnaujinant nebūtų jokių prieštaraujančių trečiųjų šalių programų ar paslaugų. Taigi, švarų įkrovą galima suskaičiuoti kaip dar vieną potencialią rezoliuciją.
Kai kurios iš anksčiau pateiktų rezoliucijų gali ištaisyti „Steam“ naujinius. Tada vartotojai gali paleisti „Steam“ ir dar kartą mėgautis geriausiais „Windows“ žaidimais.
Susijusias problemas, pvz., Toliau pateiktas, taip pat galima išspręsti bent vienu iš šio straipsnio sprendimų:
- „Steam“ atnaujinimas užstrigo ties 100 - laikas nuo laiko tai gali atsitikti, tačiau neturėtumėte jaudintis. Iš naujo paleidus ar išvalius atsisiuntimo talpyklą, paprastai tai daroma.
- „Steam“ atnaujinimas užstrigo išankstiniam paskirstymui - išankstinis paskirstymas reiškia, kad „Steam“ bando įsitikinti, kad yra pakankamai vietos atsisiųsti ir įdiegti. Jei reikia, padidinkite laisvą vietą.
- „Steam“ užstrigo atnaujinant garų informaciją - dažnas momentas, kai procesas užstringa, kurį galima išspręsti taikant šio straipsnio sprendimus.
- „Steam“ įstrigo atnaujinimo cikle - pertraukite ciklą pašalindami „Steam“ ir atlikdami švarų diegimą su naujausia versija.
- Įstrigo garo atsisiuntimas - patikrinkite interneto ryšį. Tada išjunkite užkardą.
- Garso ištraukimo paketo atnaujinimas - kai atsisiunčiamas naujinimas, kitas proceso žingsnis yra failų išskyrimas iš paketo ir jų pritaikymas. Jei jis įstrigo, pabandykite įkelti naudodami administratoriaus teises.
- „Steam“ atnaujinimo problema - tai viena iš dažniausiai pasitaikančių „Steam“ klaidų, su kuriomis susiduria vartotojai.
DUK: Sužinokite daugiau apie „Steam“ įstrigimą
- Kodėl įstrigo mano „Steam“ atnaujinimas?
Atsisiuntimo metu įvyko klaida. Galbūt „Steam“ serveris negalėjo įvykdyti užklausos arba nutrūko jūsų interneto ryšys. Tinkamų teisių neturėjimas taip pat gali būti priežastis.
- Ar „Steam“ turi kaskart atnaujinti?
„Valve“ visą laiką išleidžia saugumą ir nedidelius „Steam“ kliento patobulinimus. Yra būdas išjungti kliento atnaujinimą, tačiau tai nerekomenduojama. Sužinokite, kaip išjungti „Steam“ automatinius naujinimus.
- Kaip išvalyti „Steam“ atsisiuntimo talpyklą?
Konkretūs veiksmai, kaip sėkmingai išvalyti atsisiuntimo talpyklą iš „Steam“, aprašyti šiame straipsnyje.
Redaktoriaus pastaba: Šis įrašas iš pradžių buvo paskelbtas 2019 m. Kovo mėn. Nuo to laiko jis buvo atnaujintas ir atnaujintas 2020 m. Birželio mėn. Dėl šviežumo, tikslumo ir išsamumo.