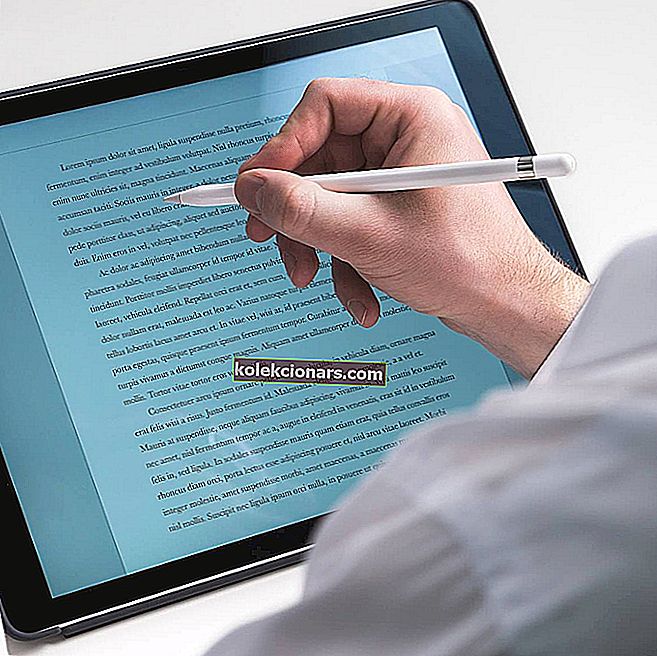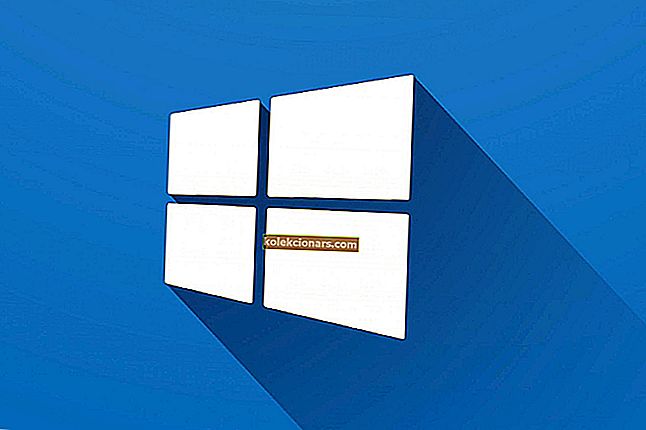- Daugelis OS turi įvairių privalumų ir trūkumų, todėl daugelis vartotojų renkasi dvigubos įkrovos sistemą.
- Tai sakant, toliau pateiktas straipsnis išmokys tiksliai, kaip paleisti dvigubą „Windows 10“.
- Norėdami gauti daugiau informacijos apie tai, kaip naudoti šią nuostabią OS, apsilankykite mūsų specializuotame „Windows 10“ skyriuje.
- Patinka mokytis naujų ir įdomių dalykų? Peržiūrėkite mūsų patarimų skyrių „Patarimai“!

Jūs tikriausiai jau girdėjote, kad nerekomenduojama įdiegti „Windows 10“ kaip pagrindinę operacinę sistemą, tačiau jei tikrai norite ją naudoti, yra keli metodai, kurie leis jums jį naudoti kartu su dabartine sistema. Ir vienas iš šių būdų yra dvigubas įkrovimas.
Dvigubo įkrovos atlikimas nėra sudėtinga užduotis. Štai ką turite padaryti, kad jį sėkmingai užbaigtumėte:
- Sumažinkite sistemos skaidinį, kad užtektų vietos
- Atsisiųskite „Windows 10“ ISO failą
- Įdiekite „Windows 10“ kartu su dabartine sistema
- Pasirinkite, kurią operacinę sistemą norite paleisti
Kaip dvigubai paleisti „Windows 10“ ir kitą OS?
Šis straipsnis padės jums atlikti dvigubo įkrovos procesą. Norėdami gauti daugiau informacijos apie konkrečias operacines sistemas, kurias pasirenkate kartu su savo kompiuteriu, taip pat žiūrėkite šiuos straipsnius:
- Dvigubas įkrovimas „Windows 10“ ir „Ubuntu“ - vykdykite toliau pateiktas instrukcijas. Kadangi „Windows 10“ turi parametrus, kurie nėra optimalūs nustatant dvigubą įkrovą, gali kilti tam tikrų problemų. Čia yra konkretus „Ubuntu Windows 10“ dvigubo įkrovos taisymo vadovas.
- dvigubas įkrovimas „Windows 10“ ir „Linux“ - daugeliui jų kilo problemų dėl šio. Jei užstrigote diegdami „Linux“ „Windows 10“ kompiuteryje dvigubos įkrovos režimu, būtinai patikrinkite šią pamoką.
- dvigubas įkrovimas „Windows 7“ ir „Windows 10“ - vadovaudamiesi šiuo vadovu, galite lengvai paleisti „Windows 7“ arba bet kurią kitą „Windows“ versiją ir „Windows 10 Preview“.
- dvigubas įkrovimas „Windows 10“ ir „Windows“ serveris - mūsų specialiame straipsnyje galite pamatyti gerą pavyzdį, kaip įdiegti „Windows Server 2012 R2“ kaip antrą OS kompiuteryje. Tie patys veiksmai taip pat taikomi „Windows Server 2016“ arba senesnei „2008 R2“, kurios pagrindas buvo tas pats branduolys kaip „Windows 7“.
- dvigubas įkrovimas „Windows 10“ ir „Endless OS“ - vadovą rasite šiame straipsnyje.
Sumažinkite sistemos skaidinį, kad užtektų vietos
Pirmiausia turėsite padaryti vietos „Windows 10“ standžiajame diske. Jei jūsų kompiuteryje yra du skirtingi standieji diskai ir vienas iš jų tuščias, galite praleisti šią dalį. Tačiau tikriausiai norėsite tame pačiame kietajame diske įdiegti „Windows 10“ kartu su „Windows 7“ arba „8“.
Prieš diegdami kitą operacinę sistemą savo kompiuteryje, turėsite jai atlaisvinti vietos. Jei jūsų kompiuteryje yra dvi skirtingos disko tvarkyklės ir viena iš jų tuščia, nieko daryti nereikia. Bet tikriausiai norite įdiegti „Windows 10“ tame pačiame skaidinyje kaip ir dabartinė sistema.
Norėdami atlaisvinti vietos naujai operacinei sistemai, naudosite „Disk Management Utility“, kuri yra įmontuota „Windows 7“ arba „8“ funkcija.
Norėdami paleisti Disk Management Utility, atlikite šiuos veiksmus:
- Paspauskite „ Windows“ klavišą ir R, tada dialogo lange Vykdyti įveskite diskmgmt.msc
- paspauskite „Enter“, kad paleistumėte
- Suraskite savo sistemos skaidinį, kuris tikriausiai yra C:
- Dešiniuoju pelės mygtuku spustelėkite jį ir pasirinkite Sumažinti tūrį .

Ši funkcija atlaisvins reikiamą vietą, ir jūs gerai įdiegsite naują operacinę sistemą tame pačiame skaidinyje kaip ir dabartinė OS. „Windows 10“ techninės peržiūros sistemos reikalavimai sako, kad jums reikės mažiausiai 20 GB laisvos vietos, tokios pat kaip ir „Windows 8“ ar „Windows 8.1“, tačiau tikriausiai norėsite turėti daugiau laisvos vietos.
Atlikę susitraukimą, galite atsisiųsti „Windows 10“ iš „Microsoft“ svetainės ir tęsti procesą.

Tai taip pat gali būti vienas iš trečiųjų šalių skaidinių valdytojų, kurie darbą gali atlikti greičiau, daug saugiau, ir jums nereikia tiek daug veiksmų.
Puikus pavyzdys yra „ Aomei Partition Assistant Professional“ - įrankis, leidžiantis kiekvienam, turinčiam pagrindinių anglų kalbos žinių, daryti viską, ko tik nori, įskaitant jų mažinimą.
Tiesiog paleiskite programą, pasirinkite atitinkamą skaidinį ir įrankių juostoje pasirinkite, ką norite su juo daryti.

„AOMEI“ padalijimo padėjėjas profesionalas
Sumažinkite savo sistemos skaidinį iki dydžio, nepažeisdami savo OS naudodami šį fantastinį skaidinių tvarkytuvą! 49,95 USD. Gaukite tai dabarBe to, nepamirškite sukurti atsarginės duomenų kopijos prieš diegdami naują operacinę sistemą. Nors tai neturėtų ištrinti nė vieno iš jūsų esamų failų, visais atvejais turėtumėte atlikti atsarginę kopiją.
Atsisiųskite „Windows 10“ ISO failą

Paruošę standžiojo disko įrenginį naujai operacinei sistemai įdiegti, turėtumėte jį atsisiųsti iš „Microsoft“ svetainės. Atsisiųskite „Windows 10 ISO“ failą ir įrašykite jį į DVD arba sukurkite įkrovos USB atmintinę.
Tai padarę palikite DVD ar USB „Flash“ atmintį kompiuteryje ir paleiskite ją iš naujo. Jis turėtų automatiškai pradėti diegimą, bet jei to nepadarė, pakeiskite įkrovos prioritetą BIOS.
Įdiekite „Windows 10“ kartu su dabartine sistema
Dabar paprastai įdiekite „Windows 10“ techninę peržiūrą.
Pasirinkite kalbą ir klaviatūros išdėstymą ir pereikite prie Diegti dabar .
Susitarę dėl licencijos sutarties, pasirinkite Pasirinktinis: įdiekite tik „Windows“ (išplėstinė) , nes ji įdiegs naują langų kopiją jūsų norimame skaidinyje.
Jei pasirinksite naujinimo parinktį, bus atnaujinti savo dabartinę operacinę sistemą į "Windows 10.

Kur jūs norite įdiegti Windows? pasirodys langas. Pastebėsite parinktį Nepaskirstyta erdvė , tai vieta, kurią anksčiau sutraukėte. Jei norite sukurti naują skaidinį tuščioje vietoje, pasirinkite Nepaskirstyta erdvė ir Nauja .
Pasirodys langelis Dydis, kuriame bus klausiama, kokio dydžio norite būti naujo skaidinio. Turėtumėte naudoti visą laisvą vietą (kuri taip pat yra numatytoji parinktis) ir tiesiog spustelėkite Taikyti, kad sukurtumėte naują skaidinį.

Po to tiesiog vykdykite kitas ekrane pateikiamas instrukcijas ir baikite diegimą.
Pasirinkite, kurią operacinę sistemą norite paleisti
Nuo šiol galėsite pasirinkti, kurią sistemą norite naudoti savo kompiuteryje. Norėdami perjungti „Windows 7/8 / 8.1“ ir „Windows 10“, tiesiog paleiskite kompiuterį iš naujo ir pasirinkite dar kartą.

Eikite į Keisti numatytąją operacinę sistemą arba Pasirinkite kitas parinktis , jei norite pasirinkti, kurią operacinę sistemą norite paleisti pagal numatytuosius nustatymus, ir kiek laiko praeis, kol kompiuteris automatiškai paleidžia numatytąją.

Abi sistemos versijos naudoja NTFS failų sistemą, todėl galėsite lengvai pasiekti failus iš abiejų operacinių sistemų.
Praneškite mums, ar šis vadovas buvo naudingas, palikdami mums savo atsiliepimus toliau pateiktame komentarų skyriuje.
Redaktoriaus pastaba: Šis įrašas iš pradžių buvo paskelbtas 2018 m. Spalio mėn. Ir buvo atnaujintas ir atnaujintas 2020 m. Rugsėjo mėn., Kad būtų šviežesnis, tikslus ir išsamesnis.