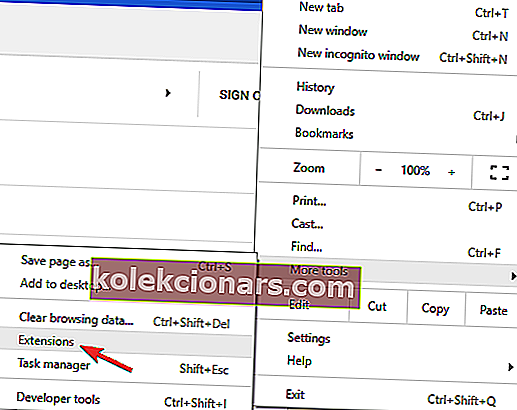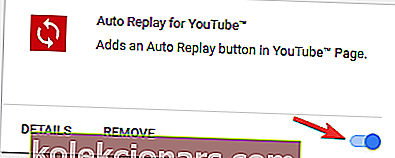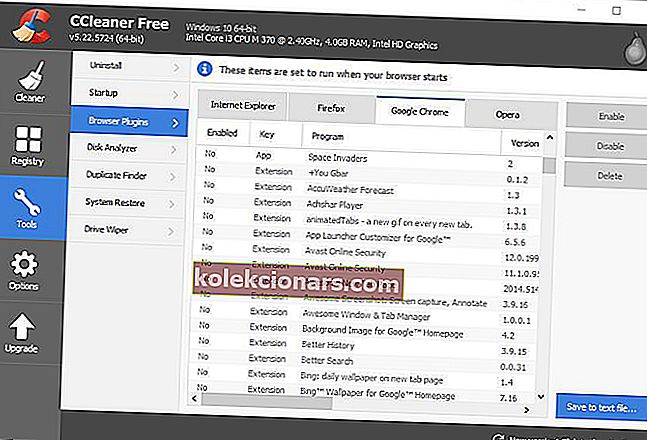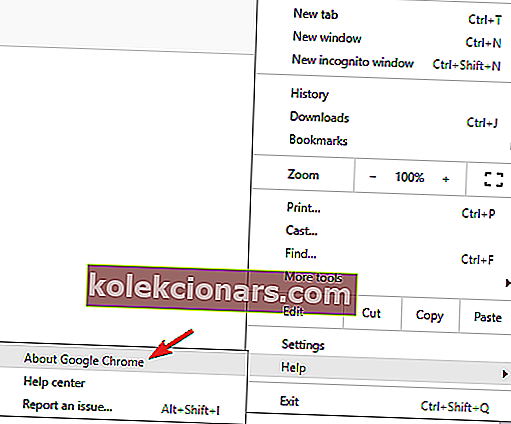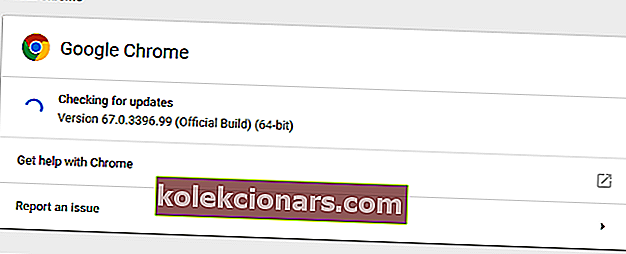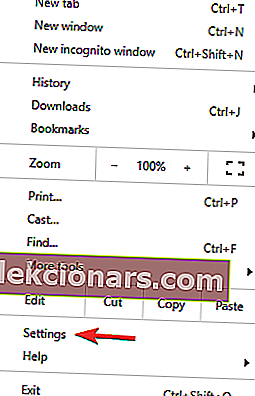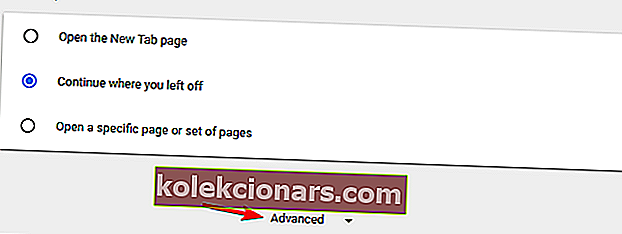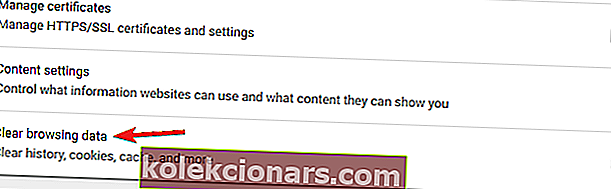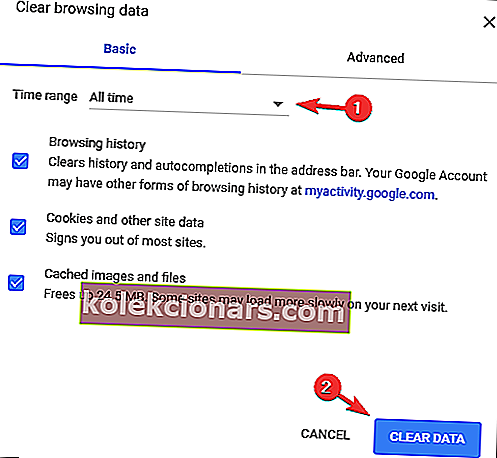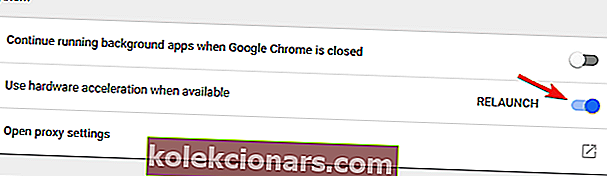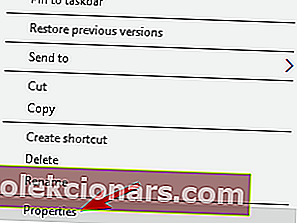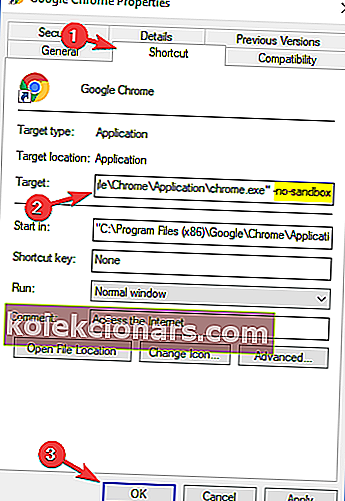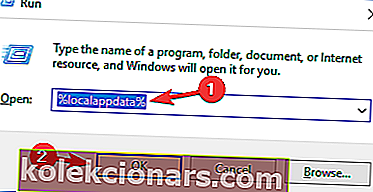- Vartotojai pranešė, kad „Chrome“, „Edge“ ir „Firefox“ gavo puslapio neatsakymo klaidą.
- Jei ir jūs susidūrėte su panašiomis problemomis, peržiūrėkite toliau parašytus sprendimus.
- Norėdami gauti daugiau naudingų vadovų, eikite į mūsų naršyklės klaidų centrą.
- Jei norite daugiau sužinoti apie naršykles apskritai, eikite į mūsų svetainės naršyklės puslapį.
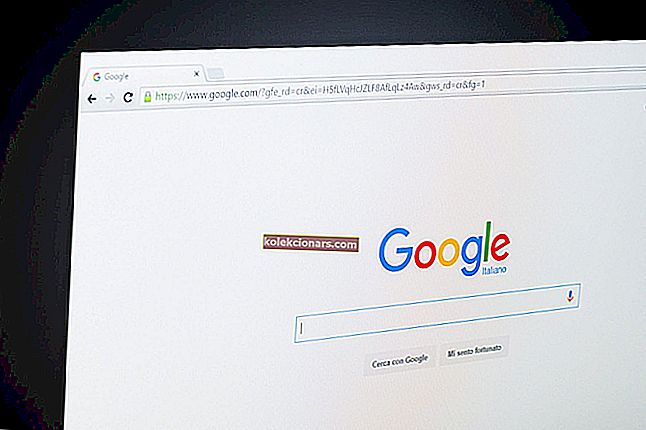
Ar dažnai nereaguojate tinklalapių į numatytąją naršyklę? Kai puslapis neatsako, „Firefox“ vartotojai paprastai gauna klaidos pranešimą „Įspėjimas: scenarijus neatsako“. Puslapis (-iai) „Nereaguoja“ paprastai atsidaro neatsakantiems „Google Chrome“ puslapiams. „Edge“, „Internet Explorer“ ir visose kitose naršyklėse taip pat gali būti nereaguojančių puslapio klaidų, kurias galima susiaurinti iki kelių veiksnių.
Kai tinklalapis tampa nereaguojantis, tikriausiai tai yra scenarijaus klaida, kurią sukelia plėtiniai, pasenusi naršyklė ir (arba) papildiniai, puslapio klaidos ir kt. Taip pat gali būti dėl pernelyg išplėstų sistemos išteklių, neleidžiančių naršyklėms laiku reaguoti. Jei dažnai naršyklėje gaunate nereaguojančius puslapius, pateikiame kelis galimus būdus, kaip išspręsti problemą „Chrome“, „Firefox“, „Edge“ ir „Internet Explorer“.
Kaip pataisyti nereaguojančią svetainę?
Puslapis neatsakantis pranešimas gali būti rodomas bet kurioje naršyklėje ir neleisti jums patekti į mėgstamiausias svetaines. Kalbant apie šią problemą, pateikiame keletą panašių problemų, apie kurias pranešė vartotojai:
- Puslapis neatsako „Chrome“, „Internet Explorer“ - ši problema gali atsirasti bet kurioje naršyklėje. Jei susiduriate su šia problema, būtinai atnaujinkite savo naršyklę į naujausią versiją ir patikrinkite, ar tai padeda.
- Tinklalapis neatsako į „Windows 10 Edge“ - ši problema taip pat gali pasirodyti „Edge“, o kartais tai gali būti jūsų antivirusinė programa. Tiesiog išjunkite antivirusinę programą ir patikrinkite, ar tai padeda.
- Interneto puslapis neatsako, puslapis nebus įkeltas - daugelis vartotojų pranešė apie šią problemą savo naršyklėje, o jei susiduriate su ja, būtinai išjunkite visus trečiųjų šalių plėtinius.
- Puslapis neatsidaro „Internet Explorer“, „Chrome“, „Firefox“ - ši problema gali pasirodyti bet kurioje trečiosios šalies naršyklėje. Jei susiduriate su ja, būtinai įdiekite iš naujo ir patikrinkite, ar tai išsprendžia problemą.
1. Apsvarstykite galimybę naudoti kitą interneto naršyklę
Prieš patirdami vargo bandydami pataisyti dabartinę naršyklę, turite pagalvoti, kad galbūt naršyklės pakeitimas būtų kur kas mažesnis darbas.
Tokiu atveju rekomenduojame išbandyti kitą žiniatinklio naršyklę, būtent „Opera“.
Šis įrankis yra pagrįstas „Chromium“, kaip ir „Google Chrome“ ar „Microsoft Edge“, tačiau jame yra daugybė asmeninių funkcijų, kurių neturi kitos naršyklės. Tai apima VPN, skelbimų blokavimą ir dar daugiau.
Jis taip pat yra labai pritaikomas ir yra puiki naršyklė tiems, kurie labai pabrėžia stilių.
Kalbant apie stabilumą ir klaidas, „Opera“ yra labai dažnai atnaujinama, todėl bet kokie klausimai, su kuriais susidursite jį naudodami, greičiausiai išnyks iki kito atnaujinimo.

Opera
Ši interneto naršyklė puikiai subalansuoja stilių, stabilumą ir mažą išteklių pėdsaką, todėl padarykite tai savo numatytuoju šiandien! Gaukite nemokamą apsilankymą svetainėje2. Patikrinkite antivirusinę programą

Puslapis nereaguojantis pranešimas kartais gali pasirodyti dėl jūsų antivirusinės programos. Jei su ja susiduriate, patariama laikinai išjungti tam tikras antivirusines funkcijas arba antivirusinę programą.
Jei antivirusinės programos išjungimas nepadeda, kitas žingsnis būtų pašalinti antivirusinę programą. Pašalinę antivirusinę programą, patikrinkite, ar problema vis dar išlieka. Keletas vartotojų pranešė, kad pašalinus antivirusinę programą jiems buvo išspręsta problema, taigi, jei taip yra, turėtumėte apsvarstyti galimybę pereiti prie kito antivirusinio sprendimo.
Rinkoje yra daugybė puikių antivirusinių įrankių, tačiau jei ieškote saugios antivirusinės programos, kuri netrukdytų jūsų sistemai, rekomenduojame išbandyti „ Bullguard“.
Ši antivirusinė programa suteikia jums apsaugą realiuoju laiku, puikią naršyklės integraciją, slaptažodžių tvarkyklę, el. Pašto apsaugos funkcijas ir dar daugiau.

„Bullguard Antivirus“
Mėgaukitės tiek saugiu, tiek greitu ir be klaidų turinčiu kompiuteriu dėl šios nuostabios antivirusinės programos. Nemokamas bandymas Apsilankykite svetainėje3. Iš naujo įdiekite naršyklę
Jei pranešimas „ Puslapis neatsako“ vis rodomas, vienintelis būdas išspręsti šią problemą gali būti iš naujo įdiegti naršyklę. Yra keli būdai, kaip tai padaryti, tačiau efektyviausias būdas yra naudoti pašalinimo programos programinę įrangą.
Jei nesate susipažinę, pašalinimo programos programinė įranga gali pašalinti bet kurią programą iš jūsų kompiuterio, tačiau taip pat pašalins visus failus ir registro įrašus, susijusius su ta programa. Dėl to programa bus visiškai pašalinta iš jūsų kompiuterio ir neliks jokių likusių failų, trukdančių jūsų sistemai.
Jei ieškote geros pašalinimo programos, labai rekomenduojame išbandyti „ Revo Uninstaller“ .
Jis ne tik pašalina beveik bet kokią įsivaizduojamą programinę įrangą, bet ir giliai nuskaito kompiuterius, ar nėra likusių failų.
Pašalinę naršyklę naudodami šį įrankį, įdiekite ją dar kartą ir patikrinkite, ar problema vis dar išlieka.
Programa yra ypač lengva ir yra nešiojama versija, todėl jums nereikės jaudintis dėl savo kompiuterio netvarkos.

„Revo“ pašalinimo programa
Jei jums reikia ką nors pašalinti nepaliekant nieko, pavyzdžiui, naršyklės, tada išbandykite „Revo Uninstaller“. Nemokamas bandymas Apsilankykite svetainėje4. Pašalinkite nereikalingus naršyklės plėtinius ir programas
Kartais jūsų naršyklės plėtiniai gali trukdyti pačiai naršyklei ir sukelti pranešimą „ Puslapis neatsako“ . Norėdami išspręsti problemą, patariama rasti ir išjungti visus probleminius plėtinius. Tai padaryti yra gana paprasta, ir tai galite padaryti atlikdami šiuos veiksmus:
- Viršutiniame dešiniajame kampe spustelėkite meniu piktogramą ir eikite į Daugiau įrankių> Plėtiniai .
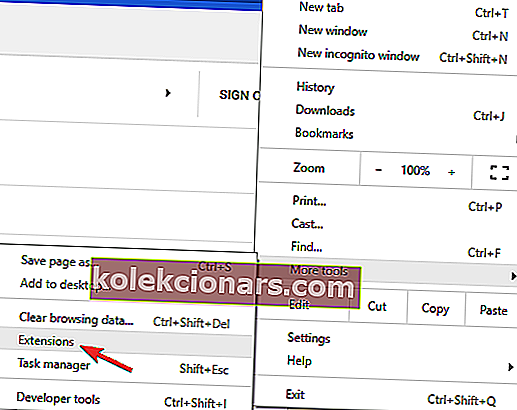
- Spustelėkite mažą jungiklį šalia plėtinio, kurį norite išjungti. Turėsite pakartoti šį veiksmą visiems galimiems plėtiniams.
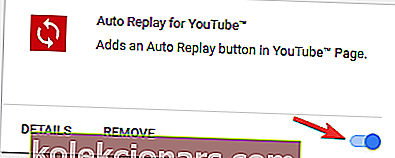
- Išjungus plėtinius, iš naujo paleiskite „Chrome“ ir patikrinkite, ar problema vis dar išlieka.
Jei išjungus plėtinius problema išsprendžiama, patariame grįžti į savo naršyklę ir įjungti plėtinius po vieną, kol rasite tą plėtinį, kuris sukelia problemą. Suradę, pašalinkite ir problema turėtų būti visam laikui išspręsta.
Jei savo kompiuteryje naudojate kelias naršykles arba norite tiesiog naudoti paprastą trečiųjų šalių sprendimą, tikrai turėtumėte apsvarstyti galimybę naudoti „CCleaner“. Norėdami tai padaryti, atlikite šiuos veiksmus:
- Įdiekite „CCleaner“
- „CCleaner“ lange spustelėkite Įrankiai ir pasirinkite Naršyklės papildiniai, kad atidarytumėte akimirkoje rodomus skirtukus, esančius žemiau. Skirtukuose pateikiami jūsų IE, „Opera“, „Chrome“ ir „Firefox“ plėtiniai, programos, papildiniai ir įrankių juostos.
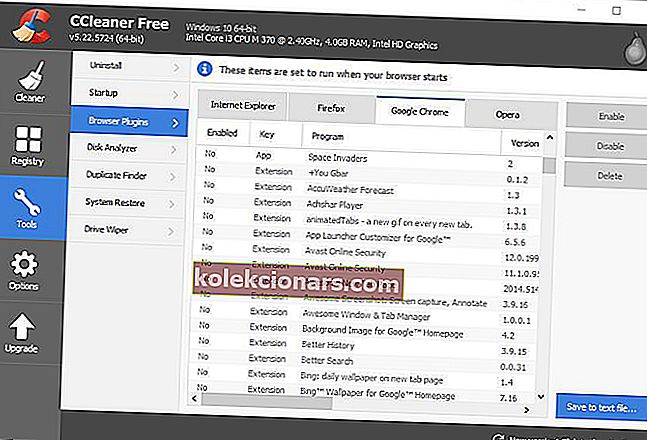
- Dabar galite pasirinkti plėtinius ir programas, nurodytus tuose skirtukuose, ir paspauskite mygtuką Išjungti, kad juos išjungtumėte.
- Arba tuose skirtukuose galite pasirinkti plėtinius, programas ir įrankių juostas ir spustelėkite Ištrinti, kad juos ištrintumėte.

CCleaner
Pataisykite savo kompiuterį, kad galėtumėte ištrinti failus, aplankus ir piktogramas, naudodamiesi pasaulyje pirmaujančiu kompiuterio valytoju. Nemokamas bandymas Apsilankykite svetainėje5. Atnaujinkite naršyklę
- Viršutiniame dešiniajame kampe spustelėkite meniu piktogramą. Dabar eikite į Pagalba> Apie „Google Chrome“ .
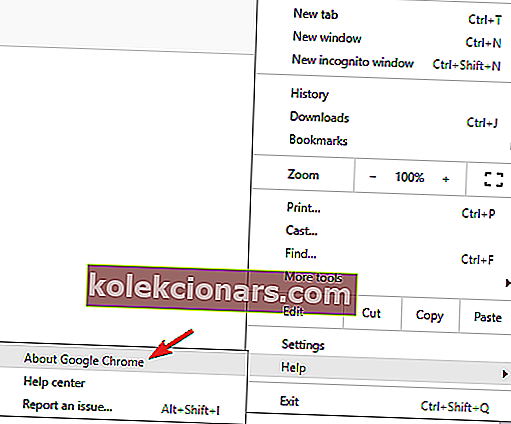
- Dabar pasirodys naujas skirtukas ir patikrinkite, ar nėra naujinių. Jei yra kokių nors naujinių, jie bus automatiškai įdiegti fone.
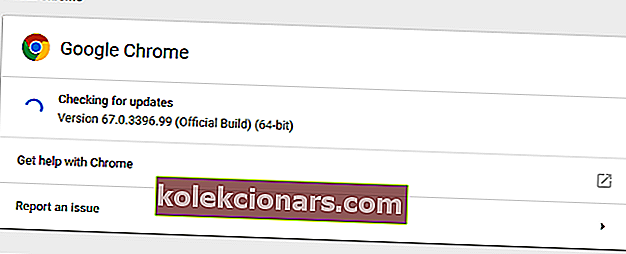
Įdiegę naujausius naujinimus, patikrinkite, ar problema vis dar išlieka. Atminkite, kad šis metodas tinka „Google Chrome“, bet jei naudojate kitą naršyklę, procedūra turėtų būti gana panaši.
Jei naršyklėje vis gausite pranešimą „ Puslapis neatsako“ , problema gali būti pati naršyklė. Kartais jūsų naršyklė gali būti pasenusi, todėl gali atsirasti ši ir daugelis kitų problemų.
Norint išvengti šios ir kitų klaidų ateityje, patariama atnaujinti naršyklę.
6. Išvalykite naršyklės talpyklą ir slapukus
- Spustelėkite meniu piktogramą ir meniu pasirinkite Nustatymai .
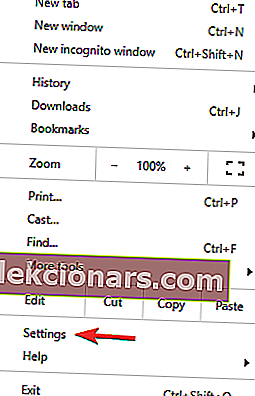
- Dabar bus atidarytas skirtukas „ Nustatymai “. Slinkite iki galo ir spustelėkite Išplėstinė .
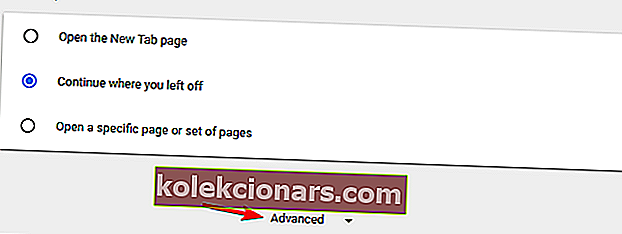
- Spustelėkite Išvalyti naršymo duomenis .
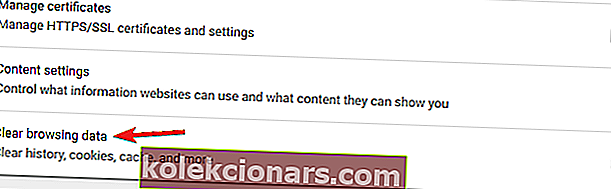
- Nustatykite Laiko diapazoną į Visą laiką . Dabar spustelėkite mygtuką Išvalyti duomenis .
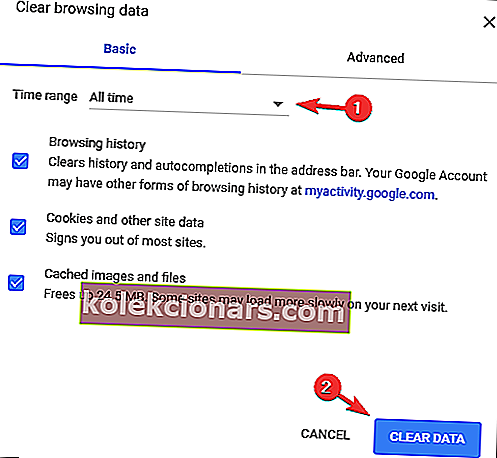
Kartais ši problema gali atsirasti dėl jūsų talpyklos ir naršymo duomenų. Norėdami išspręsti pranešimą „ Puslapis neatsako“ , turite pašalinti talpyklą.
Po poros akimirkų talpykla bus išvalyta. Iš naujo paleiskite naršyklę ir patikrinkite, ar problema vis dar išlieka.
Jei naudojate kelias naršykles, visada galite naudoti „CCleaner“, kad vienu metu išvalytumėte talpyklą iš kelių naršyklių.
7. Išjunkite aparatūros pagreitį
- Atidarykite skirtuką Nustatymai ir spustelėkite Išplėstinė .
- Slinkite iki pat sistemos skilties ir panaikinkite žymėjimą Naudoti aparatūros pagreitį, kai jis yra .
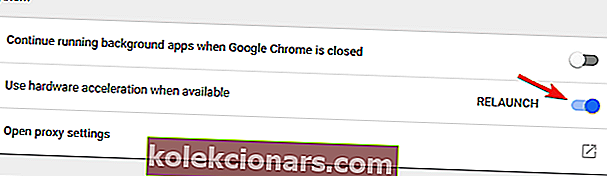
Aparatinės įrangos pagreitis gali būti naudinga funkcija, kuri naudos jūsų aparatinę įrangą, kad jūsų darbas būtų geresnis. Tačiau kartais ši funkcija gali tinkamai neveikti ir netgi gali jums pranešti, kad puslapis nereaguoja .
Todėl, norėdami išspręsti šią problemą, patariame visiškai išjungti šią funkciją. Nors šis metodas veikia „Chrome“, aparatinės įrangos spartinimo išjungimas yra panašus visose pagrindinėse naršyklėse.
8. Išjunkite „Chrome“ „Sandbox“ režimą
- Pirmiausia, dešiniuoju pelės mygtuku spustelėkite darbalaukyje esantį „Chrome“ spartųjį klavišą ir pasirinkite Ypatybės, kad atidarytumėte žemiau esantį langą ir skirtuką.
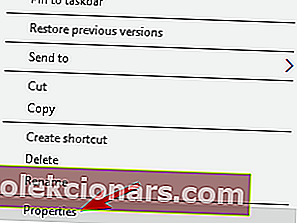
- Tada lauko „Tikslinė“ pabaigoje pridėkite -no-sandbox . Tuomet laukas „Tikslinė“ būtų maždaug toks: „C: \ Program Files (x86) \ Google \ Chrome \ Application \ chrome.exe“ - be smėlio dėžės .
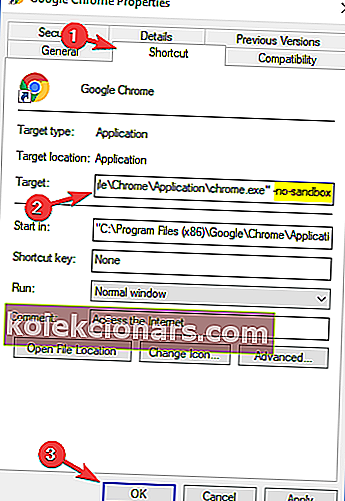
- Paspauskite mygtuką Taikyti > Gerai, kad uždarytumėte sparčiųjų klavišų ypatybių langą.
Tai yra galimas nereaguojančių puslapių sprendimas būtent „Google Chrome“. „Chrome“ yra „Sandbox“ režimas, kuris turėtų būti antivirusinė priemonė, tačiau tam reikia papildomų sistemos išteklių.
9. Sureguliuokite dom.max_script_run_time nustatymą „Firefox“
- Įvesties about: config "Firefox" URL juostą ir paspauskite klavišą "Enter".
- Įveskite „dom.max_script_run_time“ į paieškos laukelį puslapio „about: config“ viršuje.
- Tada turėtumėte dukart spustelėti dom.max_script_run_time ir įvesti didesnę vertę.
- Pavyzdžiui, teksto laukelyje įveskite 30 ir paspauskite mygtuką Gerai .
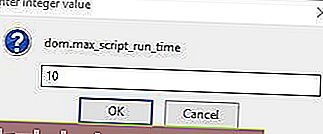
„Firefox“ vartotojai taip pat gali sukonfigūruoti puslapių scenarijus, kad jie veiktų ilgiau, o tai suteiks šiek tiek daugiau laiko užbaigti. Taip gali būti, kad negausite tiek daug neatsakančių scenarijų ir puslapių.
Galite sukonfigūruoti scenarijus, kad jie veiktų ilgiau, naršyklėje koreguodami „about: config“ nustatymą.
10. Pašalinkite vietinius „Chrome“ failus
- Paspauskite „ Windows“ klavišą + R ir įveskite % localappdata% . Dabar paspauskite Enter arba spustelėkite Gerai .
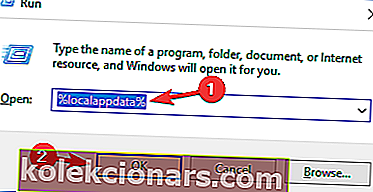
- Eikite į „ Google \ Chrome“ naudotojo duomenų katalogą. Suraskite aplanką Numatytasis ir pervardykite. Galite jį pervadinti į Default.old .
Kartais vietiniai „Chrome“ failai gali būti sugadinti arba sugadinti, todėl puslapis gali neatsakyti . Norėdami išspręsti šią problemą, turite rasti šiuos failus ir pašalinti juos rankiniu būdu. Tai atlikę vėl paleiskite „Chrome“ ir problema turėtų būti išspręsta.
Pirmiau minėti pataisymai nebūtinai garantuos, kad jūsų naršyklėje nebebus jokių daugiau neatsakančių puslapių. Tačiau jie tikrai sumažins neatsakančių puslapių klaidas „Chrome“, „Firefox“, „Internet Explorer“ ir „Edge“.
Redaktoriaus pastaba: Šis įrašas iš pradžių buvo paskelbtas 2018 m. Rugpjūčio mėn. Ir nuo to laiko buvo atnaujintas ir atnaujintas 2020 m. Liepos mėn.