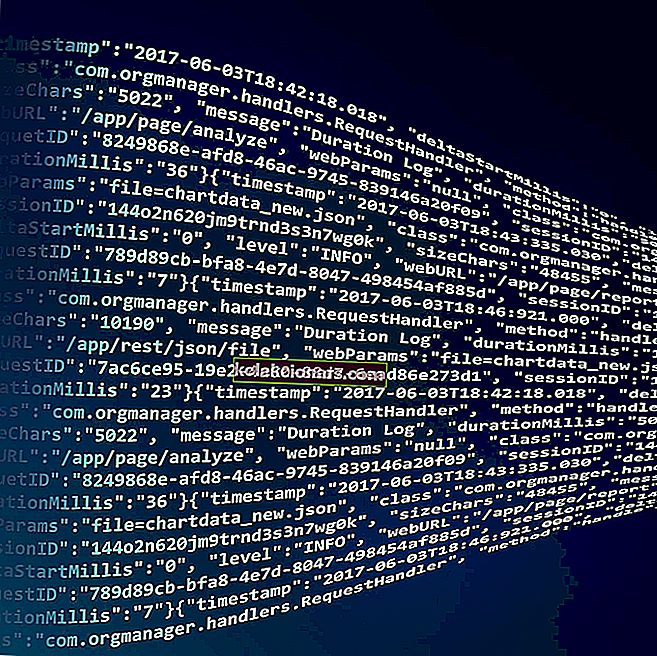- Daugelis „Surface“ savininkų pranešė, kad kartais jų rašiklio antgalis neveikia.
- Jei jūsų įrenginys taip pat veikia taip, tęskite toliau ir toliau skaitykite šį straipsnį.
- Norėdami sužinoti daugiau apie tokių įrenginių taisymą, eikite į mūsų „Peripherals Fix Hub“.
- Norėdami sužinoti daugiau apie „Microsoft Surface“, eikite į mūsų specialųjį „Surface“ puslapį.

„Microsoft Surface“ yra puikus įrenginys, tačiau daugelis vartotojų pranešė, kad jų „Surface Pen“ antgalis neveikia. Keista, kad trintukas veikia gerai, bet rašiklis visiškai nerašys ir neveiks. Tai gali būti didelė problema, tačiau yra būdas išspręsti šią problemą.
„Surface Pen“ problemos gali sukelti daug problemų, o kalbant apie „Surface Pen“, čia yra keletas dažniausiai pasitaikančių problemų, apie kurias pranešė vartotojai:
- „Surface Pen“ tvarkyklės klaida - ši problema gali kilti, jei jūsų tvarkyklė yra pasenusi arba sugadinta. Tiesiog iš naujo įdiekite arba atnaujinkite tvarkykles ir problema turėtų būti išspręsta.
- „Surface Pen“ nešviečia - jei jūsų „Surface“ rašikliui nedega šviesos diodas, veikiausiai baterija tuščia, todėl turėsite ją pakeisti.
- „Surface Pro 4“ rašiklis nerašo, bet veikia mygtukai - ši problema gali kilti dėl jūsų akumuliatoriaus, todėl įsitikinkite, kad jis veikia tinkamai.
- „S urface P en“ patarimas neveikia, nerašys - jei susiduriate su bet kuria iš šių problemų, būtinai išbandykite kai kuriuos mūsų sprendimus ir patikrinkite, ar tai padeda.
Ką daryti, jei mano „Surface“ rašiklio antgalis neveikia?
- Įdiekite naujausius naujinimus, tvarkykles ir programinę aparatinę įrangą
- Patikrinkite akumuliatorių
- Vėl išimkite ir suporuokite rašiklį
- Išjunkite rašiklį įrenginių tvarkytuvėje
- Iš naujo įdiekite rašiklio tvarkyklę
- Atlikite kietąjį atstatymą
- Įsitikinkite, kad kiti prietaisai netrukdo jūsų jutikliniam ekranui
- Paleiskite trikčių šalinimo įrankį
1. Įdiekite naujausius naujinimus, tvarkykles ir programinę aparatinę įrangą
- Atidarykite programą „ Nustatymai“ ir eikite į skyrių „ Atnaujinimas ir sauga“ .

- Dabar spustelėkite mygtuką Ieškoti naujinimų .

Jei „Surface Pen“ antgalis veikia netinkamai, problema gali būti sistemos naujinių trūkumas. „Windows 10“ yra patikima operacinė sistema, tačiau kartais gali kilti problemų, jei neįdiegėte naujausių naujinimų.
„Windows 10“ atnaujinimo procesas yra gana supaprastintas, ir jis automatiškai atsisiųs trūkstamus naujinimus.
Jei yra kokių nors naujinimų, jie bus automatiškai atsisiųsti ir įdiegti, kai tik paleisite kompiuterį iš naujo. Įdiegę naujinimus, patikrinkite, ar problema vis dar išlieka.
Jei problema vis dar išlieka, net įdiegę naujausius sistemos naujinimus, būtinai įdiekite naujausius „Surface“ įrenginio programinės aparatinės ir tvarkyklės naujinimus. Reikalingus failus galite atsisiųsti tiesiai iš „Microsoft“ svetainės.
Tačiau, jei nenorite atsisiųsti tvarkyklių rankiniu būdu, visada galite naudoti trečiųjų šalių sprendimus, tokius kaip „ DriverFix“, kad automatiškai atnaujintumėte visus tvarkykles.

Šį įrankį yra ne tik daug lengviau naudoti, bet ir visada žinote, kad tvarkyklės versijos bus teisingos ir kad jos visada yra naujausios.
Dar daugiau, „DriverFix“ vadinama tokiu būdu, nes ji taip pat gali aptikti sugedusius ar trūkstamus tvarkykles ir pakeisti jas naujausiomis versijomis.
Galiausiai, atnaujinimo ir taisymo procesą daugiausia atlieka programa, o kol turite interneto ryšį, procesą taip pat galima visiškai automatizuoti.

„DriverFix“
„Surface“ rašiklis vėl veiks sklandžiai, jei jūsų sistema bus visiškai atnaujinta, o vairuotojams naudokite „DriverFix“! Nemokamas bandymas Apsilankykite svetainėje2. Patikrinkite akumuliatorių

Keli vartotojai pranešė, kad „Surface“ rašiklio antgalis jiems visai netinka. Rašiklis suporuojamas su „Surface“, bet jis negali rašyti.
Dažniausiai tai lemia išsekusi baterija, o norint išspręsti problemą, tiesiog pakeiskite AAAA bateriją nauja ir problema turėtų būti išspręsta.
Kitas būdas, kurį galite naudoti, yra atsukti rašiklį, tiek pakanka, kad jo energija būtų išjungta. Dabar palaukite kelias sekundes ir prisukite rašiklį, kad jis būtų įjungtas.
Šis metodas gali veikti kai kuriems vartotojams, todėl galbūt norėsite jį išbandyti. Be akumuliatoriaus keitimo, būtinai patikrinkite, ar akumuliatorius nėra įdėtas aukštyn kojomis.
Keli vartotojai pranešė, kad jų akumuliatorius nebuvo tinkamai įdėtas ir dėl to atsirado problema. Apvertus akumuliatorių, problema buvo išspręsta.
Kai kuriais atvejais tiesiog reikia ištraukti bateriją ir vėl ją įdėti. Ant jūsų akumuliatoriaus kontaktų gali būti dulkių, todėl ši problema gali pasirodyti, tačiau pašalinus ir vėl įdėjus akumuliatorių, problema turėtų kilti. būti fiksuotam.
Kai kuriais atvejais, norint išspręsti problemą, gali tekti rankiniu būdu išvalyti kontaktus.
3. Vėl išimkite ir suporuokite rašiklį
- Atidarykite programą „Nustatymai“ . Jūs galite padaryti, kad greitai spausdami "Windows klavišas + I .
- Kai atsidarys programa „ Nustatymai“ , eikite į skyrių „ Įrenginiai“ .

- Kairėje esančiame meniu pasirinkite „ Bluetooth“ . Dabar dešinėje srityje suraskite rašiklį ir spustelėkite mygtuką Pašalinti . Dabar spustelėkite Taip, kad patvirtintumėte.
Kai kuriais atvejais gali būti triktis su jūsų rašikliu, dėl kurios „Surface Pen“ antgalis neveikia. Tai gali atsitikti dėl daugelio priežasčių, tačiau problemą galite išspręsti paprasčiausiai nuimdami rašiklį ir vėl suporuodami jį su „Surface“ įrenginiu.
Tai atlikę, jums tereikia dar kartą susieti rašiklį su „Surface“. Tiesiog 6 sekundes palaikykite nuspaudę mygtuką, kol šviesa. Dabar susiekite rašiklį su kompiuteriu.
Tai atlikę patikrinkite, ar problema vis dar išlieka. Kaip matote, gali atsirasti nedidelių nesklandumų naudojant „Bluetooth“, tačiau daugeliu atvejų turėtumėte sugebėti juos ištaisyti paprasčiausiai atjungdami ir suporuodami rašiklį su sistema.
4. Išjunkite rašiklį įrenginių tvarkytuvėje
- Atidarykite „Win + X“ meniu paspausdami „ Windows“ klavišą + X arba dešiniuoju pelės mygtuku spustelėkite mygtuką Pradėti.
- Iš sąrašo pasirinkite „ Device Manager“ .

- Įrenginių sąraše suraskite rašiklį. Greičiausiai tai bus „ Bluetooth“ skiltyje.
- Dešiniuoju pelės mygtuku spustelėkite rašiklį ir meniu pasirinkite Išjungti „dev i ce“ .

- Kai pasirodys patvirtinimo dialogo langas, spustelėkite Taip .

- Tai padarę palaukite kelias sekundes ir dar kartą dešiniuoju pelės mygtuku spustelėkite rašiklį ir meniu pasirinkite Įgalinti .
Jei „Surface Pen“ antgalis neveikia, problema gali būti laikinas jūsų sistemos sutrikimas. Paprastai tai nėra problema ir daugeliu atvejų problemą galite išspręsti paprasčiausiai išjungę rašiklį iš „Device Manager“.
Įgalinę rašiklį patikrinkite, ar jis veikia su jūsų „Surface“ įrenginiu. Jei tai neveikia, galbūt turėtumėte pabandyti išjungti „ Intel (R) Precise Touch Device“ .
Nemažai vartotojų pranešė, kad išjungus ir įgalinus „ Intel (R) Precise Touch Device “ įrenginio tvarkytuvėje, problema jiems išsisprendė, todėl būtinai išbandykite.
Atminkite, kad tai tik problemos sprendimas, todėl gali tekti pakartoti, jei išjungsite „Surface“.
5. Įdiekite rašiklio tvarkyklę iš naujo
- Atidarykite „ Device Manager“ .
- Įrenginių sąraše suraskite „ Surface Pen “, dešiniuoju pelės mygtuku spustelėkite jį ir meniu pasirinkite Pašalinti įrenginį .

- Kai pasirodys patvirtinimo dialogo langas, spustelėkite Pašalinti .

- Pašalinus tvarkyklę, spustelėkite piktogramą Ieškoti aparatūros pakeitimų ir palaukite, kol tvarkyklė bus įdiegta.

Kartais „Surface Pen“ antgalis neveiks dėl jūsų tvarkyklių. Gali kilti problemų su jūsų tvarkyklėmis, o tai gali sukelti šią ir daugelį kitų problemų.
Tačiau šią problemą galite išspręsti paprasčiausiai iš naujo įdiegę rašiklio tvarkyklę. Iš naujo įdiegę tvarkyklę, patikrinkite, ar problema vis dar išlieka.
6. Atlikite kietąjį atstatymą

- Paspauskite ir palaikykite maitinimo mygtuką maždaug 25-30 sekundžių.
- Būtinai visiškai išjunkite įrenginį.
- Dabar palaikykite paspaudę maitinimo mygtuką ir garsumo didinimo mygtuką, kol ekrane pamatysite „Surface“ logotipą.
- Dabar turėtumėte pamatyti UEFI meniu.
- Išeikite iš UEFI meniu ir jūsų kompiuteris bus paleistas iš naujo.
Jei „Surface Pro“ patarimas neveikia tinkamai, galbūt galėsite išspręsti šią problemą paprasčiausiai atlikdami kietąjį atstatymą.
Kai jūsų įrenginys įsijungs, patikrinkite, ar vis dar yra problema su rašikliu.
7. Įsitikinkite, kad kiti prietaisai netrukdo jūsų jutikliniam ekranui

Kai kuriais atvejais jūsų „Surface Pen“ antgalis neveiks, jei kiti elektriniai prietaisai trukdo jūsų jutikliniam ekranui.
Tai mažai tikėtina, tačiau nedaugelis vartotojų teigia, kad tam tikri prietaisai, pavyzdžiui, lempos, gali trukdyti jų jutikliniam ekranui.
Norėdami išspręsti problemą, tiesiog atsitraukite nuo šių įrenginių, o jūsų jutiklinis ekranas ir „Surface Pen“ vėl pradės veikti. Tai mažai tikėtinas sprendimas, tačiau, jei norite, vis tiek galite tai išbandyti.
8. Paleiskite trikčių šalinimo įrankį
- Atidarykite programą „ Nustatymai“ ir eikite į skiltį „ Atnaujinimas ir sauga“ .
- Kairėje esančiame meniu pasirinkite Trikčių šalinimas .
- Dabar sąraše pasirinkite Aparatūra ir įrenginiai ir spustelėkite mygtuką Vykdyti trikčių šalinimo įrankį .

Pasak vartotojų, kartais „Surface Pen“ antgalis neveiks dėl tam tikrų jūsų sistemos nesklandumų. Tačiau galbūt galėsite automatiškai pašalinti tuos nesklandumus paleisdami įmontuotą trikčių šalinimo įrankį.
Baigę trikčių šalinimo įrankį, patikrinkite, ar problema vis dar yra. Be to, galbūt norėsite pabandyti paleisti „Bluetooth“ trikčių šalinimo įrankį ir patikrinti, ar tai išsprendžia problemą.
„Surface Pen“ problemos gali būti problemiškos, tačiau tikimės, kad jums pavyko išspręsti šią problemą naudojant vieną iš mūsų sprendimų.
Redaktoriaus pastaba: Šis įrašas iš pradžių buvo paskelbtas 2018 m. Spalio mėn. Ir buvo atnaujintas ir atnaujintas 2020 m. Rugsėjo mėn., Kad būtų šviežesnis, tikslus ir išsamesnis.