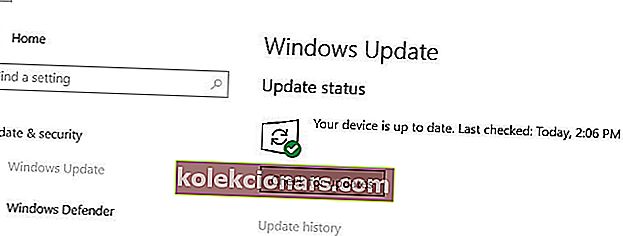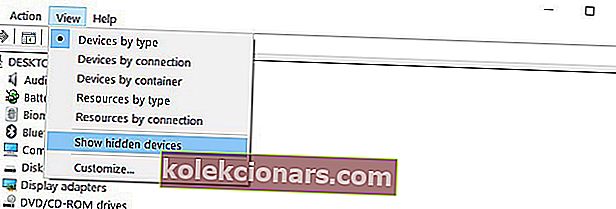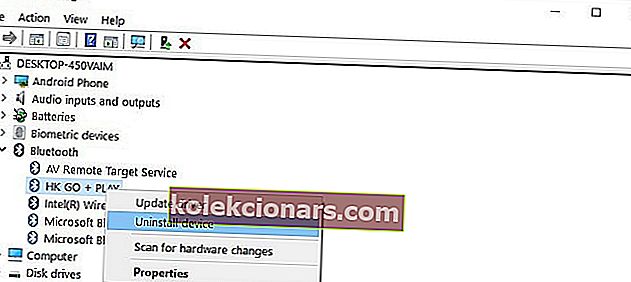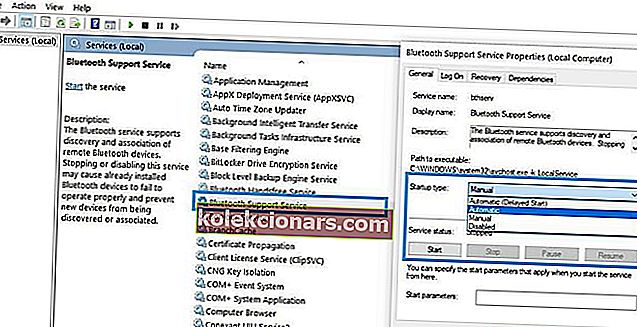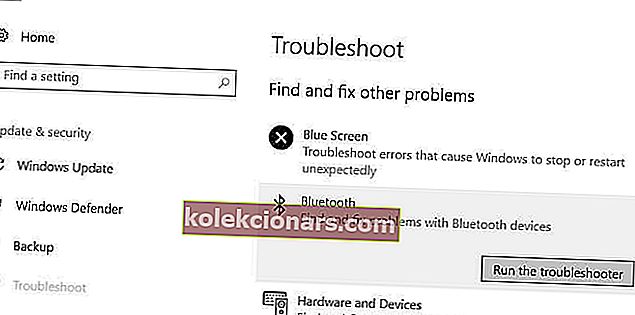- Yra daugybė priežasčių, kodėl „Windows 10“ gali nepavykti pašalinti „Bluetooth“ įrenginio.
- Šiame straipsnyje mes išnagrinėsime tas priežastis ir tai, ką galite padaryti, kad ją išspręstumėte, todėl toliau skaitykite.
- Jei norite daugiau sužinoti apie internetą, tai jūsų aistra, būtinai apsilankykite mūsų tinklo centre.
- Būtinai apsilankykite skyriuje „Trikčių šalinimas“, kad gautumėte daugiau naudingų pataisymų,
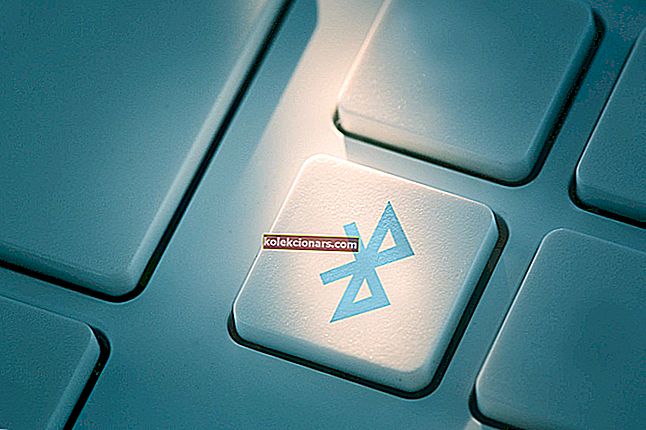
„Bluetooth“ įrenginiai puikiai tinka, jei norite atsikratyti visų tų netvarkingų laidų ir tvarkyti savo stalą.
Jei „Windows 10“ nepašalins „Bluetooth“ įrenginių, nereikia panikuoti.
Tai iš tikrųjų yra gana dažna vartotojų problema, o gera žinia yra ta, kad yra keletas sprendimų, kuriuos galite naudoti jai išspręsti.
Šiame straipsnyje mes jums tiksliai parodysime, kaip tai padaryti, todėl būtinai atlikite čia pateiktus veiksmus.
Kaip išspręsti „Bluetooth“ šalinimo problemas sistemoje „Windows 10“?
1. Atnaujinkite tvarkykles
- Paleiskite „ Device Manager“ .
- Dešiniuoju pelės mygtuku spustelėkite „Bluetooth“ įrenginį, kurį norite atnaujinti, ir pasirinkite Atnaujinti tvarkyklę .
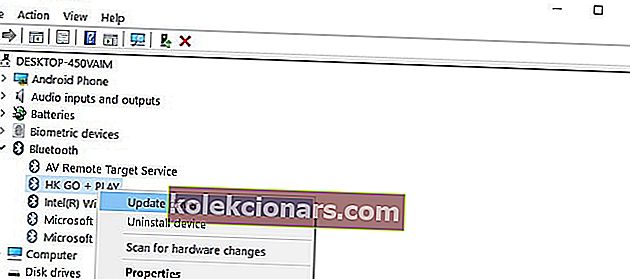
Taip pat galite naudoti „Windows Update“, norėdami automatiškai atsisiųsti ir įdiegti naujausias tvarkykles.
- Eikite į „ Nustatymai“ .
- Pasirinkite Atnaujinti ir saugą.
- Spustelėkite mygtuką Ieškoti naujinimų ir įdiekite galimus naujinimus.
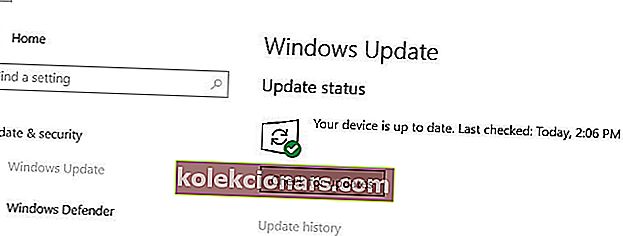
Kitas būdas, kuriuo rekomenduojame atnaujinti tvarkykles, yra naudoti specialią programinę įrangą. Tai darydami išvengsite jokios žalos savo sistemai, klaidingai atsisiųsdami neteisingas.
Mes primygtinai rekomenduojame „ DriverFix“ automatiškai atsisiųsti visas pasenusias tvarkykles į savo kompiuterį.

Tai puikus įrankis, kuris ieško atnaujinimų, kai antivirusinė programa ieško grėsmių. Tai nepaprastai lengva naudoti, nešiojama ir veikia tikrai greitai.
Viskas, ką jums reikia padaryti, tai tiesiog paleisti, leisti nuskaityti kompiuterį ir atsisiųsti ir įdiegti naujausias tvarkykles jūsų įrenginyje.
Be to, „DriverFix“ taip pat nuskaito jūsų sistemą ir palygina jūsų dabartinius tvarkykles su įmontuotomis duomenų bazėmis, kad pašalintų sugedusias ar trūkstamas ir jas ištaisytų. 
„DriverFix“
Saugiai atnaujinkite tvarkykles, pataisykite jas, jei sugedę, ir įdiekite trūkstamus. Gaukite greičiausią ir efektyviausią programinę įrangą, kuri viską atlieka per trumpą laiką. Nemokamas bandymas Apsilankykite svetainėje2. Pašalinkite „Bluetooth“ įrenginius
- Eikite į „Pradėti“ ir įveskite „Device Manager“.
- Pasirinkite skirtuką Rodinys ir spustelėkite Rodyti paslėptus įrenginius
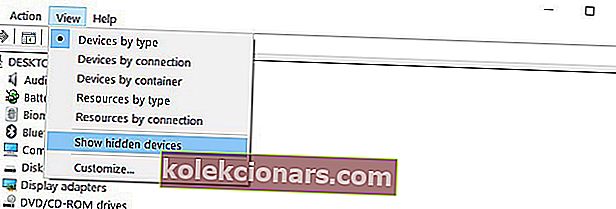
- Pašalinkite „Bluetooth“ įrenginius (dešiniuoju pelės mygtuku spustelėkite juos ir pasirinkite Pašalinti)
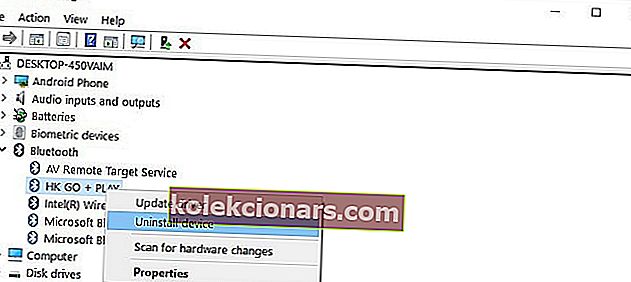
- Iš naujo paleiskite kompiuterį.
3. Nustatykite „Bluetooth“ paslaugas į automatines
- Norėdami paleisti „ Run“, vienu metu paspauskite „ Windows“ ir „R“ klavišus .
- Įveskite services.msc ir paspauskite Enter.
- Patikrinkite, ar „Bluetooth“ palaikymo tarnyba įjungta, ir nustatykite į „ Automatinė“.
- Jei taip nėra, dešiniuoju pelės mygtuku spustelėkite „Bluetooth“ palaikymo tarnybą ir eikite į „ Ypatybės“.
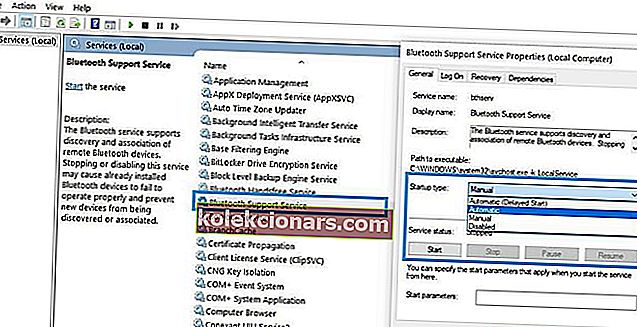
- Norėdami nustatyti „Bluetooth“ paslaugas į automatinę, naudokite išskleidžiamąjį meniu .
4. Naudokite įmontuotą trikčių šalinimo įrankį
- Eikite į Nustatymai, pasirinkite Trikčių šalinimas ir paspauskite „ Bluetooth“.
- Paleiskite trikčių šalinimo įrankį .
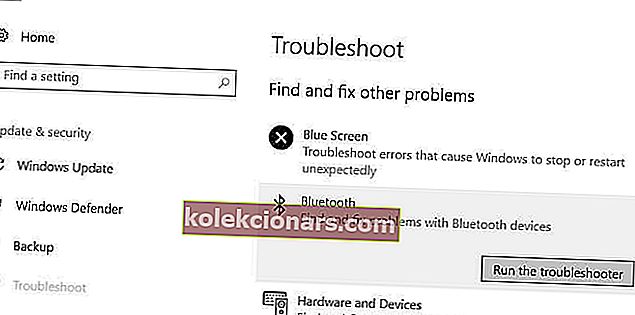
- Taip pat galite paleisti aparatūros ir įrenginių trikčių šalinimo įrankį , esantį tiesiai po „Bluetooth“ trikčių šalinimo įrankiu.
Jei trikčių šalinimo įrankis negali būti tinkamai įkeltas, išspręskite jį naudodamiesi šiuo išsamiu vadovu.
5. Išimkite kitus belaidžius įrenginius

Retais atvejais kiti belaidžiai ar „Bluetooth“ įrenginiai gali trukdyti „Bluetooth“ įrenginiui, kurį bandote pašalinti.
Jei įmanoma, įsitikinkite, kad šalia „Bluetooth“ įrenginio nėra kitų belaidžių įrenginių, kuriuos norite pašalinti.
6. Išvalykite savo registrą
- Eikite į Pradėti ir įveskite cmd.
- Dešiniuoju pelės mygtuku spustelėkite komandų eilutę ir pasirinkite Vykdyti kaip administratorius.

- Dabar įveskite komandą sfc / scannow .

- Palaukite, kol nuskaitymo procesas bus baigtas, tada iš naujo paleiskite kompiuterį. Visi sugadinti failai bus pakeisti perkraunant.
Jei „scannow“ komanda sustabdoma prieš procesą baigiant ir jūsų nuskaitymas nutrūksta, pažvelkite į šį naudingą vadovą, kad išspręstumėte problemą.
Trūkstami arba sugadinti registro raktai gali trukdyti pašalinti „Bluetooth“ įrenginius. Ši problema gali kilti, jei trečiosios šalies programinė įranga ar kenkėjiška programinė įranga netinkamai pakeitė „Bluetooth“ registro raktus.
Paprasčiausias būdas taisyti registrą yra naudoti tam skirtą įrankį, pvz., „CCleaner“ arba „Wise Registry Cleaner“. Nepamirškite pirmiausia padaryti atsarginę registro kopiją, jei kas nors nepavyktų.
Tikimės, kad šie greiti sprendimai padėjo išspręsti šią erzinančią „Bluetooth“ problemą. Jei norite gauti daugiau pasiūlymų ar klausimų, kreipkitės į toliau pateiktą komentarų skyrių.
Redaktoriaus pastaba: Šis įrašas iš pradžių buvo paskelbtas 2018 m. Sausio mėn. Ir nuo to laiko atnaujintas ir atnaujintas 2020 m. Rugsėjo mėn., Kad būtų šviežesnis, tikslus ir visapusiškas.