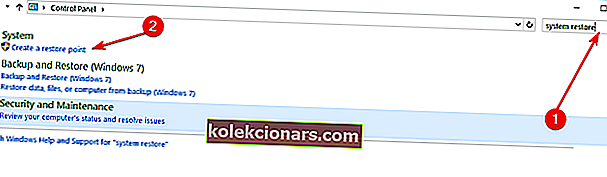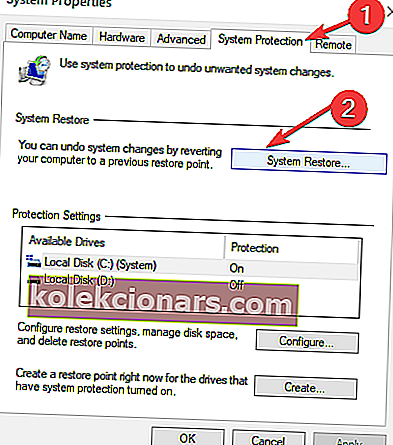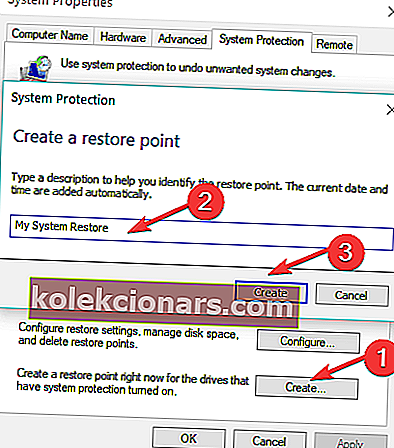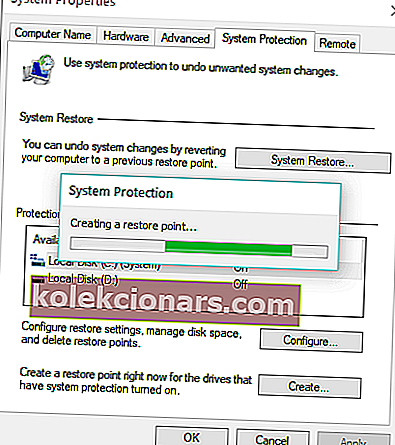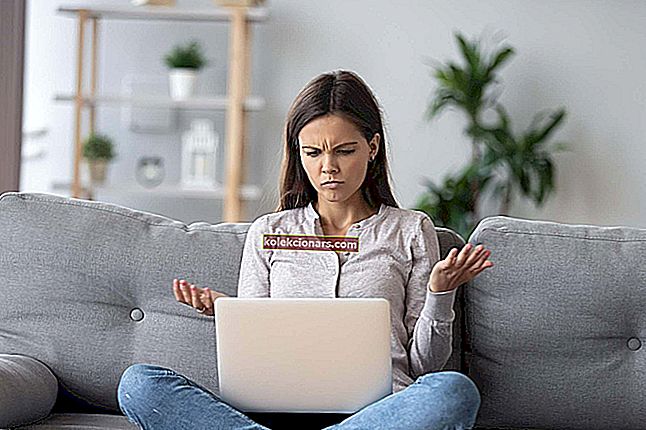- Įdiegę visas pagrindines programas, kurias reguliariai naudojate, verta sukurti sistemos atkūrimo tašką. Niekada negali žinoti, kas nutiks jūsų operacinei sistemai vienu ar kitu metu ir tokiu būdu lengvai galėsite greitai atkurti gerą darbinę kopiją.
- Nors „Windows 10“ sugeneruoja atsarginę sistemos kopiją kiekvieną kartą, kai įdiegiate arba pašalinate programą, tam tikru momentu galbūt norėsite sukurti savo atkūrimo tašką ir grįžti į jį, kai tik panorėsite. Tai labai lengva sukurti. Tiesiog atlikite žemiau pateiktą žingsnis po žingsnio vadovą.
- Skyriuje „Systtem Restore“ rasite visus straipsnius šia tema, įskaitant problemas ir sprendimus.
- Mes parašėme daugybę vadovėlių apie „Windows“ ir jį naudojančius įrenginius, juos visus galite rasti kategorijoje „Kaip vadovauti“.
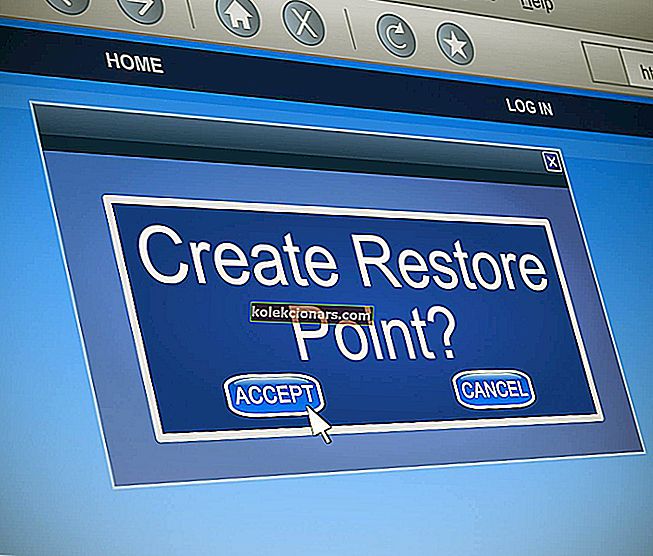
Sukurti sistemos atkūrimo tašką visada yra gera, nes niekada nežinai, kas nutiks tavo operacinei sistemai vienu ar kitu metu.
Tokiu būdu galėsite greitai atkurti gerą darbinę kopiją.
Taigi, atlikite toliau pateiktą pamoką ir sužinosite, kaip per trumpiausią laiką sukurti sistemos atkūrimą sistemoje „Windows 10“.
Priežastys, kodėl gali sugesti operacinė sistema, yra daugybė.
Labiausiai tikėtina, kad įdiegta trečiosios šalies programa arba virusas, kurį gavote naršydami internete, gali sukelti „Windows 10“ operacinės sistemos registro failo klaidą.
Turėdami sistemos atkūrimo tašką, galėsite atgaivinti sistemą ankstesniu laiku ir taip greitai išspręsti pagrindines OS problemas.
Kaip sukurti sistemos atkūrimo tašką sistemoje „Windows 10“?
„Windows 10 OS“ sukuria atsarginę sistemos kopiją kiekvieną kartą, kai įdiegiate arba pašalinate programą.
Tačiau tam tikru momentu galbūt norėsite sukurti savo atkūrimo tašką ir grįžti į jį, kai tik panorėsite. Štai šie veiksmai, kuriuos reikia atlikti:
- Tiesiog iš „Windows 10“ pradžios ekrano pradėkite rašyti: Valdymo skydas
Pastaba: Kitas būdas pasiekti valdymo skydą yra pelės žymeklis perkeliamas į viršutinę dešinę ekrano pusę ir kairiuoju pelės mygtuku spustelėkite arba bakstelėkite paieškos piktogramą tame meniu. Paieškos laukelyje parašykite Valdymo skydas be kabučių ir kairiuoju pelės mygtuku spustelėkite arba bakstelėkite Valdymo skydo piktogramą.
- Valdymo skydelio paieškos laukelyje, esančiame viršutinėje dešinėje lango pusėje, turite parašyti: sistemos atkūrimas.
- Dešiniuoju pelės mygtuku spustelėkite arba bakstelėkite nuorodą Sukurti atkūrimo tašką, esantį po sistemos funkcija.
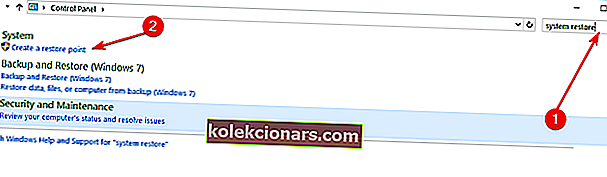
- Dabar prieš jus yra langas Sistemos ypatybės.
- Dešiniuoju pelės mygtuku spustelėkite arba bakstelėkite skirtuką Sistemos apsauga, esančią viršutinėje lango Sistemos ypatybės pusėje.
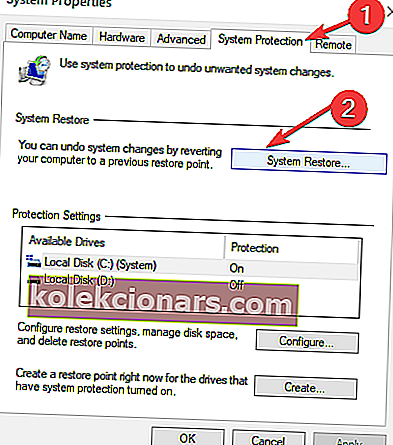
- Dešiniuoju pelės mygtuku spustelėkite arba bakstelėkite mygtuką Kurti šiame skirtuke.
- Dabar pasirodys nedidelis langas, vadinamas „System Protection“.
- Lauke, esančiame temos Kurti atkūrimo tašką, turėsite parašyti šios atsarginės kopijos pavadinimą.
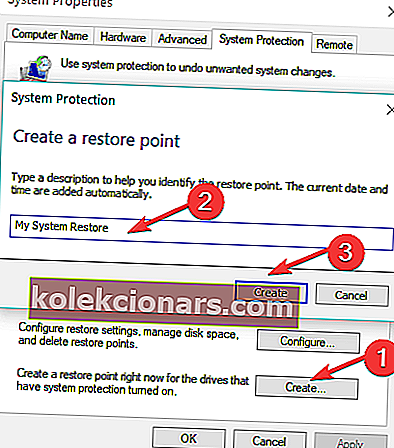
- Pavadinę atkūrimo tašką, turėsite kairiuoju pelės mygtuku spustelėkite arba bakstelėkite mygtuką Sukurti.
- Dabar jūsų „Windows 10“ sistema pradės kurti atkūrimo tašką.
Pastaba: šis procesas užtruks iki 10 ar 20 minučių.
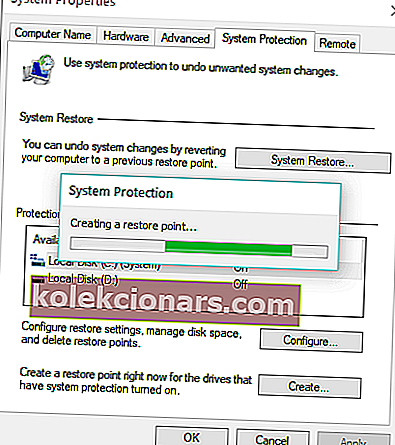
- Kai procesas bus baigtas, gausite iššokantį pranešimą, kuriame bus nurodyta, kad atkūrimo taškas buvo sėkmingai sukurtas.
- Dešiniuoju pelės mygtuku spustelėkite arba bakstelėkite mygtuką Uždaryti aukščiau esančiame lange ir viskas gerai.
- Dabar, jei turite kokių nors problemų su „Windows 10“ operacine sistema, galite tiesiog eiti į priekį ir grąžinti ją į atkūrimo tašką, kurį ką tik padarėte šioje pamokoje.
Dar kartą labai naudinga sukurti „Windows 10“ atkūrimo tašką.
Remiantis neseniai atlikta apklausa, 50% „Windows 10“ vartotojų patvirtino, kad „Windows“ naujinimai kelia įvairių problemų jų mašinose.
Jei naujausi naujinimai sugadina jūsų kompiuterį, visada galite naudoti atkūrimo tašką, kad jūsų kompiuteris vėl veiktų.
Taigi, nemanau, kad viskas gali būti lengviau. Jei atlikote aukščiau nurodytus veiksmus teisinga tvarka, esu tikras, kad pamoką baigėte tik per penkias minutes laiko.
Jei turite papildomų klausimų dėl šio straipsnio, parašykite mums toliau puslapio komentarų skyriuje ir mes jums padėsime toliau šia tema.
DUK: Skaitykite daugiau apie atkūrimo taškus
- Kaip sukurti atkūrimo tašką sistemoje „Windows 10“?
- Ar „Windows 10“ turi atkūrimo taškus?
- Ar turėčiau sukurti atkūrimo tašką?
Redaktoriaus pastaba: Šis įrašas iš pradžių buvo paskelbtas 2018 m. Rugpjūčio mėn. Ir nuo to laiko atnaujintas ir atnaujintas 2020 m. Kovo mėn., Kad būtų šviežesnis, tikslus ir visapusiškas.