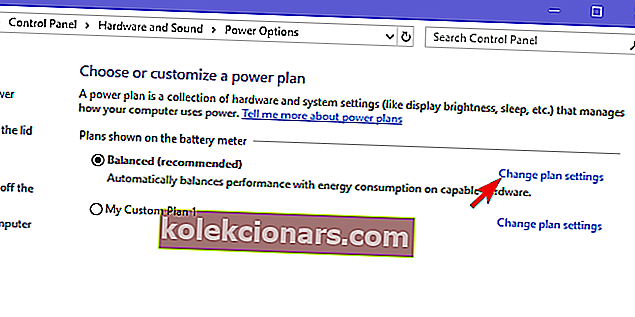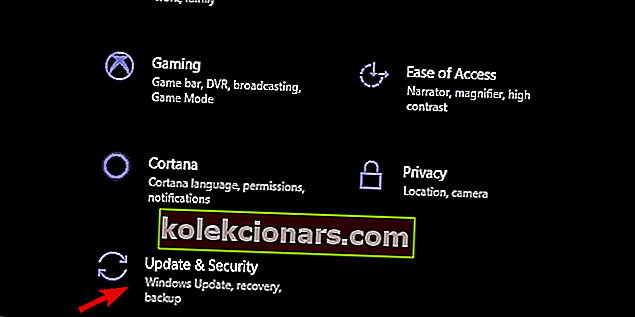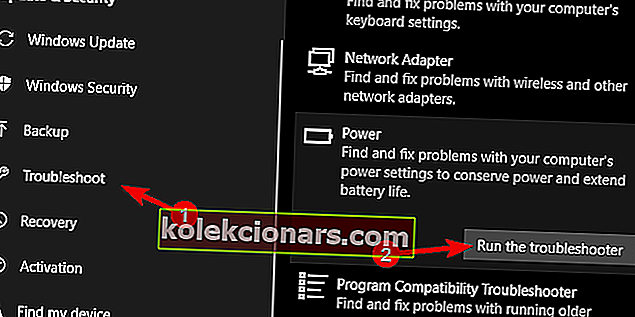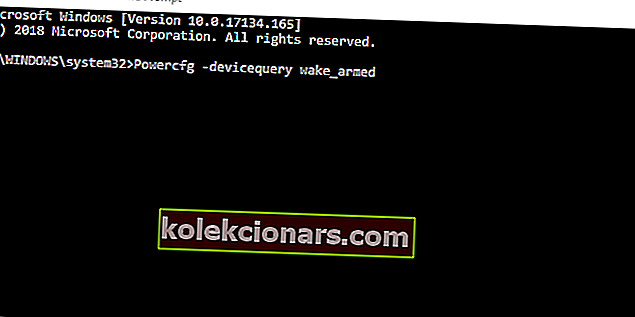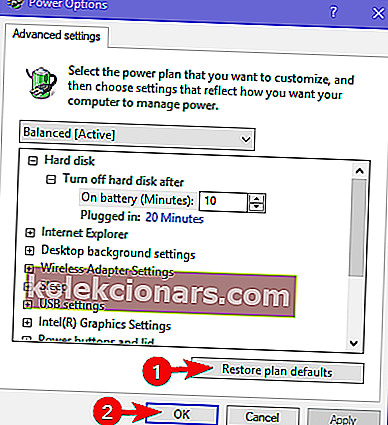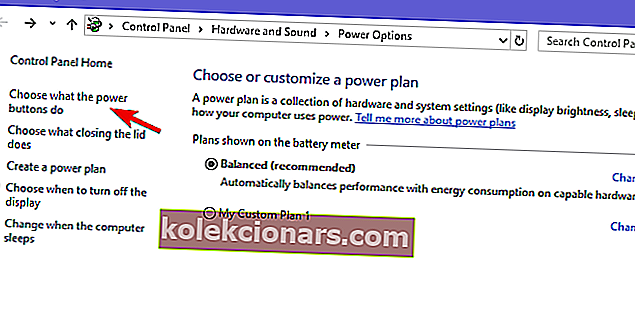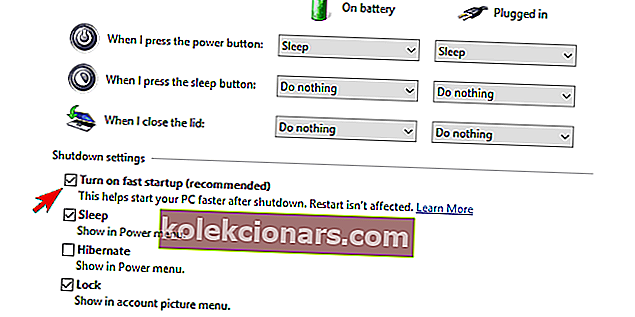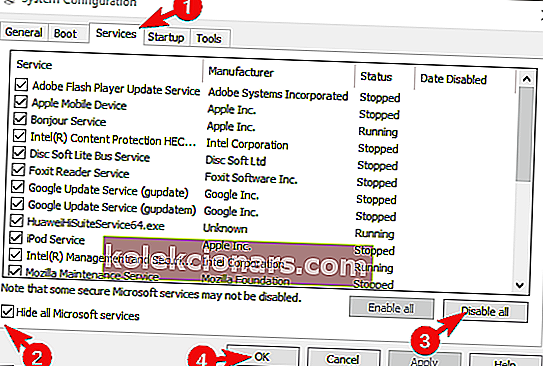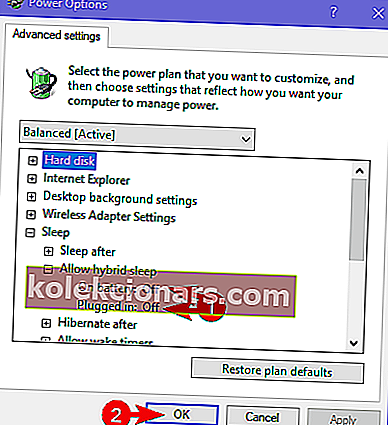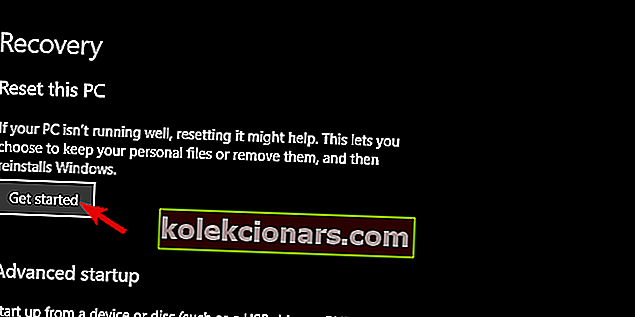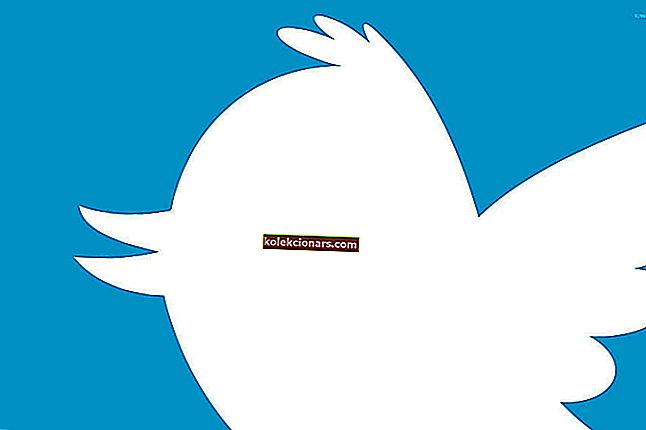Pagrindinė „Windows“ sistemų dalis yra miego režimas. Užuot kaskart sukę kompiuterį, dauguma vartotojų jį užmigdys, kad sumažintų energijos suvartojimą ir leistų jam atvėsti išlaikant greitą prieigą prie savo sistemos. Tačiau atrodo, kad kyla problemų dėl „Windows 10“ miego režimo. Būtent, net jei jie sugeba užmigdyti savo kompiuterį, kompiuteris vis atsibunda be jokios sąveikos. Iš esmės ji atsisako miego režimo, kaip numatyta, kol nuspręsite jį naudoti.
Įsitikinome, kad tai išnagrinėjome ir pateikėme keletą pagrindinių trikčių šalinimo veiksmų. Jei ši problema jus veikia, patikrinkite toliau nurodytus sprendimus.
Negalite užmigdyti kompiuterio? Štai kaip tai išspręsti
- Paleiskite trikčių šalinimo įrankį
- Patikrinkite tvarkykles
- Neleiskite konkretiems įrenginiams pažadinti jūsų kompiuterio
- Patikrinkite „Advanced Power“ parinktis
- Išjunkite greitą paleidimą ir neleiskite programoms pradėti nuo sistemos
- Vietoj miego režimo naudokite užmigdymo režimą
- Atstatykite kompiuterio gamyklines vertes
1: paleiskite trikčių šalinimo įrankį
Pirmiausia įsitikinkime, kad tinkamai įjungėte miego režimą. Atlikite toliau pateiktus veiksmus, kad patvirtintumėte, jog miego režimas iš tikrųjų yra tinkamai sukonfigūruotas.
- Dešiniuoju pelės mygtuku spustelėkite akumuliatoriaus piktogramą užduočių juostos pranešimų srityje ir atidarykite maitinimo parinktis.
- Spustelėkite „ Keisti plano nustatymus “ savo aktyviame energijos vartojimo plane.
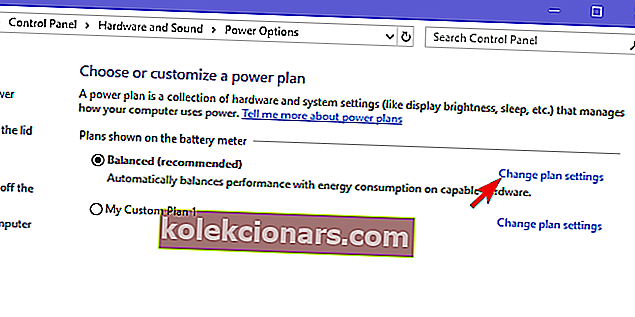
- Skyriuje „ Kompiuterio užmigdymas “ būtinai nustatykite laiką, kol kompiuteris eis miegoti.
- TAIP PAT SKAITYKITE: Kaip ištaisyti energijos kalibravimo klaidas sistemose „Windows 10“, 8.1, 7
Antra, pabandykime pašalinti šią klaidą naudodami įmontuotą „Power“ trikčių šalinimo įrankį, esantį sistemos nustatymuose. Šis trikčių šalinimo įrankis turėtų ištaisyti visas maitinimo konfigūracijos klaidas ir leisti užmigdyti kompiuterį nepabudus savaime.
Atlikite šiuos veiksmus, kad paleistumėte trikčių šalinimo įrankį:
- Paspauskite „Windows“ klavišą + I, kad atidarytumėte nustatymus .
- Pasirinkite Atnaujinti ir sauga .
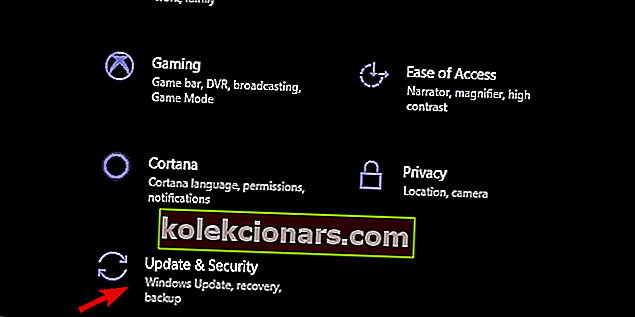
- Kairėje srityje atidarykite Trikčių šalinimas .
- Išplėskite maitinimo trikčių šalinimo įrankį ir spustelėkite „ Paleisti trikčių šalinimo įrankį “.
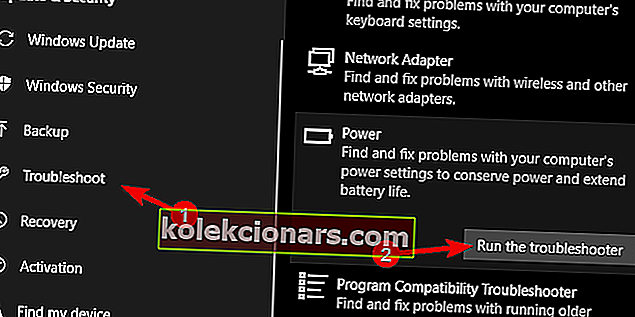
2: Patikrinkite tvarkykles
Taip pat turime patvirtinti, kad visi tvarkyklės yra tinkamai įdiegtos. Daugybė pranešimų rodo apie „Realtek“ garso tvarkykles, kurios be priežasties pažadino sistemą. Taigi, eikite į „Device Manager“ ir atnaujinkite visas pagrindines tvarkykles, ypatingą dėmesį skirdami ekrano, garso ir tinklo įrenginiams.
- SKAITYKITE TAIP: „Driver Booster“ atranda „Windows 10“ ir „Windows 8.1“, 8 pasenusius tvarkykles
Net jei atrodo, kad tvarkyklės yra atnaujintos, vis tiek rekomenduojame naršyti oficialioje gamintojo svetainėje ir atsisiųsti tinkamas tvarkykles. Tai ypač pasakytina apie senus įrenginius, kurie, žinoma, turi problemų su „Windows 10“.
3: neleiskite, kad tam tikri įrenginiai pažadintų kompiuterį
Yra būdas rasti, kuris tiksliai įrenginys pažadina jūsų prietaisą, ir pakoreguoti jo nustatymus ar net atjungti. Tikriausiai yra keletas trečiųjų šalių programų, kurios gali padėti tai padaryti, tačiau kol kas laikysimės komandinės eilutės. Naudodami kelias komandas galite nustatyti visą energijos suvartojimą ir prieigą prie periferinių įrenginių, kuriuos turi sistema.
- TAIP PAT SKAITYKITE: NUSTATYTI: Energijos vartojimo planas nuolat keičiasi sistemose „Windows 10“, 8, 7
Štai ką jums reikia padaryti:
-
- Dešiniuoju pelės mygtuku spustelėkite Pradėti ir atidarykite komandų eilutę (administratorius).
- Komandos eilutėje įveskite šią komandą ir paspauskite Enter:
- „Powercfg -devicequery wake_armed“
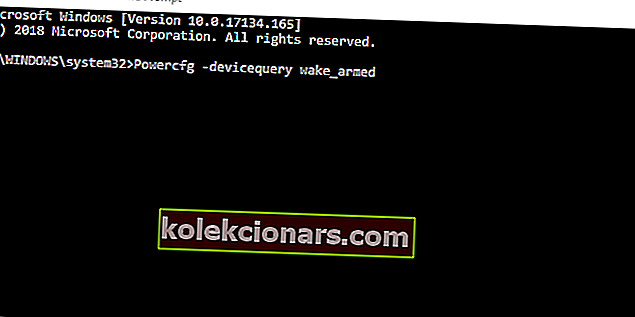
- „Powercfg -devicequery wake_armed“
- Šioje komandoje bus išvardyti visi įrenginiai, kurie gali pažadinti kompiuterį iš miego.
- Dabar, jei matote nenaudojamą įrenginį, įveskite šią komandą ir paspauskite Enter. Nepamirškite pakeisti įrenginio pavadinimo.
- „Powercfg -devicedisablewake“ devicename “
- Uždarykite pakeltą komandų eilutę ir paleiskite kompiuterį iš naujo.
4: Patikrinkite „Advanced Power“ parinktis
Taip pat siūlome iš naujo nustatyti visas išplėstines maitinimo parinktis į numatytąsias vertes. Tai turėtų išspręsti kai kurias problemas, kurios gali būti neteisingai sukonfigūruotos jūsų aktyviame energijos plane. Po šio veiksmo nepamirškite nustatyti miego režimo nuostatų.
- TAIP PAT SKAITYKITE: Pataisymas: „Windows 10“, „8“, „8.1“ negalima naudotis energijos plano informacija
Štai kaip atkurti išplėstines maitinimo parinktis į numatytąsias vertes:
- Dešiniuoju pelės mygtuku spustelėkite akumuliatoriaus piktogramą pranešimų srityje ir atidarykite maitinimo parinktis .
- Aktyviajame energijos plane spustelėkite „ Keisti plano nustatymus “.
- Spustelėkite Keisti išplėstinius maitinimo parametrus .
- Dabar tiesiog spustelėkite Atkurti numatytuosius plano parametrus .
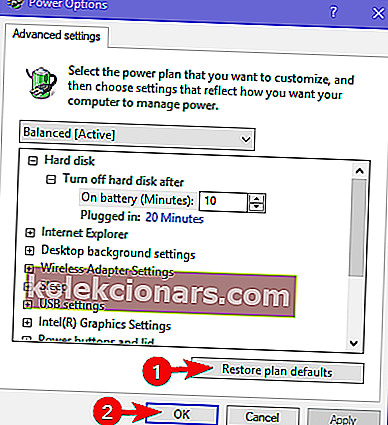
5: Išjunkite greitą paleidimą ir neleiskite programoms pradėti veikti nuo sistemos (paminėkite AV)
Be to, siūlome išjungti „Fast Startup“ funkciją. Yra žinoma, kad ši naujai pristatyta (palyginti nauja) funkcija yra galimas sistemos nesugebėjimo užmigti be proto kaskart ir be jokios priežasties.
- TAIP PAT SKAITYKITE: „Windows 10“ pavasario naujinimas iš naujo įgalina greitą paleidimą dviem įkrovos kompiuteriais
Štai kaip tai išjungti atlikdami kelis veiksmus:
- Dešiniuoju pelės mygtuku spustelėkite akumuliatoriaus piktogramą pranešimų srityje ir atidarykite maitinimo parinktis .
- Kairiojoje srityje spustelėkite hipersaitą „ Pasirinkite, ką veikia maitinimo mygtukai “.
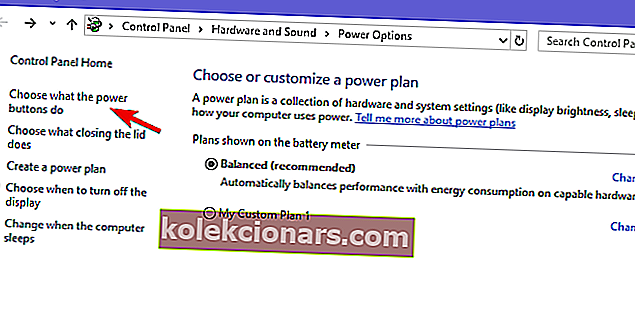
- Spustelėkite „ Keisti nustatymus, kurie šiuo metu nepasiekiami “.
- Atžymėkite laukelį „ Įjungti greitą paleidimą (rekomenduojama) “.
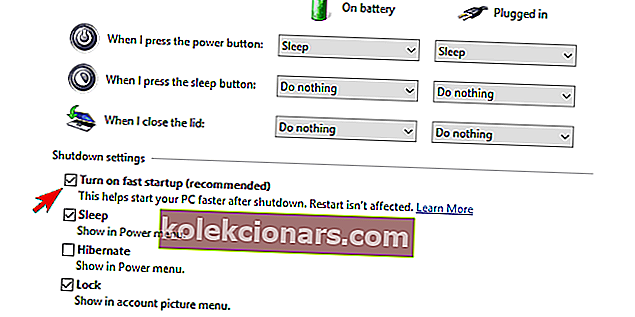
- Išjunkite kompiuterį ir vėl jį įjunkite.
- Pažiūrėkite, ar kompiuteris vėl pabunda iš miego.
Be to, rekomenduojame išjungti visas paleisties trečiųjų šalių programas ir joms skirtas paslaugas tokiu būdu, kuris paprastai vadinamas „Clean Boot“. Vykdykite šias instrukcijas, kad pritaikytumėte „Clean Boot“ savo sistemai:
- „Windows“ paieškos juostoje įveskite msconfig ir atidarykite sistemos konfigūraciją .
- Skirtuke Paslaugos pažymėkite langelį „ Slėpti visas„ Microsoft “paslaugas “.
- Spustelėkite „ Išjungti viską “, kad išjungtumėte visas aktyvias trečiųjų šalių paslaugas.
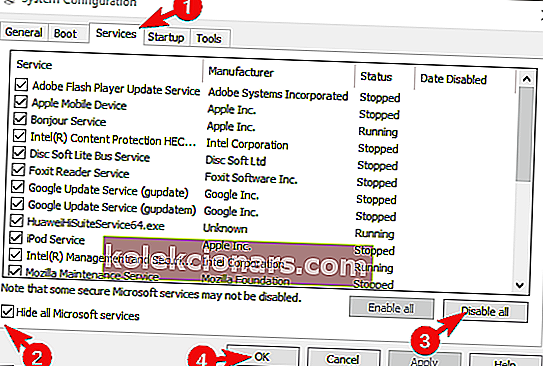
- Dabar pasirinkite „ Startup“ skirtuką ir eikite į „ Task Manager“ .
- Neleiskite visoms programoms pradėti veikti nuo sistemos ir patvirtinkite pakeitimus.
- Iš naujo paleiskite kompiuterį.
Jei negalite išjungti antivirusinės programos, kol kas siūlome ją pašalinti. Nustačius, kuri programa sukelia budėjimą, galite ją įdiegti dar kartą.
6: vietoj miego režimo naudokite miega-užmigdymo hibridą
Net jei tai nėra tas pats elgesys, miego-užmigdymo režimas gali būti vertas pakeitimas. Bent jau tol, kol rasite alternatyvą iš naujo įjungti miego režimą, kuris veiks kaip numatyta. Šis režimas, kaip pabrėžia pats pavadinimas, yra miego ir miego režimo kryžius.
- SKAITYKITE TAIP: „Windows 10“ kūrėjų naujinyje trūksta hibridinio miego [pataisyti]
Atlikite šiuos veiksmus, jei norite, kad miego režimas būtų pakeistas užmigdymo režimu „Advanced Power“ nustatymuose:
- Dešiniuoju pelės mygtuku spustelėkite akumuliatoriaus piktogramą pranešimų srityje ir atidarykite maitinimo parinktis .
- Aktyviajame energijos plane spustelėkite „ Keisti plano nustatymus “.
- Spustelėkite Keisti išplėstinius maitinimo parametrus .
- Išskleiskite miego režimą ir tada leiskite miega miega .
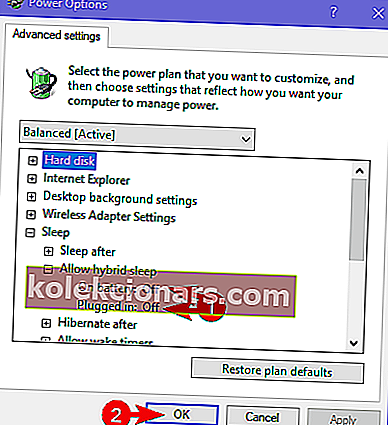
- Įjunkite „ Hybrid“ miego režimą tiek akumuliatoriui, tiek kintamajai srovei ir patvirtinkite pakeitimus.
7: atkurkite kompiuterio gamyklines vertes
Galų gale, jei nė vienas iš pirmiau minėtų pasiūlymų neišsprendė jūsų miego režimo problemos, turime tik vieną rekomendaciją. Gerai ar blogai - atstatyti kompiuterio gamyklines vertes. Tai daugiau jūsų sistemos atnaujinimas, nei iš naujo įdiegimas. Be to, kadangi daugumoje ataskaitų teigiama, kad problemos atsirado atnaujinus, turėtumėte išspręsti šią atkūrimo parinktį.
- TAIP PAT SKAITYKITE: „Windows 10“ miega per greitai? Štai kaip tai budinti
Šios instrukcijos turėtų parodyti, kaip atkurti kompiuterio gamyklines vertes:
- Paieškos juostoje įveskite Reset ir atidarykite Reset this PC.
- Dalyje „ Reset this PC “ spustelėkite „ Pradėti“ .
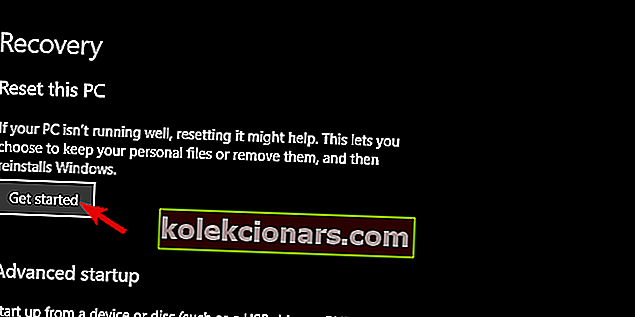
- Pasirinkite, ar norite išsaugoti failus ir programas, ir tęskite nustatymo iš naujo procesą.
Tai pasakę, galime užbaigti šį straipsnį. Tikimės, kad atlikdami šiuos veiksmus sugebėjote išspręsti problemą. Mes raginame jus pasidalinti savo patirtimi sprendžiant šią problemą arba pateikti keletą alternatyvių sprendimų. Tai galite padaryti žemiau esančiame komentarų skyriuje.
Susijusios istorijos, kurias turėtumėte patikrinti:
- NUSTATYTI: Energijos planas nuolat keičiasi „Windows 10“, „8“, „7“
- Kaip užblokuoti „Windows 10“, „8“, „8.1“ nuo miego režimo
- NUSTATYTI: Juodas ekranas po miego sistemoje „Windows 10“