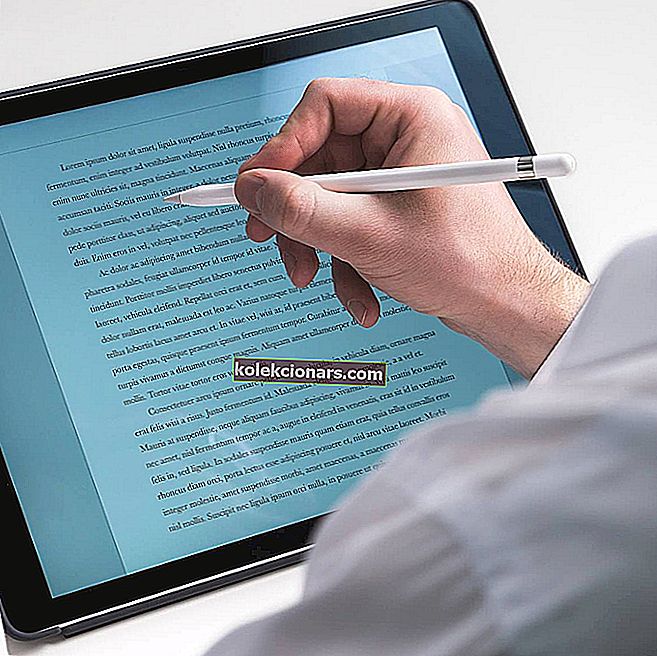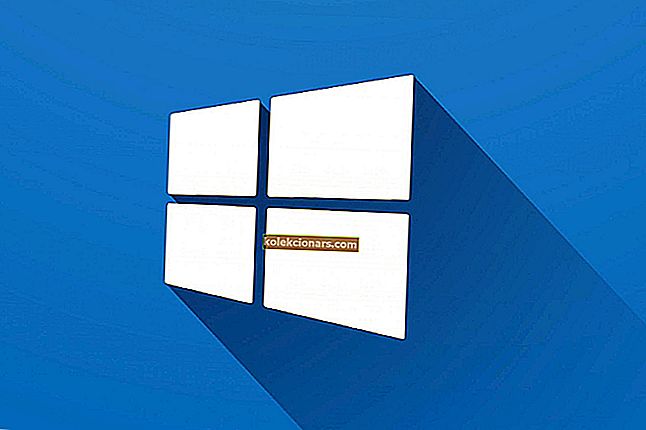8 sprendimai, kaip išspręsti nuskaitymo problemas HP spausdintuvuose
- Patikrinkite platformos suderinamumą
- Iš naujo nustatykite spausdintuvą
- Iš naujo įdiekite HP spausdintuvo programinę įrangą
- Atidarykite HP spausdinimo ir nuskaitymo trikčių šalinimo įrankį
- Patikrinkite, ar įjungta „Windows Image Acquisition Service“
- Išjunkite „Windows Defender“ užkardą
- Atstatykite HP spausdintuvo ir skaitytuvo gamyklinius nustatymus
- Paleiskite sistemos failų tikrintuvo nuskaitymą
„HP“ yra viena didžiausių „Windows 10“ spausdintuvų prekių ženklų. HP modeliai paprastai yra „viskas viename“ spausdintuvai, kuriais vartotojai gali spausdinti ir nuskaityti. Tokie spausdintuvai kaip „HP Deskjet 2130“ ir „Envy 5540“ yra labai vertinami modeliai.
Vis dėlto HP spausdintuvams vis dar gali būti retkarčiais nuskaityta žagsulys. Tai ypač pasakytina apie vartotojus, kurie ką tik atnaujino „Windows 10“ iš „Win 7“ arba „8.1“. Kai kurie vartotojai forumuose teigė, kad jų HP spausdintuvai nenuskaito po platformos atnaujinimo.
Taip vartotojai gali pataisyti HP spausdintuvus, kurie nenuskaito.
Kaip pataisyti nenuskaitymą HP spausdintuvą
1. Patikrinkite platformos suderinamumą
Jei naujovinus į „Windows 10“ jūsų HP spausdintuvas nenuskaito, patikrinkite, ar jis suderinamas su ta platforma. Norėdami tai padaryti, naršyklėje atidarykite „HP Printers - Windows 10 Compatible Printers“ puslapį. Išplėskite HP modelių seriją tame puslapyje, kad patikrintumėte, ar joje yra jūsų spausdintuvo modelis. Jei spausdintuvas nesuderinamas su „Win 10“, jums reikės naujo spausdintuvo arba suderinamos platformos.
2. Iš naujo nustatykite spausdintuvą
Išjungus ir vėl įjungus spausdintuvą, retkarčiais galima išspręsti nuskaitymo ir spausdinimo problemas. Tai dar kitaip vadinama maitinimo ciklu, kuris gali iš naujo inicializuoti skaitytuvo konfigūracijos parametrus. Išjunkite spausdintuvą ir atjunkite jo laidą. Tada vėl prijunkite spausdintuvą ir įjunkite maždaug po 10–20 minučių.
3. Iš naujo įdiekite HP spausdintuvo programinę įrangą
„HP“ spausdintuvo programinės įrangos įdiegimas iš naujo yra viena iš geriausių sprendimų, kaip išspręsti „HP“ spausdintuvo nuskaitymą atnaujinus į „Windows 10“. Tai užtikrins, kad vartotojai turės naujausius savo modelių HP tvarkykles. Taip vartotojai gali iš naujo įdiegti HP spausdintuvo programinę įrangą.
- Dešiniuoju pelės mygtuku spustelėkite mygtuką Pradėti ir pasirinkite Vykdyti .
- Teksto lauke Atidaryti įveskite „appwiz.cpl“ ir pasirinkite parinktį Gerai .

- Pasirinkite „HP“ spausdintuvo programinę įrangą, nurodytą programų ir funkcijų valdymo skydelio programėlėje.
- Pasirinkite parinktį Pašalinti .
- Spustelėkite Taip, kad pateiktumėte tolesnį patvirtinimą.
- Išdiegę HP spausdintuvo programinę įrangą, iš naujo paleiskite „Windows 10“.
- Tada vartotojai turi pašalinti spausdintuvą iš nustatymų sąrašo Spausdintuvai ir skaitytuvai sąrašo. Norėdami tai padaryti, atidarykite „Cortana“ naudodami „Windows“ klavišą + Q spartųjį klavišą.
- Paieškos laukelyje įveskite „spausdintuvai“ ir spustelėkite „Spausdintuvai ir skaitytuvai“, kad atidarytumėte žemiau pateiktą langą.

- Pasirinkite spausdintuvą ir spustelėkite jo mygtuką Pašalinti įrenginį . Atminkite, kad spausdintuvas turėtų būti įjungtas, kai pasirenkate šią parinktį.
- Peržiūrėkite ekrane pateikiamas gaires, kad pašalintumėte spausdintuvą.
- Naršyklėje atidarykite žemiau parodytą HP palaikymo puslapį.

- Spustelėkite Spausdintuvas, kad atidarytumėte paieškos laukelį. Paieškos laukelyje įveskite reikiamą modelį ir paspauskite mygtuką Pateikti.
- Tada atsidarys spausdintuvo programinės įrangos ir tvarkyklės puslapis. Spustelėkite Keisti tame puslapyje, kad išskleidžiamajame meniu pasirinktumėte 64 arba 32 bitų „Windows 10“ versiją, ir paspauskite mygtuką Keisti .

- Spustelėkite Atsisiųsti, kad atsisiųstumėte visą spausdintuvo funkcijų tvarkyklę ir programinės įrangos paketą.

- Atidarykite aplanką, į kurį atsisiųsta tvarkyklė ir programinės įrangos paketas.
- Norėdami atsisiųsti, spustelėkite atsisiųstą tvarkyklę ir programinės įrangos paketą.
- SUSIJ :S: 5 populiariausi belaidžiai spausdintuvai, suderinami su „Windows 10“
4. Atidarykite HP spausdinimo ir nuskaitymo trikčių šalinimo įrankį
HP turi savo „Print and Scan Doctor“ programinę įrangą, kad būtų galima išspręsti spausdinimo modelių spausdinimą ir nuskaitymą. Taigi, šis trikčių šalinimo įrankis gali ištaisyti daugybę HP spausdintuvo nuskaitymo klaidų. Taip vartotojai gali išspręsti HP spausdintuvo nuskaitymą naudodami „HP Print and Scan Doctor“.
- Įsitikinkite, kad spausdintuvas įjungtas ir prijungtas prie darbalaukio ar nešiojamojo kompiuterio.
- Norėdami atsisiųsti trikčių šalinimo įrankį, HP klientų palaikymo puslapyje spustelėkite „ HP Print and Scan Doctor “.
- Spustelėkite HPPSdr.exe, kad atidarytumėte programinės įrangos langą.
- Spustelėkite Pradėti ir pasirinkite spausdintuvą, kuris nenuskaito.
- Pasirinkite parinktį Fix Scanning .

- Po to trikčių šalinimo įrankis vartotojams praneš, jei aptiko ir ištaisė klaidas. Jei jame rodomos X piktogramos, vartotojams gali tekti laikytis tolesnių trikčių šalinimo įrankio nurodymų.

5. Patikrinkite, ar įjungta „Windows Image Acquisition Service“
„Windows Image Acquisition Service“ yra viena iš svarbesnių nuskaitymo paslaugų. Taigi kai kuriems vartotojams gali tekti įgalinti šią paslaugą, kad būtų pataisytas HP spausdintuvų nuskaitymas. Vartotojai gali įjungti WIA paslaugą taip.
- Dešiniuoju pelės mygtuku spustelėkite meniu Pradėti, kad atidarytumėte „Win + X“ meniu.
- Tame meniu pasirinkite Vykdyti.
- Įveskite „services.msc“ į „Run“ priedą ir spustelėkite Gerai .

- Dukart spustelėkite „Windows Image Acquisition“, kad atidarytumėte langą žemiau esančiame kadre.

- Jei WIA yra išjungtas, išskleidžiamajame meniu Paleisties tipas pasirinkite Automatinis .
- Paspauskite mygtuką Pradėti .
- Pasirinkite parinktį Taikyti .
- Spustelėkite Gerai, kad uždarytumėte langą.
- Nuotolinių procedūrų iškvietimas, DCOM, RPC pabaigos taškų žemėlapis ir „Shell“ aparatinės įrangos aptikimas yra keletas kitų svarbesnių „Windows“ paslaugų, skirtų nuskaityti. Patikrinkite, ar šios paslaugos taip pat įgalintos, kaip nurodyta aukščiau.
- SUSIJ:: 5 geriausi „Zebra“ spausdintuvo įrankiai verslo vartotojams: jums tikrai patiks Nr. 2
6. Išjunkite „Windows Defender“ užkardą
Ši skiriamoji geba gali išspręsti HP spausdintuvo nuskaitymą tiems vartotojams, kurie bando naudoti tinklo spausdintuvą. „Windows Defender“ užkarda gali užblokuoti tinklo spausdintuvo prievadus ir ryšius. Todėl išjungus WDF ir galbūt kitas trečiųjų šalių užkardas, kai kurie vartotojai gali pataisyti nuskaitymą. Taip vartotojai gali išjungti WDF sistemoje „Windows 10“.
- Atidarykite „Cortana“ programą.
- Paieškos laukelyje įveskite „užkarda“. Pasirinkite „Windows Defender“ užkardą, kad atidarytumėte valdymo skydelio programėlę žemiau esančioje nuotraukoje.

- Valdymo skydelio programėlės kairėje spustelėkite Įjungti arba išjungti „Windows Defender Firewall“ .
- Tada vartotojai gali pasirinkti parinktis Išjungti „Windows Defender“ užkardą .

- Atkreipkite dėmesį, kad „HP Print and Scan Doctor“ taip pat yra užkardos nustatymai. Vartotojai gali atidaryti šiuos nustatymus spustelėdami Tinklas > Užkardų trikčių šalinimas „HP Print and Scan Doctor“ lange.
- Tada paspauskite mygtuką „ Išjungti “, kad išjungtumėte pasirinktas užkardas.
- Paspauskite mygtuką Gerai .
Trečiųjų šalių antivirusinėje programinėje įrangoje taip pat gali būti ugniasienės. Taigi, prieš nuskaitant, taip pat gali būti verta laikinai išjungti trečiųjų šalių antivirusinę programinę įrangą. Daugumoje antivirusinių programų sistemos dėklo kontekstiniuose meniu yra tam tikro aprašo išjungimo arba išjungimo mygtukas. Dešiniuoju pelės mygtuku spustelėkite įrankio sistemos dėklo piktogramą, kad pasirinktumėte jos išjungimą arba išjungimą.
7. Atstatykite HP spausdintuvo ir skaitytuvo gamyklinius nustatymus
Kai kuriuose HP spausdintuvuose yra parinktis, kuri grąžina numatytuosius gamyklinius nustatymus, kurie gali išspręsti nuskaitymo problemas. Kaip vartotojai gali pasirinkti šią parinktį, skiriasi spausdintuvai. Tačiau vartotojai spausdintuvų valdymo skydeliuose esančiuose meniu „ Sąranka“ arba „ Įrankiai“ paprastai gali pasirinkti parinktį Nustatyti gamyklinius nustatymus . Išsamios informacijos, kaip atkurti gamyklinius nustatymus, rasite spausdintuvo vadove.
- SUSIJED: Ką daryti, jei jūsų HP spausdintuvas negalėjo atspausdinti
8. Paleiskite sistemos failų tikrintuvo nuskaitymą
Sugadinti sistemos failai taip pat gali būti dar vienas nuskaitymo klaidų veiksnys. Vartotojai gali atlikti sistemos failų tikrintuvo nuskaitymą, norėdami patikrinti ir ištaisyti sugadintus failus ir vientisumo pažeidimus. Vykdykite toliau pateiktas gaires, norėdami paleisti SFC nuskaitymą sistemoje „Windows 10“.
- Atidarykite „Win + X“ meniu naudodami „Windows“ klavišą + X spartųjį klavišą.
- Spustelėkite komandinę eilutę (administratorius), kad paleistumėte raginimą.
- Prieš pradėdami SFC nuskaitymą, įveskite „DISM.exe / Online / Cleanup-image / Restorehealth“ ir paspauskite „Return“.
- Tada komandinėje eilutėje įveskite „sfc / scannow“ ir paspauskite Enter.

- SFC nuskaitymas gali užtrukti apie pusvalandį. Iš naujo paleiskite darbalaukį ar nešiojamąjį kompiuterį, jei nuskaitymo metu pranešama, kad „Windows“ išteklių apsauga kažką ištaisė.
Aukščiau pateiktos rezoliucijos gali ištaisyti daugybę HP spausdintuvo nuskaitymo klaidų. Tačiau vartotojai taip pat gali pateikti palaikymo bylą HP klientų palaikymo svetainėje, jei reikia daugiau pataisymų.
Susiję straipsniai, kuriuos reikia patikrinti:
- NUSTATYTI: Spausdintuvas nenuskaito sistemoje „Windows 10“, 8.1
- NUSTATYTI: „Brother“ spausdintuvas nenuskaitys „Windows 10“
- Kaip išspręsti „Samsung“ spausdintuvo / skaitytuvo problemas sistemoje „Windows 10“