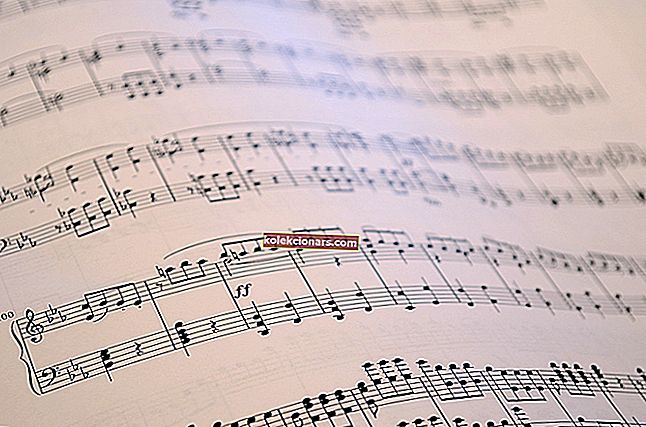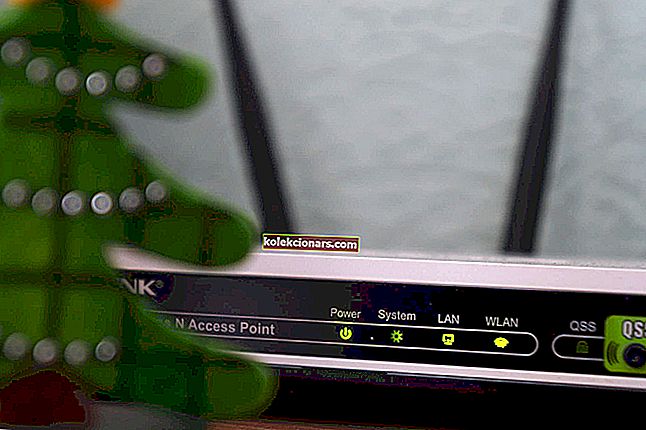- Pagrindinis pelės tikslas yra pasirinkti ir pasiekti failus, aplankus ir piktogramas.
- Jei prarandate galimybę vilkti ir mesti daiktus, tiesiog vadovaukitės šiuo straipsniu.
- Norėdami sužinoti daugiau apie šį vadovą, peržiūrėkite mūsų sistemos klaidų centrą.
- Norėdami gauti daugiau trikčių šalinimo veiksmų, taip pat apsilankykite mūsų „WIndows 10“ klaidų puslapyje.

Dirbant kompiuteryje failų ar aplankų ar net pastraipų ir sakinių perkelti neįmanoma, kai negalite vilkti ir numesti „Windows 10“ .
Jei kyla problemų dėl „drag and drop“ funkcijos kompiuteryje, pateikiame 12 greitų taisymų, kuriuos galite naudoti jai išspręsti.
Kaip išspręsti „Windows 10“ nuvilkimo problemas
1. Paleiskite DISM įrankį
Jei negalite nuvilkti „Windows 10“, paleiskite įrankį DISM arba Įdiegimo vaizdų aptarnavimo ir valdymo įrankį.
DISM įrankis padeda ištaisyti „Windows“ korupcijos klaidas, kai „Windows“ naujinimų ir pakeitimų paketų nepavyksta įdiegti dėl korupcijos klaidų, pavyzdžiui, jei turite sugadintą sistemos failą.
Štai kaip paleisti komandą DISM kompiuteryje, kad patikrintumėte, ar tai jums padeda, kai negalite vilkti ir numesti „Windows 10“:
- Spustelėkite Pradėti
- Paieškos lauko laukelyje įveskite CMD
- Paieškos rezultatų sąraše spustelėkite komandinę eilutę

- Įveskite „ Dism / Online“ / „Cleanup-Image“ / „ScanHealth“
- Įveskite „ Dism / Online“ / „Cleanup-Image“ / „RestoreHealth“
Kai remontas bus baigtas, perkraukite kompiuterį ir patikrinkite, ar problema išlieka. Po to galite paleisti SFC nuskaitymą, kaip aprašyta kitame sprendime.
2. Paleiskite sistemos failų tikrintuvo nuskaitymą
Sistemos failų tikrintuvas patikrina arba nuskaito visus apsaugotus sistemos failus, o tada neteisingas versijas pakeičia tikromis, teisingomis „Microsoft“ versijomis.
Štai kaip tai padaryti:
- Spustelėkite Pradėti
- Eikite į paieškos lauko laukelį ir įveskite CMD
- Dešiniuoju pelės mygtuku spustelėkite komandų eilutę iš paieškos rezultatų ir pasirinkite Vykdyti kaip administratorius

- Įveskite sfc / scannow

- Paspauskite „ Enter“
- Iš naujo paleiskite kompiuterį
Jei vis tiek negalite nuvilkti „Windows 10“, išbandykite kitą sprendimą.
Išsamiame vadove sužinokite viską, ką reikia žinoti apie sistemos failų tikrintuvą!
3. Atlikite „Clean Boot“
Švarus kompiuterio įkrovimas sumažina konfliktus, susijusius su programine įranga, kuri gali sukelti pagrindines priežastis, kai negalite vilkti ir upuštoti „Windows 10“.
Šiuos konfliktus gali sukelti programos ir paslaugos, kurios paleidžiamos ir veikia fone, kai įprastai paleidžiate „Windows“.
Kaip atlikti švarų įkrovą
Norėdami sėkmingai atlikti švarų įkrovą sistemoje „Windows 10“, turite būti prisijungę kaip administratorius, tada atlikite šiuos veiksmus:
- Eikite į paieškos laukelį
- Įveskite msconfig

- Pasirinkite „ System Configuration“

- Raskite skirtuką „ Paslaugos “

- Pasirinkite langelį Slėpti visas „Microsoft“ paslaugas

- Spustelėkite Išjungti viską
- Eikite į skirtuką „ Paleistis “

- Spustelėkite Atidaryti užduočių tvarkyklę
- Uždarykite Užduočių tvarkyklę, tada spustelėkite Gerai
- Perkraukite kompiuterį
Atidžiai atlikę visus šiuos veiksmus turėsite švarią įkrovos aplinką, po kurios galėsite pabandyti patikrinti, ar vis dar negalite vilkti ir upuštoti „Windows 10“, ar problemos nebėra.
4. Įdiekite „Windows“ naujinimus
Jei patikrinsite „Windows“ naujinimus ir rasite naujinimų, įdiekite juos ir patikrinkite, ar tai padeda išspręsti problemą.
Norėdami tai padaryti, atlikite šiuos veiksmus:
- Spustelėkite Pradėti
- Eikite į paieškos lauko laukelį
- Įveskite „ Atnaujinimai“
- Spustelėkite Ieškoti naujinimų ir įdiekite visus išvardytus naujinimus
 „Windows“ iš karto aptiks jūsų sistemos konfigūraciją ir atsisiųs tinkamas.
„Windows“ iš karto aptiks jūsų sistemos konfigūraciją ir atsisiųs tinkamas.
„Windows“ negali patikrinti atnaujinimų? Nesijaudinkite, štai kaip tai išspręsti!
5. Iš naujo nustatykite savo kompiuterį
Atlikę atstatymą galite pasirinkti, kuriuos failus norite laikyti, ar pašalinti, ir tada iš naujo įdiegti „Windows“.
Štai kaip tai padaryti:
- Spustelėkite Pradėti
- Atidarykite „ Nustatymai“

- Spustelėkite Atnaujinti ir saugą

- Kairiojoje srityje spustelėkite Atkūrimas

- Dalyje Reset this PC spustelėkite Pradėti
- Mėlynojoje Pasirinkite parinktį ekraną, pasirinkite Keep My Files variantą

Pastaba: visi jūsų asmeniniai failai bus ištrinti ir nustatymai bus atstatyti. Visos jūsų įdiegtos programos bus pašalintos ir bus iš naujo įdiegtos tik iš anksto įdiegtos programos, gautos kartu su kompiuteriu.
Jei vis tiek negalite nuvilkti „Windows 10“, išbandykite kitą sprendimą.
Išsaugokite asmeninius duomenis naudodami šias „Windows“ skirtas atsargines kopijas!
6. Redaguokite registrą
Štai kaip tai padaryti, tačiau būkite atsargūs, laikydamiesi nurodymų, kokie jie yra:
- Dešiniuoju pelės mygtuku spustelėkite Pradėti
- Pasirinkite Vykdyti

- Įveskite regedit
- Paspauskite „ Enter“
- Eiti į
HKEY_LOCAL_MACHINE\SOFTWARE\Microsoft\Windows\CurrentVersion\Policies\System
- Atsekite raktą „ EnableLUA“
- Dešiniuoju pelės mygtuku spustelėkite EnableLUA ir pasirinkite Modify

- Pakeiskite vertę nuo 1 iki 0

- Paspauskite OK
- Iš naujo paleiskite kompiuterį
Patikrinkite, ar po pakartotinio paleidimo problema dingo. Jei vis tiek negalite nuvilkti „Windows 10“, išbandykite kitą sprendimą.
Išmokite ir iš šio sąrašo pasirinkite patogesnį registro redaktorių!
7. Vykdykite visą nuskaitymą naudodami „Microsoft Security Essentials“
Įdiekite ir paleiskite „MSE“ ir „Windows Defender“
„MSE“ arba „Microsoft Security Essentials“ yra nemokama „Microsoft“ siūloma kenkėjiškų programų šalinimo programa, apsauganti jūsų kompiuterį nuo infekcijų.
Atlikite šiuos veiksmus, norėdami naudoti MSE ir paleisti visą nuskaitymą:
- Jei neturite įdiegę MSE, eikite į svetainę ir įdiekite ją, tada atlikite kitus veiksmus
- Spustelėkite Pradėti
- Spustelėkite Visos programos

- Atidarykite „ Microsoft Security Essentials“
- Eikite į skirtuką Pagrindinis
- Pasirinkite Visas nuskaitymas
- Spustelėkite Nuskaityti dabar
Jei atlikę šiuos veiksmus vis tiek negalite nuvilkti „Windows 10“, išbandykite kitą sprendimą.
8 sprendimas: pašalinkite ir iš naujo įdiekite tvoras
Jei jūsų kompiuteryje yra „Tvoros“, pabandykite pašalinti ir iš naujo įdiegti atlikdami toliau nurodytus veiksmus.
- Pašalinkite tvoras
- Pašalinkite visus „Stardocks“ failus aplankuose Programa ir Programos duomenys naudodami pašalinimo programą arba ištrinkite juos
- Įstatykite tvoras iš naujo
- Eikite į „ View“
- Panaikinkite žymėjimą Automatiškai sutvarkyti piktogramas ir Lygiuoti piktogramas prie tinklelio
Patikrinkite, ar „drag and drop“ atkurtas. Jei vis tiek negalite nuvilkti „Windows 10“, išbandykite kitą sprendimą.
Palengvinkite šią užduotį naudodami pašalinimo įrankį iš mūsų naujojo sąrašo!
9. Paleiskite aparatūros ir įrenginių trikčių šalinimo įrankį
Jei negalite nuvilkti „Windows 10“, paleiskite aparatūros ir įrenginių trikčių šalinimo įrankį, kad išspręstumėte problemą.
Tai patikrina dažniausiai pasitaikančias problemas ir užtikrina, kad jūsų kompiuteryje būtų tinkamai įdiegtas naujas įrenginys ar aparatinė įranga.
Štai kaip tai padaryti:
- Dešiniuoju pelės mygtuku spustelėkite Pradėti
- Pasirinkite Valdymo skydas
- Viršutiniame dešiniajame kampe eikite į parinktį Peržiūrėti pagal
- Spustelėkite išskleidžiamąją rodyklę ir pasirinkite Didelės piktogramos
- Spustelėkite Trikčių šalinimas

- Pasirinkite Aparatūra ir garsas

- Pasirinkite Configure a Device

- Spustelėkite Pirmyn, kad paleistumėte trikčių šalinimo įrankį
Vykdykite instrukcijas, kad paleistumėte aparatūros ir įrenginių trikčių šalinimo įrankį. Trikčių šalinimo įrankis pradės aptikti visas problemas, kurios gali sukelti vilkimo ir nuleidimo problemą.
Jei vis tiek negalite nuvilkti „Windows 10“, išbandykite kitą sprendimą.
10. Pašalinkite ir iš naujo įdiekite pelės tvarkykles
Štai kaip tai padaryti:
- Dešiniuoju pelės mygtuku spustelėkite Pradėti
- Pasirinkite „ Device Manager“

- Išplėskite peles ir kitus žymėjimo prietaisus, kad atidarytumėte sąrašą

- Dešiniuoju pelės mygtuku spustelėkite pelės įrenginį, kurį norite pašalinti
- Spustelėkite Pašalinti

- Spustelėkite Taip, kai gausite patvirtinimo pranešimą
- Iš naujo paleiskite kompiuterį. „Windows“ automatiškai aptinka jūsų aparatūros pakeitimą.
- Įdiekite pelės tvarkyklę
- Patikrinkite jo funkcionalumą
Pastaba: susisiekite su savo prietaiso gamintoju, kad gautumėte naujausių pelės tvarkyklių.
Jei vis tiek negalite nuvilkti „Windows 10“, išbandykite kitą sprendimą.
Norėdami įsitikinti, kad viskas bus ištrinta, naudokite geriausią tvarkyklės šalinimo įrankį!
11. Atlikite paleisties taisymą
Norėdami tai padaryti, atlikite šiuos veiksmus:
- Įdėkite „Windows“ diegimo diską arba USB diską, tada iš naujo paleiskite kompiuterį. Pamatysite pranešimą, kuriame prašoma paspausti bet kurį mygtuką norint paleisti iš DVD.
- Norėdami paleisti iš DVD, paspauskite bet kurį klavišą
- Kai pamatysite rodomą „Install Windows“ puslapį, spustelėkite „Repair your computer“, kad paleistumėte „Windows“ atkūrimo aplinką (WinRE)
- „WinRE“ eikite į Pasirinkti parinkties ekraną
- Pasirinkite norimą kalbą, valiutą, laiką, klaviatūrą ar kitus įvesties metodus
- Spustelėkite Pirmyn
- Spustelėkite Pataisyti kompiuterį
- Pasirinkite norimą taisyti operacinę sistemą (šiuo atveju „Windows 10“)
- Spustelėkite Pirmyn
- Parinkties ekrane pasirinkite Trikčių šalinimas
- Pasirinkite Išplėstinės parinktys
- Į Sistemos atkūrimo parinktys lange pasirinkite Startup Repair
Kai remontas bus baigtas, patikrinkite, ar nuvilkimo problema išnyksta, tada dar kartą paleiskite „Windows“ naujinimą, kad gautumėte naujausius naujinimus.
Jei gaunate „Startup Repair“ klaidų, peržiūrėkite šį vadovą, kad jas ištaisytumėte.
12. Įjunkite „drag and drop“ naudodami ESC klavišą
Štai kaip naudoti „Escape“ klavišą, kad įgalintumėte nuvilkimą:
- Atidarykite „File Explorer“ arba „ Windows Explorer“
- Spustelėkite bet kurį failą ir ilgai paspauskite kairįjį pelės mygtuką
- Paspauskite klavišą Escape
Patikrinkite, ar tai išsprendžia problemą.
Ar kuris nors iš šių 12 pataisymų padėjo išspręsti „nuvilkimo“ problemą? Praneškite mums toliau pateiktame komentarų skyriuje.
Redaktoriaus pastaba: Šis įrašas iš pradžių buvo paskelbtas 2017 m. Lapkričio mėn. Ir nuo to laiko atnaujintas ir atnaujintas 2020 m. Liepos mėn. Dėl šviežumo, tikslumo ir išsamumo.