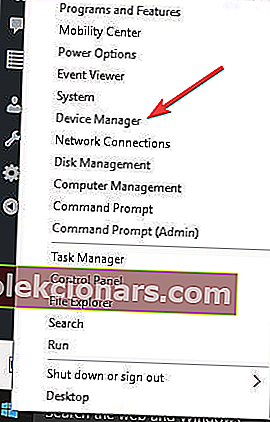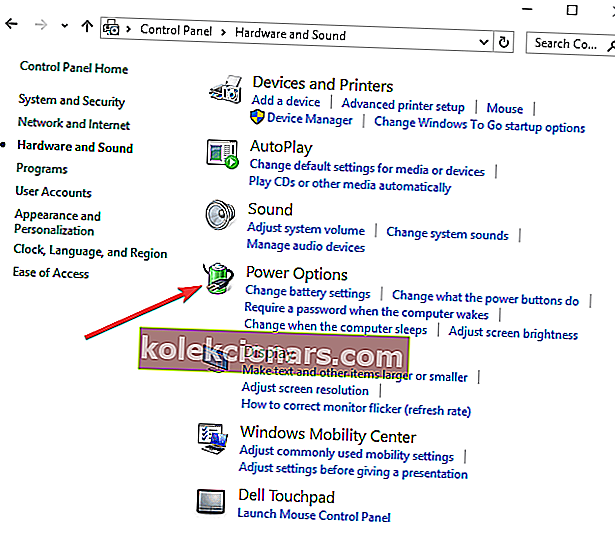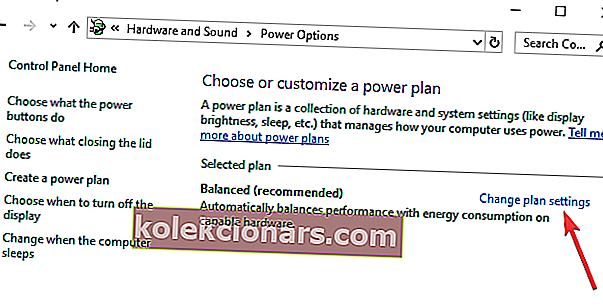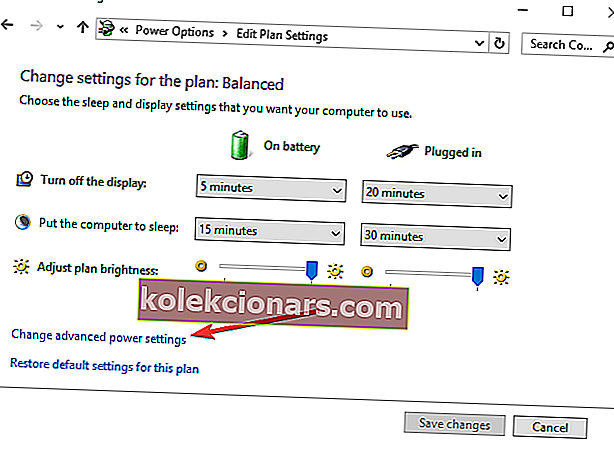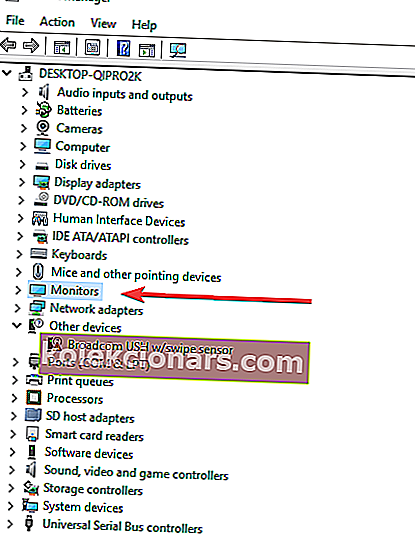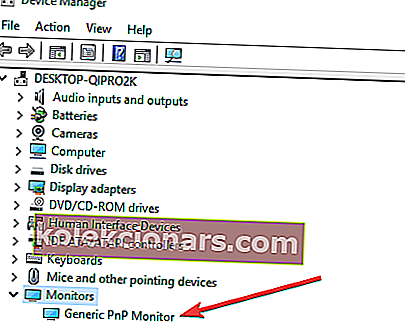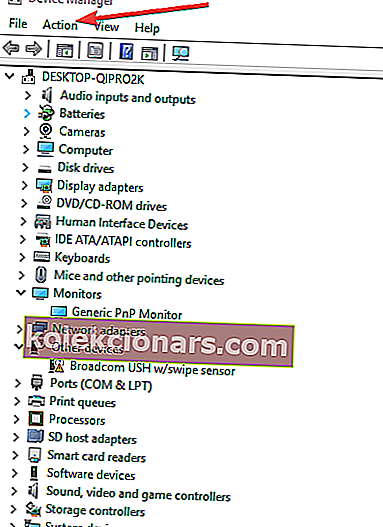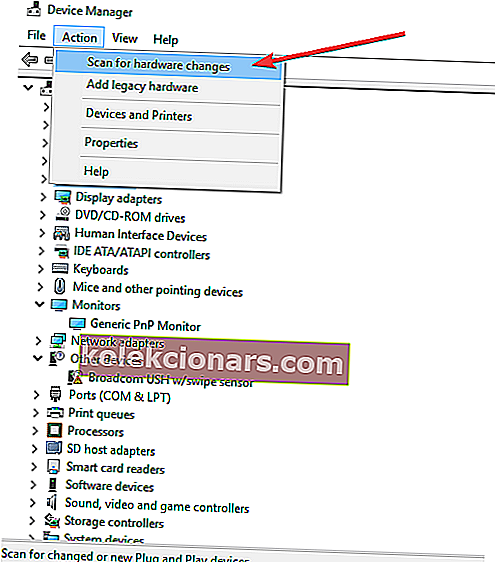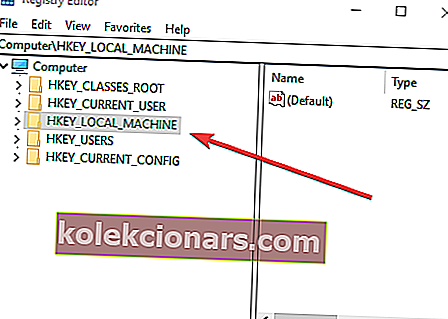- Kompiuterio ryškumo nustatymai vaidina svarbų vaidmenį mažinant akių įtampą ir prailginant įrenginio baterijos veikimo laiką.
- Ekrano ryškumo nustatymus galite pakeisti bet kuriuo metu, jei norite, kad atitiktų jūsų poreikius.
- Tačiau kartais ryškumo lygio pakeisti nepavyksta. Jei susiduriate su ta pačia problema, šis vadovas skirtas jums.
- Šis vadovas yra didesnio „WindowsReport“ „Windows 10“ trikčių šalinimo centro dalis. Nedvejodami pažymėkite ją, jei norite gauti daugiau naudingų patarimų.

Ryškumo problemos jūsų kompiuteryje paprastai yra susijusios su ekrano tvarkyklėmis ir kitais maitinimo nustatymais, apie kuriuos galbūt nežinote.
Jei „Windows“ neleis jums reguliuoti savo kompiuterio ar nešiojamojo kompiuterio ryškumo, tai yra pirmosios dvi sritys, kurias reikia patikrinti, be įprastų įprastų taisymų, tokių kaip kompiuterio paleidimas iš naujo ar „Windows“ atnaujinimas.
Nors „Windows“ atnaujinimas padės įdiegti naujausias tvarkykles, kurios gali laukti naujinimų dėkle, galite išbandyti ir kitus sprendimus, kurie išvardyti toliau, ir sužinokite, ar tai padės jums atkurti tinkamą jūsų kompiuterio skiriamąją gebą ir ryškumą.
Atminkite, kad kiekvienas nešiojamojo kompiuterio modelis ir operacinės sistemos yra skirtingi, net kai tikrinate kiekvieno taisymo parametrus.
Anksčiau daug rašėme apie juodo ekrano problemas. Pažymėkite šį puslapį, jei jums to prireiks vėliau.
Ką daryti, jei nešiojamojo kompiuterio ryškumas nepasikeis / slankiklis neveikia?
- Atnaujinkite „Display Adapter“ tvarkykles
- Įgalinti prisitaikantį ryškumą
- Įgalinti „PnP Monitor“
- Atnaujinkite registrą
1. Atnaujinkite „Display Adapter“ tvarkykles
- Dešiniuoju pelės mygtuku spustelėkite Pradėti ir spustelėkite Įrenginių tvarkytuvė .
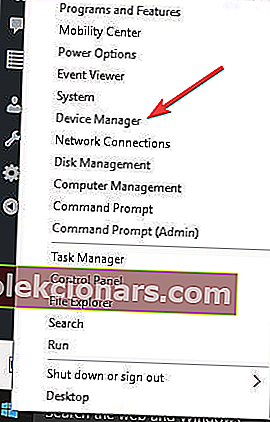
- Išskleiskite Vaizdo adapterius .

- Dešiniuoju pelės mygtuku spustelėkite pateiktą ekrano adapterį ir spustelėkite atnaujinti tvarkyklės programinę įrangą .
- Pasirinkite parinktį automatiškai ieškoti atnaujintos tvarkyklės programinės įrangos .
- Iš naujo paleiskite kompiuterį po jo atnaujinimo ir patikrinimo.
Išsamiame vadove sužinokite viską, ką reikia žinoti apie tvarkyklių atnaujinimą!
Taip pat galite pabandyti gauti naujausias tvarkykles iš savo kompiuterio gamintojo svetainės ir atsisiųsti bei įdiegti naujausias ekrano ir lustų rinkinio tvarkykles. Padaryti tai:
- Dešiniuoju pelės mygtuku spustelėkite Pradėti
- Pasirinkite „ Device Manager“
- Ieškokite „ Display“ tvarkyklės ir spustelėkite ją, kad išplėstumėte sąrašą
- Dešiniuoju pelės mygtuku spustelėkite konkrečią ekrano tvarkyklę
- Pasirinkite Pašalinti
- Eikite į programinės įrangos ir tvarkyklių poskyrį (atsižvelgiant į nešiojamojo kompiuterio prekės ženklą šis pavadinimas gali pasikeisti) arba ieškokite tvarkyklių naudodami „Google“, kad galėtumėte gauti tiesioginę nuorodą į savo įrenginio gamintojo svetainę.
- Kai būsite svetainėje, raskite ir atsisiųskite
Įdiekite tinkamus tvarkykles, kurių trūksta nešiojamame kompiuteryje, o tai gali sukelti ryškumo reguliavimo problemą.
2. Įjunkite prisitaikantį ryškumą
- Spustelėkite Pradėti ir pasirinkite Valdymo skydas
- Pasirinkite Maitinimo parinktys
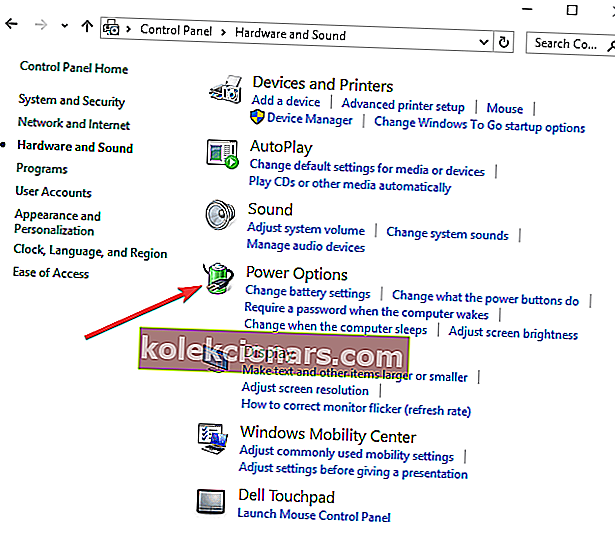
- Šalia dabartinio energijos plano spustelėkite nuorodą Keisti plano nustatymus
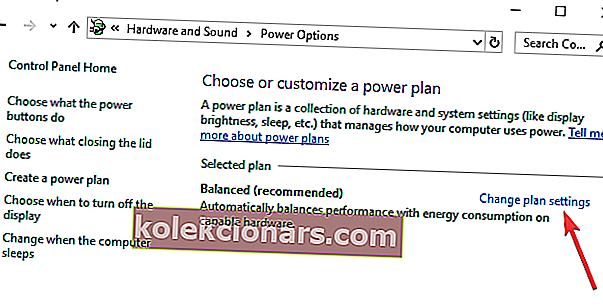
- Spustelėkite Keisti išankstinius energijos nustatymus
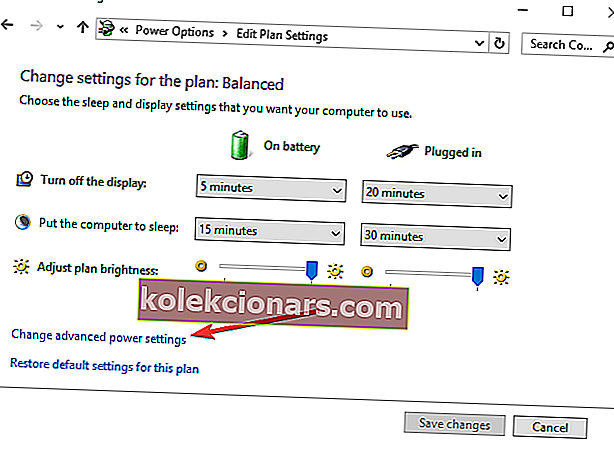
- Naujame lange spustelėkite Rodyti, kad atidarytumėte sąrašus po juo.
- Suraskite ir spustelėkite kiekvieną iš šių elementų: Ekrano ryškumas, Blausus ekrano ryškumas ir Įgalinti prisitaikantį ryškumą
- Pakeiskite kiekvieną iš jų į norimus nustatymus
- Spustelėkite Taikyti
- Spustelėkite Gerai
3. Įjunkite „PnP Monitor“
- Dešiniuoju pelės mygtuku spustelėkite Pradėti ir pasirinkite „ Devi ce Manager“
- Spustelėkite Monitoriai
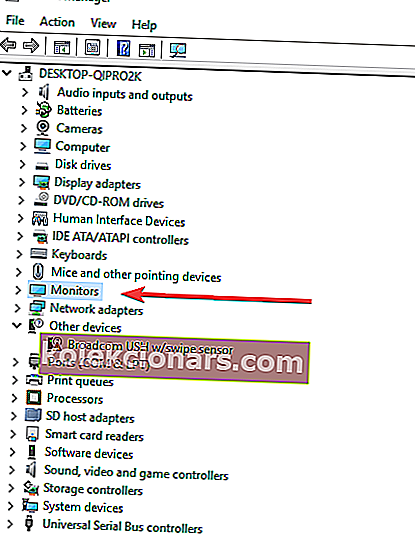
- Dešiniuoju pelės mygtuku spustelėkite „ Generic PnP“ monitorių, kad pamatytumėte, ar jis įjungtas
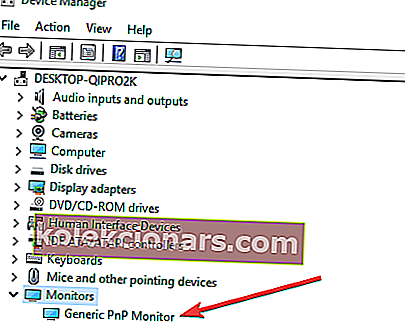
- Jei neįgalinta, spustelėkite Įgalintas įrenginys . Jei jis įgalintas, išjunkite jį
- „ Devices Manager“ viršutiniame meniu spustelėkite skirtuką Veiksmas
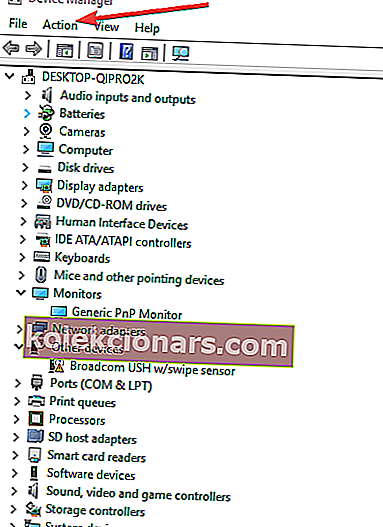
- Pasirinkite Ieškoti aparatūros pakeitimų
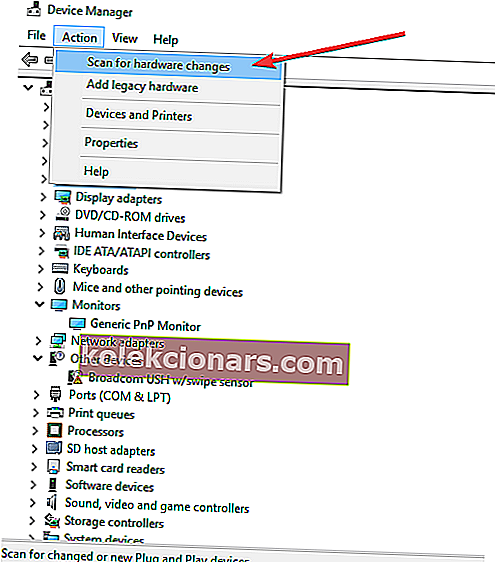
- Paleiskite nuskaitymą
4. Atnaujinkite registrą
Jei vis tiek negalite reguliuoti nešiojamojo kompiuterio ryškumo, pabandykite atnaujinti registrą.
Pastaba: Šiame sprendime yra veiksmai, kurie yra registro modifikavimo dalis. Atkreipkite dėmesį, kad neteisingai tai padarius, gali kilti rimtų problemų. Įsitikinkite, kad tinkamai ir atsargiai atlikote šiuos veiksmus.
Prieš modifikuodami sukurkite registro atsarginę kopiją, tada atkurkite, jei iškyla problema.
Padaryti tai:
- Dešiniuoju pelės mygtuku spustelėkite Pradėti ir pasirinkite Vykdyti

- Eikite į HKEY_LOCAL_MACHINE
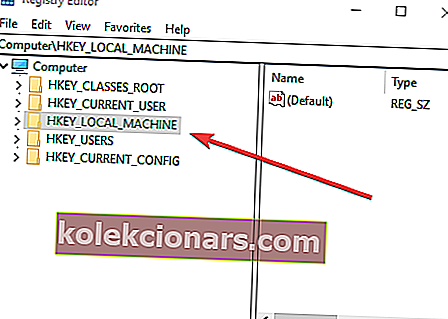
- Spustelėkite Sistema
- Spustelėkite „ ControlSet001“
- Spustelėkite Valdymas
- Pasirinkite ir nustatykite „ FeatureTestControl DWORD“ vertės duomenis į „ 0000ffff“
Class{4d36e968-e325-11ce-bfc1-08002be10318}000
Negalite pasiekti registro rengyklės? Viskas nėra taip baisu, kaip atrodo. Peržiūrėkite šį vadovą ir greitai išspręskite problemą.
Jei ši problema išlieka, taip pat turėtumėte paprašyti specialisto pagalbos. Jei jūsų ekranas yra sugedęs, atnaujinus tvarkykles problema nebus išspręsta.
Jei ekraną veikia aparatūros problemos, greičiausiai turėsite gauti naują ekraną.
Jei vis tiek kyla problemų reguliuojant „Windows 10“ kompiuterio ryškumą, paskelbkite komentarą žemiau esančiame skyriuje ir praneškite mums išsamią informaciją.
Redaktoriaus pastaba: Šis įrašas iš pradžių buvo paskelbtas 2018 m. Gegužę ir nuo to laiko buvo atnaujintas dėl šviežumo ir tikslumo
DUK: Sužinokite daugiau apie kompiuterio ryškumo nustatymus
- Kaip sumažinti „Windows 10“ ryškumą?
Norėdami sumažinti „Windows 10“ ryškumą, atidarykite programą „Nustatymai“, eikite į „Sistema“ ir spustelėkite „Ekranas“. Suraskite slankiklį Keisti ryškumą ir perkelkite jį į kairę, kad sumažintumėte ryškumo lygį.
- Koks yra idealus monitoriaus ryškumas?
Idealiu atveju geriausias monitorių ryškumo lygis yra nuo 300 iki 350 cd / m2. Atminkite, kad gerai apšviestoje aplinkoje reikalingas papildomas ryškumas, tačiau per didelis ryškumas gali nuvarginti akis.
- Kas yra ryškumo spartusis klavišas?
Daugumoje šių dienų nešiojamųjų kompiuterių, paspaudus klavišą Fn, tada klavišus F11 arba F12 galima reguliuoti ryškumo nustatymus tiesiai iš klaviatūros.
Redaktoriaus pastaba: Šis įrašas iš pradžių buvo paskelbtas 2019 m. Balandžio mėn. Ir nuo to laiko buvo atnaujintas dėl šviežumo ir tikslumo.