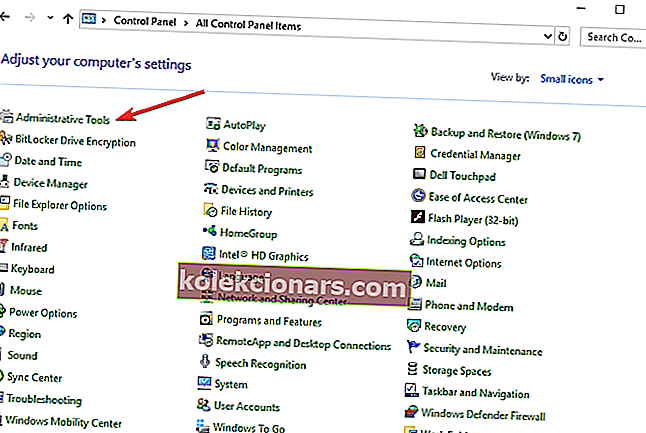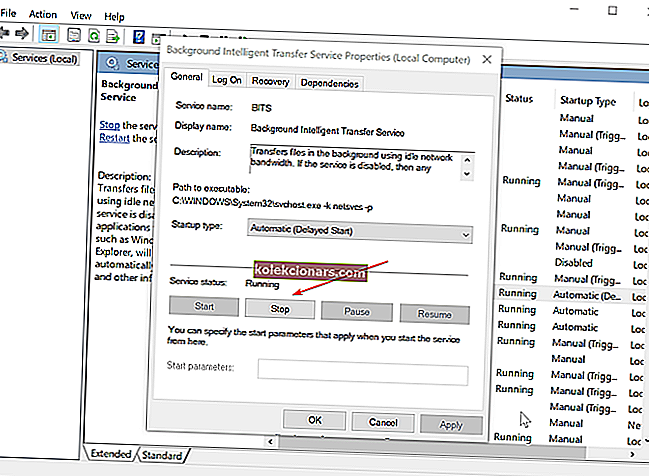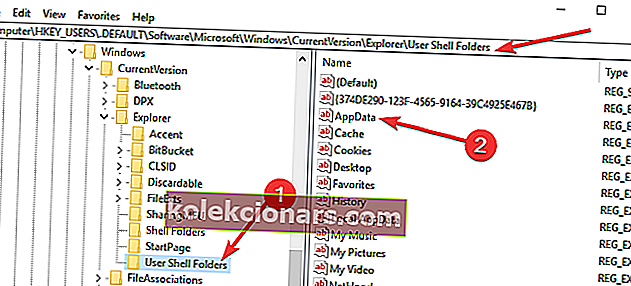Esu įsitikinęs, kad jums buvo labai malonu, kai sužinojote, kad galėsite nemokamai atnaujinti „Windows 7“ į „Windows 10“. Tačiau atėjus didelei dienai netikėta klaida 0x80246007 pasiekė kompiuterius. Taigi ką turėtumėte daryti? Nesijaudinkite, mes gavome sprendimą.
Ką daryti, jei „Windows 7“ nebus atnaujinta į „Windows 10“?
1. Paleiskite naujinimo trikčių šalinimo įrankį
Žinoma, pirmiausia turėtumėte pabandyti paleisti naujinimo trikčių šalinimo įrankį. Taigi, eikite į valdymo skydą, trikčių šalinimo ir atnaujinimo trikčių šalinimo įrankį ir patikrinkite, ar yra siūlomų pataisymų.
Bet kadangi trikčių šalinimo įrankis neveikia darbo kiekvieną kartą, galite išbandyti ir kelis iš šių sprendimų.
2. Paleiskite BITS paslaugą iš naujo
BITS („Background Intelligent Transfer Service“) leidžia jūsų kompiuteriui gauti naujinius. Jei kažkas negerai su šia paslauga, tikriausiai negalėsite gauti jokių naujinių, įskaitant „Windows 10“ naujinimą.
Ši problema ypač susijusi su 0x80246007, nes ji nurodo, kad kažkas yra ne taip su jūsų naujinimų paslaugomis. Taigi, norėdami tai išspręsti, pabandykite iš naujo paleisti BITS paslaugą ir pažiūrėkite, ar vėl galite atsisiųsti naujovinimą.
Štai kaip iš naujo paleisti „Background Intelligent Transfer Service“:
- Eikite į meniu Pradėti ir atidarykite Valdymo skydą iš aplanko Administraciniai įrankiai
- Valdymo skyde eikite į Administravimo įrankiai
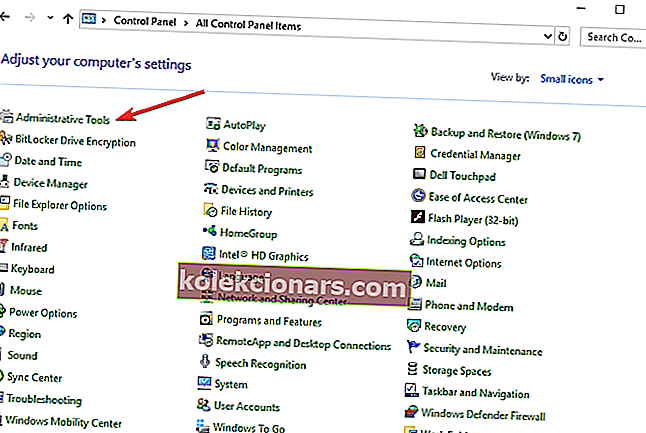
- „Open Services“
- Dešiniuoju pelės mygtuku spustelėkite „ Background Intelligent Transfer Service“ (BITS) paslaugą, tada spustelėkite Ypatybės
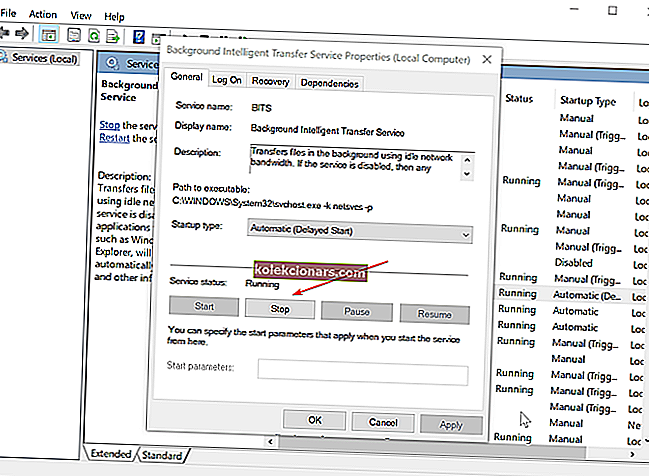
- Skirtuke Bendra , šalia Paleisties tipas , įsitikinkite, kad pasirinktas Automatinis (atidėtas paleidimas) (pasirinkite, jei ne)
- Be to, šalia „Service Status“ patikrinkite, ar pažymėta „ Start“
- Spustelėkite Gerai
- Iš naujo paleiskite kompiuterį
Vėl paleisdami kompiuterį, pabandykite atnaujinti dabar, jei vis tiek negalite atsisiųsti „Windows 10“, išbandykite toliau pateiktą sprendimą.
- SUSIJ :S: NUSTATYTI: „Microsoft Store“ nustojo veikti po „Windows 10“ naujinimo
3. Atlikite registro patikslinimą
- Atidarykite meniu Pradėti ir paieškos laukelyje įveskite regedit
- Atidarykite registro rengyklę
- Eikite į šį kelią:
- HKEY_USERS \ .DEFAULT \ Software \ Microsoft \ Windows \ CurrentVersion \ Explorer \ User Shell Folders
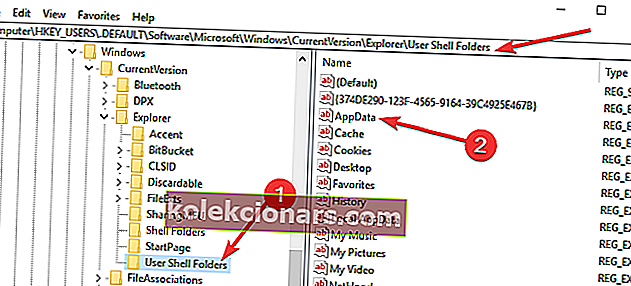
- HKEY_USERS \ .DEFAULT \ Software \ Microsoft \ Windows \ CurrentVersion \ Explorer \ User Shell Folders
- Įsitikinkite, kad „AppData“ vertė yra:
%USERPROFILE%\AppData\Roaming(Jei ne, pakeiskite ją dukart spustelėdami „AppData“) - Uždarykite registro rengyklę ir bandykite dar kartą paleisti naujinimą.
4. Išjunkite antivirusinę programą
Atnaujinant sistemą, vienas iš naudingiausių problemų ir klaidų sprendimo būdų yra antivirusinės programinės įrangos išjungimas. Jei taip pat naudojate užkardą arba specialų kenkėjiškų programų įrankį, išjunkite ir tuos įrankius.
5. Naudokite kitą vartotojo abonementą
Įsitikinkite, kad bandote įdiegti „Windows 10“ naudodami administratoriaus abonementą. Jei jūsų kompiuteryje yra kelios vartotojų paskyros, patikrinkite, ar nėra naujinių naudodami kitą paskyrą.
6. Pašalinkite išorinę aparatinę įrangą

Jei negalite atnaujinti „Windows 7“ į „Windows 10“, problema gali būti jūsų išorinė aparatinė įranga. Dažniausiai problema gali būti USB atmintinė arba išorinis kietasis diskas, todėl būtinai atjunkite ją. Norėdami būti saugūs, būtinai atjunkite visus neesminius įrenginius.
Tai apima spausdintuvus, garsiakalbius, tinklo adapterius ir kt. Jei nešiojamam kompiuteriui naudojate doko stotį, būtinai atjunkite ir jį.
7. Pašalinkite neesminę programinę įrangą
Be antivirusinės programos, kita programinė įranga gali sukelti problemų atnaujinant versiją į „Windows 10“. Norėdami tai išspręsti, patariama pašalinti visą nereikalingą programinę įrangą arba ją lengvai įdiegti vėliau.
Kartais tam tikra programinė įranga gali sukelti problemų, todėl norėdami būti saugūs, geriausia ją pašalinti prieš naujindami į „Windows 10“.
8. Atlaisvinkite vietos kompiuteryje
Norėdami atnaujinti į „Windows 10“, kietajame diske turite turėti pakankamai laisvos vietos, apie 20 GB ar daugiau. Norėdami atlaisvinti vietos, patariama pašalinti jums nebereikalingas programas ir failus.
Taip pat galite naudoti Disko valymą, kad atlaisvintumėte papildomos vietos.
9. Patikrinkite aparatūrą

Kartais jūsų RAM gali sukelti problemų atnaujinant į „Windows 10“. Norėdami patikrinti, ar problema yra RAM, siūlome keletą valandų išbandyti ją naudojant „Memtest86 +“. Jei gaunate vieną klaidą, tai reiškia, kad jūsų RAM turi problemų, todėl patartina pašalinti sugedusį modulį arba jį pakeisti.
Arba galite pabandyti atjungti papildomus kietuosius diskus ar SSD iš savo kompiuterio. Tiesiog palikite prijungtą diską, kuriame yra „Windows 7“, ir bandykite dar kartą atnaujinti.
Viskas, tikiuosi, kad atlikę vieną iš šių pataisymų, galėsite atsisiųsti ir įdiegti „Windows 10“ iš „Windows 7“ kompiuterio.
Tačiau jei turite komentarų, pasiūlymų ar klausimų, užsirašykite juos žemiau esančiame komentarų skyriuje. Mes norėtume juos perskaityti ir galbūt jums padėti toliau.
Jei turite kokių nors kitų su „Windows 10“ susijusių problemų, galite rasti sprendimą skyriuje „Windows 10 Fix“.
SUSIJED PATIKRINIMAI:
- NUSTATYTI: „Šis įrankis negali atnaujinti jūsų kompiuterio“ atnaujinimo klaida
- Visiškas pataisymas: „Windows 10“ įkrovos ciklas po atnaujinimo
- Ištaisyta: „Microsoft Store“ programos „Windows“ nėra automatiškai atnaujinamos
Redaktoriaus pastaba: Šis įrašas iš pradžių buvo paskelbtas 2015 m. Rugpjūčio mėn. Ir nuo to laiko atnaujintas dėl šviežumo ir tikslumo.