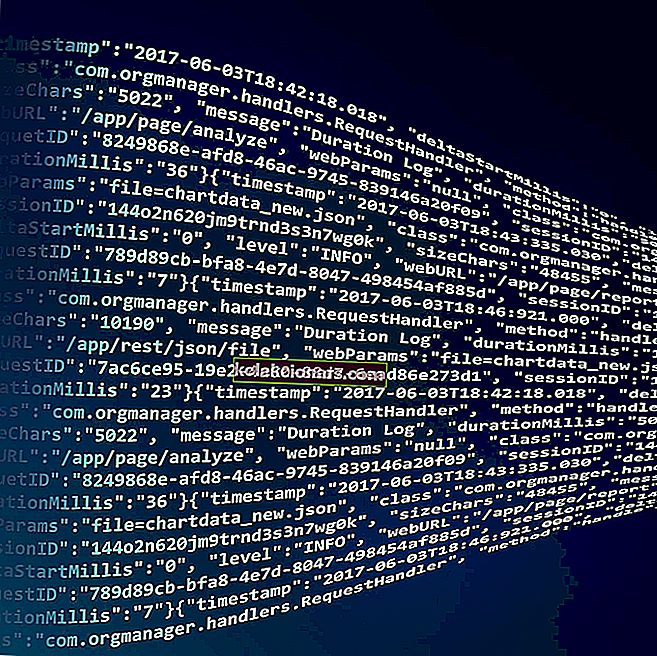- „Windows 10“ yra glaudžiai sujungta su jūsų „Microsoft“ paskyra ir vartotojo profiliu, o jei vartotojo profilis sugadinamas, gali kilti rimtų problemų. Gera pradžia būtų sukurti standžiojo disko arba tik failų, kurių nenorite prarasti, atsarginę kopiją prieš bandant bet ką, kas susiję su „Windows“ registru.
- Jei paleisdami negalite prisijungti prie savo vartotojo paskyros, vienintelis dalykas, kurį galite padaryti, yra sukurti naują paskyrą ir tada perkelti failus iš sugadintos paskyros.
- Straipsnis yra daug didesnio centro, skirto sistemos klaidoms taisyti, dalis, todėl būtinai apsilankykite jame.
- Tai nėra vieninteliai patarimai, kuriuos surinkome daugelį metų trikdydami kompiuterius. Tiesiog atidžiau pažvelkite į mūsų dedikuotą „Windows 10“ klaidų skyrių šiuo klausimu.

„Windows 10“ yra glaudžiai sujungta su jūsų „Microsoft“ paskyra ir vartotojo profiliu, o jei vartotojo profilis sugadinamas, gali kilti rimtų problemų.
Taigi, šiame straipsnyje mes parodysime visas galimybes, kurias turite, kai jūsų vartotojo profilis sugadinamas.
Sugadintas vartotojo profilis gali sukelti tam tikrų problemų ir neleisti pasiekti „Windows“.
Kalbėdami apie problemas, vartotojai pranešė apie šias problemas:
- Sugadintas vartotojo profilio registro raktas
- Kartais jūsų registras gali būti sugadinto profilio priežastis.
- Pasak vartotojų, jūsų profilio registro raktas gali būti sugadintas ir sukelti šią problemą.
- Sugadinto vartotojo profilio nepavyko įkelti
- Jei jūsų vartotojo profilis yra sugadintas, jo apskritai negalėsite įkelti, o kai kuriais atvejais negalėsite prisijungti prie „Windows 10“.
- Vartotojo profilio tarnyba nepavyko
- Tai dar viena panaši klaida, kuri gali pasirodyti.
- Laimei, tai nėra rimta klaida, todėl turėtumėte sugebėti ją ištaisyti naudodami vieną iš mūsų sprendimų.
- Sugadintas aktyvus vartotojo abonemento katalogas
- Pasak vartotojų, kartais ši problema gali paveikti jūsų aktyvų katalogą.
- Daugeliu atvejų problemą turėtumėte išspręsti atkurdami savo sąskaitą.
- Sugadintas vartotojo failas
- Nedaug vartotojų pranešė, kad jų vartotojo failas buvo sugadintas.
- Tai gali būti didelė problema, nes apskritai negalėsite pasiekti savo paskyros.
- Vartotojo profilis nebus įkeltas
- Kartais jūsų profilis apskritai neįkeliamas.
- Jei turite šią problemą, gali tekti iš naujo sukurti savo profilį.
- Vartotojo profilis vis užrakinamas, nuolat dingsta
- Kai kurie vartotojai pranešė apie šias problemas su savo vartotojo profiliu.
- Jei kyla šių problemų, būtinai išbandykite kai kuriuos mūsų sprendimus.
Deja, sugadinti vartotojo failai yra įprasti sistemoje „Windows“, ypač po atnaujinimo iš „Windows 8.1 / 7“ į „Windows 10“, ir atsižvelgiant į gautą klaidos pranešimą, gali būti taikomi įvairūs šios problemos sprendimai.
Vartotojai sako, kad dėl daugelio dalykų vartotojų profiliai gali būti sugadinti, todėl tiksliai nežinome, kas jums sukėlė šią problemą. Vienu ar kitu atveju štai ką galite padaryti iš karto.
Kaip galiu ištaisyti sugadintą vartotojo profilį sistemoje „Windows 10“?
1. Greitas taisymas sugadintam vartotojo profiliui
Prieš parodydami, ką čia daryti, labai rekomenduojame sukurti kietojo disko arba tiesiog failų, kurių nenorite prarasti, atsarginę kopiją prieš bandydami bet ką, kas susiję su „Windows“ registru.
Kai kurie žmonės pranešė, kad prarado failus naudodami šį metodą, ir mes nenorime, kad tai nutiktų ir jums.
Jei paleisdami negalite prisijungti prie savo vartotojo profilio, pirmiausia pabandykite iš naujo paleisti kompiuterį, nes jis greičiausiai neveikia, iš naujo paleiskite jį ir įeikite į saugųjį režimą.
Įėję į saugųjį režimą, atlikite šiuos veiksmus:
- Eikite į „Search“, įveskite regedit ir atidarykite registro rengyklę .

- Paleidus registro rengyklę, eikite į šį raktą:
HKEY_LOCAL_MACHINESOFTWAREMicrosoftWindows NTCurrentVersionProfileList.
- Spustelėkite kiekvieną aplanką S-1-5 ir dukart spustelėkite „ ProfileImagePath“ įrašą, kad sužinotumėte, su kuria vartotojo paskyra jis susijęs. (Jei aplanko pavadinimas baigiasi .bak arba .ba, vadovaukitės „Microsoft“ instrukcijomis, kad juos pervardytumėte).
- Nustačius, kur yra sugadintas vartotojo profilis (ir jame nėra .bak pabaigos), dukart spustelėkite „ RefCount“ ir pakeiskite reikšmės duomenis į 0 ir spustelėkite Gerai . Jei šios vertės nėra, gali tekti ją sukurti rankiniu būdu.

- Dabar dukart spustelėkite būseną , įsitikinkite, kad reikšmės duomenys vėl yra 0 ir spustelėkite Gerai .

- Uždarykite registro rengyklę ir iš naujo paleiskite kompiuterį.
Tikimės, kad šis sprendimas padėjo atkurti vartotojo profilį, jei ne, galite pabandyti sukurti naują ir tada perkelti failus iš ankstesnės paskyros.
Negalite pasiekti registro rengyklės? Peržiūrėkite šį vadovą ir greitai išspręskite problemą.
2. Sukurkite naują vartotojo profilį
Jei paleisdami negalite prisijungti prie savo vartotojo paskyros, vienintelis dalykas, kurį galite padaryti, yra sukurti naują paskyrą ir tada perkelti failus iš sugadintos paskyros.
Jei jau turite kitą paskyrą, užregistruotą savo kompiuteryje, prisijunkite naudodamiesi ta paskyra ir atlikite failų kopijavimo iš vienos paskyros į kitą veiksmus, kaip parodyta žemiau.
Jei neturite kitos paskyros, turėsite įgalinti specialią „paslėptą administratoriaus paskyrą“, tada prisijunkite prie tos paskyros, kad sukurtumėte naują vartotojo paskyrą ir perkeltumėte failus iš senojo vartotojo profilio.
Štai kaip įjungti paslėptą administratoriaus paskyrą:
- Iš naujo paleiskite kompiuterį ir paleiskite į saugųjį režimą .
- Atidarykite komandinę eilutę (dešiniuoju pelės mygtuku spustelėkite mygtuką Pradėti meniu ir pasirinkite Komandų eilutė (administratorius) )
- Įveskite šią komandą ir paspauskite Enter :
- tinklo vartotojo administratorius / aktyvus: taip

- tinklo vartotojo administratorius / aktyvus: taip
- Turėtumėte gauti pranešimą „Komanda sėkmingai įvykdyta“ . Perkraukite kompiuterį
Jūs suaktyvinote administratoriaus abonementą ir jį bus galima prisijungti prie kito įkrovimo. Taigi, paleidus kompiuterį, tiesiog prisijunkite prie administratoriaus paskyros ir atlikite toliau nurodytus veiksmus, kad sukurtumėte naują vartotojo profilį:
- Eikite į „ Nustatymai“ , tada - „ Paskyros“ .

- Eikite į Šeimos grupės ir kitus naudotojus . Spustelėkite Pridėti ką nors kitą prie šio kompiuterio .

- Vykdykite instrukcijas ir užbaikite naujų vartotojų profilio kūrimą.
Dabar jūs turite visiškai veikiančią naują vartotojo abonementą ir viskas, ką jums reikia padaryti, tai perkelti savo duomenis iš senų vartotojų paskyros į ją. Štai kaip tai padaryti:
- Iš naujo paleiskite kompiuterį ir vėl prisijunkite prie administratoriaus paskyros (geriau naudoti šią paskyrą, nei ką tik sukurtą paskyrą).
- Eikite į sugadintą vartotojo abonementą (jis yra diske, kuriame įdiegėte „Windows“, dalyje Vartotojai ).
- Atidarykite sugadintą vartotojo profilį ir nukopijuokite turinį iš jo į naują vartotojo profilį (jei turite problemų dėl leidimų, žiūrėkite šį straipsnį).

- Kai viskas bus padaryta, atsijunkite nuo savo administratoriaus paskyros ir vėl prisijunkite prie naujos paskyros, o jūsų nustatymai turėtų būti perkelti.
3. Atlikite DISM ir SFC nuskaitymą
Pasak vartotojų, sugadintą vartotojo profilį galite ištaisyti paprasčiausiai atlikdami SFC nuskaitymą.
Jūsų failai gali būti sugadinti dėl įvairių priežasčių, todėl norint išspręsti problemą turite atlikti SFC nuskaitymą.
Norėdami tai padaryti, atlikite šiuos veiksmus:
- Atviras Win + X meniu paspausdami "Windows klavišas + X . Dabar sąraše pasirinkite Komandų eilutė (Administratorius) arba „ PowerShell“ (Administratorius) .

- Kai atsidaro komandinė eilutė, įveskite sfc / scannow ir paspauskite Enter, kad ją paleistumėte.

- Dabar prasidės SFC nuskaitymas. Šis procesas gali užtrukti iki 15 minučių, todėl jo nenutraukite.
Jei SFC nuskaitymas negali išspręsti problemos arba jei apskritai negalite paleisti SFC, galbūt norėsite pabandyti naudoti DISM nuskaitymą.
Norėdami naudoti DISM nuskaitymą, paleiskite komandų eilutę kaip administratorių ir įveskite DISM / Online / Cleanup-Image / RestoreHealth .
Atminkite, kad DISM nuskaitymas gali užtrukti iki 20 ar daugiau minučių, todėl būtinai nenutraukite jo.

Baigę DISM nuskaitymą, patikrinkite, ar problema vis dar išlieka. Jei anksčiau negalėjote paleisti SFC nuskaitymo, atlikę DISM nuskaitymą, būtinai bandykite jį paleisti dar kartą.
Keli vartotojai taip pat siūlo išbandyti tam tikrą „PowerShell“ komandą.
Prieš pradėdami turime paminėti, kad „PowerShell“ yra galingas įrankis, o vykdant tam tikras komandas gali kilti problemų diegiant „Windows“.
Norėdami paleisti šią komandą, jums tereikia atlikti šiuos veiksmus:
- Paleiskite „ PowerShell“ kaip administratorių.
- Kai paleidžiama „PowerShell“, įveskite ir paspauskite Enter, kad ją paleistumėte.
Get-AppXPackage -AllUsers |Where-Object {$_.InstallLocation -like "*SystemApps*"} | Foreach {Add-AppxPackage -DisableDevelopmentMode -Register "$($_.InstallLocation)AppXManifest.xml"}
Tai padarius, turėtų būti išspręsta sugadinto vartotojo profilio problema.
Įspėjimas apie epinį vadovą! Viskas, ką reikia žinoti apie sistemos failų tikrintuvą!
4. Įdiekite naujausius naujinimus
Pasak vartotojų, kartais sugadintą vartotojo profilį galite ištaisyti paprasčiausiai įdiegdami naujausius naujinimus.
„Windows 10“ paprastai atsisiunčia būtinus naujinimus fone, tačiau atnaujinimus galite patikrinti rankiniu būdu atlikdami šiuos veiksmus:
- Atidarykite programą „Nustatymai“ . Tai galite padaryti greitai paspausdami „ Windows“ klavišą + I spartųjį klavišą.
- Kai atsidarys programa „ Nustatymai“ , spustelėkite Naujinti ir saugumas .

- Dabar spustelėkite mygtuką Ieškoti naujinimų .

„Windows“ dabar atsisiųs galimus naujinimus fone. Įdiegę trūkstamus naujinimus, patikrinkite, ar problema vis dar rodoma.
5. Iš naujo nustatykite „Windows 10“
Pasak vartotojų, kartais vienintelis būdas ištaisyti sugadintą vartotojo profilį sistemoje „Windows“ yra iš naujo nustatyti „Windowssta10“.
Šis procesas pašalins įdiegtas programas, tačiau jūsų asmeniniai failai turėtų būti nepažeisti.
Tik tuo atveju gali būti naudinga sukurti svarbių failų atsarginę kopiją, jei kas nors nepavyktų.
Verta paminėti, kad šiam procesui gali prireikti „Windows 10“ diegimo laikmenos, todėl sukurkite ją naudodami „Media Creation Tool“.
Jei kyla problemų naudojant „Media Creation Tool“, čia yra mūsų vadovas jiems išspręsti.
Norėdami paleisti „Windows 10“ nustatymą iš naujo, turite atlikti šiuos veiksmus:
- Atidarykite meniu Pradėti , spustelėkite maitinimo mygtuką, palaikykite nuspaudę klavišą „ Shift“ ir meniu pasirinkite Paleisti iš naujo .

- Bus parodytas parinkčių sąrašas. Pasirinkite Trikčių šalinimas> Iš naujo nustatyti šį kompiuterį> Išsaugoti mano failus .
- Pasirinkite savo paskyrą ir, jei būsite paraginti, įveskite slaptažodį. Jei jūsų paprašys įdėti diegimo laikmeną, būtinai atlikite tai.
- Pasirinkite savo „Windows“ versiją ir spustelėkite mygtuką Reset, kad tęstumėte.
- Vykdykite ekrane pateikiamas instrukcijas, kad užbaigtumėte atstatymą.
Baigus atstatymą, reikia išspręsti sugadinto vartotojo profilio problemą.
Jei šis metodas neveikia, galbūt norėsite pakartoti nustatymo procesą ir pasirinkti Pašalinti viską> Tik į diską, kuriame įdiegta "Windows .
Tai atlikdami ištrinsite visus failus iš sistemos disko ir atliksite švarų „Windows 10“ diegimą.
Jei atstatymo procesas jums atrodo šiek tiek painus, daugiau informacijos patikrinkite mūsų vadove, kaip atkurti „Windows 10“.
6. Paleiskite išsamų antivirusinį nuskaitymą
Retais atvejais tam tikri kenkėjiški kodai gali sukelti vartotojo profilio problemas ir netgi sugadinti jūsų vartotojo profilį.
Jums reikia patikimos antivirusinės programinės įrangos, kad aptiktumėte ir pašalintumėte grėsmes, kurios sukėlė šią problemą.
Svarbu atlikti pilną sistemos nuskaitymą ir palaukti, kol antivirusinė programa nuskaitys visus jūsų sistemos failus.
Tikimės, kad problema išnyks, kai iš naujo paleisite kompiuterį.
50% „Windows“ vartotojų nenaudoja antivirusinės programos. Nebūkite vienas iš jų ir naudokite geriausią įrankį iš mūsų sąrašo!
Tai būtų viskas. Jei turite kokių nors komentarų, klausimų ar pasiūlymų, tiesiog užrašykite juos toliau esančiame komentarų skyriuje.
Redaktoriaus pastaba : Šis įrašas iš pradžių buvo paskelbtas 2019 m. Balandžio mėn. Ir nuo to laiko atnaujintas ir atnaujintas 2020 m. Kovo mėn.