- Vartotojai pranešė apie problemas bandydami įkelti „XPCOM“ į „Mozilla Firefox“.
- Žemiau pateiktame straipsnyje bus tiksliai parodyta, ką reikia daryti, jei taip nutiks ir jums.
- Norėdami sužinoti daugiau apie „Mozilla Firefox“, apsilankykite mūsų skirtame „Firefox“ puslapyje.
- Taip pat turime specialų naršyklių puslapį, kuriame pateikiama informacija apie visas pagrindines žiniatinklio naršykles.
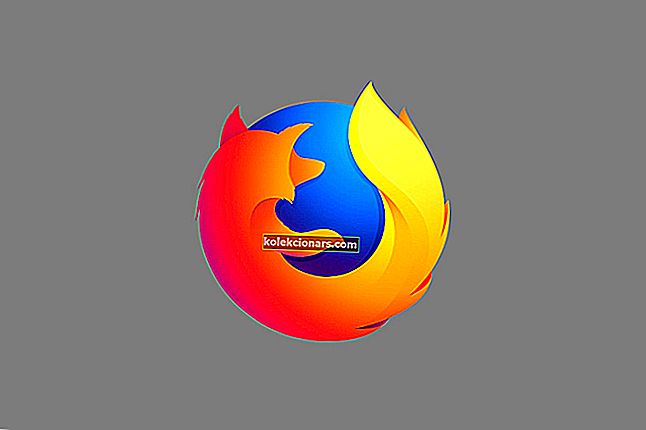
Tam tikrų programų problemos kils anksčiau ar vėliau, todėl svarbu žinoti, kaip tas problemas išspręsti. Vartotojai pranešė, kad bandant paleisti tam tikras programas „Windows 10“ nepavyko įkelti „XPCOM“ klaidos, todėl pažiūrėkime, ar galime išspręsti šią problemą.
Toliau išvardyti sprendimai taip pat bus naudingi, jei susidursite su šiomis problemomis:
- Nepavyko įkelti XPCOM
- „Firefox“ nepavyko įkelti XPCOM
- Nepavyko įkelti „XPCOM Windows 10“
- „Firefox“ nepavyko įkelti „XPCOM Windows 10“
Kaip ištaisyti XPCOM pakrovimo klaidas?
1. Apsvarstykite galimybę naudoti kitą naršyklę
Jei „Firefox“ jums apskritai sunku, ir ne tik dėl XPCOM problemų, galbūt turėtumėte apsvarstyti galimybę naudoti kitą naršyklę.
Atsižvelgdami į tai, mes rekomenduojame jums padaryti Opera šūvį. Ši interneto naršyklė sukurta naudojant „Chromium“ variklį, kaip ir „Edge“ bei „Chrome“, ir yra nepaprastai stabili ir patikima, leidžianti pasitaikyti beveik nulio klaidų.
Jis taip pat turi keletą papildomų įrankių, kurių dauguma kitų naršyklių naudoja ne tik naudodami plėtinius, tokius kaip įmontuotas VPN ir labai efektyvus skelbimų blokatorius.

Opera
Mėgaukitės be klaidų veikiančia naršykle, kuri yra neįtikėtinai greita ir taip pat turi aukštą pritaikymo lygį nemokamai. Nemokamai apsilankykite svetainėje2. Visiškai pašalinkite „Firefox“ ir įdiekite iš naujo
Vartotojai pranešė, kad ši klaida įvyksta bandant atidaryti „Firefox“ ir kad jie apskritai negali naudotis „Firefox“. Tai gali būti pagrindinė problema, jei naudojate „Firefox“ kaip numatytąją žiniatinklio naršyklę, tačiau šią problemą turėtumėte sugebėti išspręsti paprasčiausiai iš naujo įdiegę „Firefox“.
Norėdami tai padaryti, pirmiausia turite iš savo kompiuterio pašalinti „Firefox“ programą. Paprastai nepakanka pašalinti „Firefox“ ir norint išspręsti šią problemą, turėsite visiškai pašalinti visus su „Firefox“ susijusius failus.
Norėdami tai padaryti, pašalinkite šiuos aplankus:
C:\Program Files\Mozilla Firefox- Jei naudojate 32 bitų „Windows 10“ versiją
C:\Program Files(x86)\Mozilla Firefox- Jei naudojate 64 bitų „Windows“ versiją.
Vartotojai taip pat siūlo iš kompiuterio pašalinti šiuos aplankus:
C:\Users\your_user_name\AppData\Local\MozillaFirefoxC:\Users\your_user_name\AppData\Local\MozillaupdatesC:\Users\your_user_name\AppData\Local\VirtualStore\Program Files\Mozilla Firefox
Pašalinę „Firefox“ ir pašalinę jos diegimo katalogą, atsisiųskite naujausią „Firefox“ versiją ir įdiekite ją. Baigę diegimo procesą, paleiskite „Firefox“ ir patikrinkite, ar problema išspręsta.
Nedaug vartotojų pranešė, kad jie negalėjo pašalinti „Firefox“ iš savo kompiuterio, nebent naudojo „Windows 10“ saugiuoju režimu. Norėdami įeiti į saugųjį režimą, atlikite šiuos veiksmus:
- Laikykite nuspaudę klavišą „ Shift“ ir spustelėkite mygtuką „ Paleisti iš naujo “. Arba paleidimo metu galite tiesiog kelis kartus rankiniu būdu paleisti kompiuterį.
- Pasirinkite Trikčių šalinimas> Išplėstinės parinktys> Sistemos paleidimas ir spustelėkite Paleisti iš naujo .
- Kai kompiuteris bus paleistas iš naujo, jums bus pateiktas parinkčių sąrašas. Paspauskite atitinkamą mygtuką, kad pasirinktumėte bet kurią saugaus režimo versiją.
- Įėję į saugųjį režimą , pabandykite dar kartą pašalinti „Firefox“.
Jei nenorite naudoti „Safe Mode“, kad pašalintumėte „Firefox“, taip pat galite naudoti tokius įrankius kaip „REVO“ pašalinimo programa, kad visiškai pašalintumėte „Firefox“ iš savo kompiuterio.
Redaktoriaus pastaba: Šis straipsnis tęsiamas kitame puslapyje. Jei jus domina kiti „Firefox“ įrašai, peržiūrėkite mūsų platų vadovų rinkinį.


