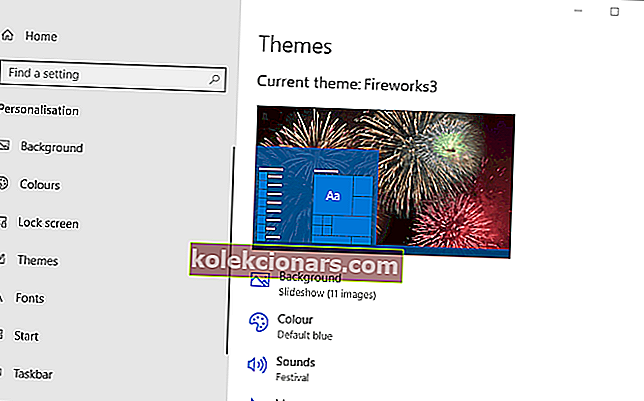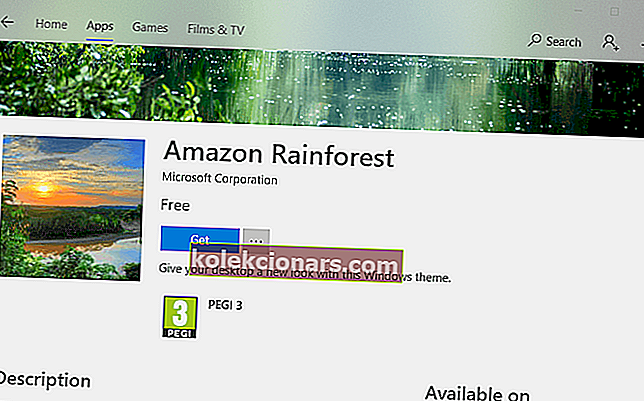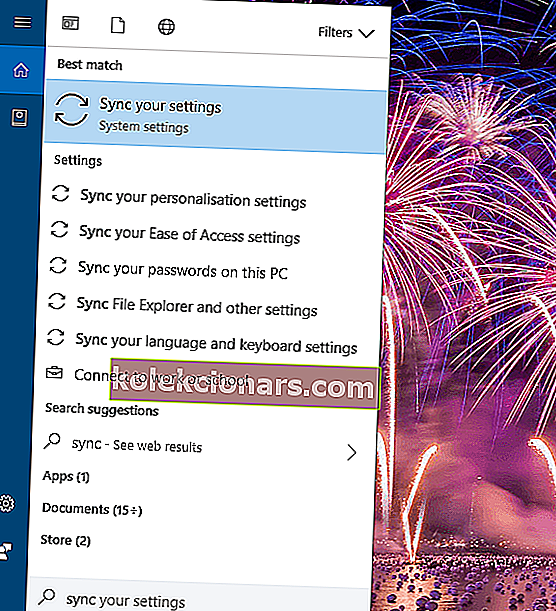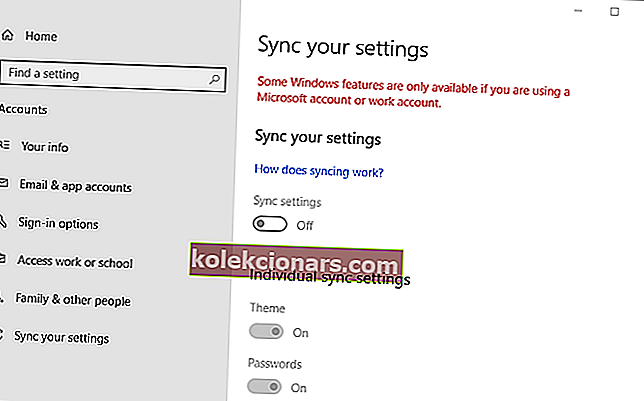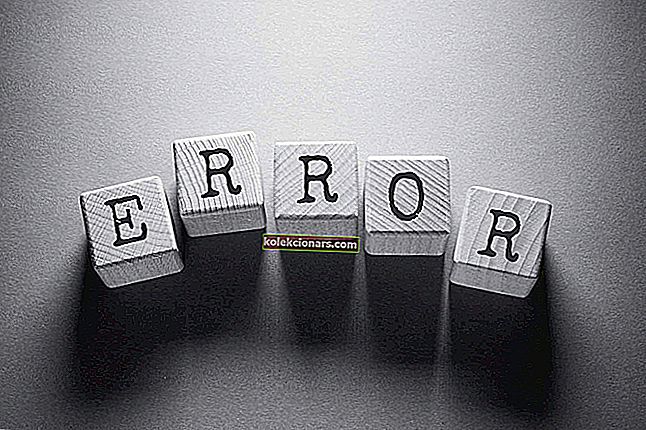- Ieškote būdų, kaip išspręsti klaidos pranešimą, kuriame teigiama, kad „ Windows“ neranda vieno iš šios temos failų ?
- Galite ištrinti temą, kad ją iškart įdiegtumėte, arba išjungti temos sinchronizavimo nustatymą.
- Ieškant failo gali paversti laiko švaistymu. Tačiau tai nėra galimybė naudojant „Copernic Desktop Search“ įrankį.
- Jei norite gauti panašių vadovėlių, nedvejodami greitai pažymėkite šią „Windows 10“ trikčių šalinimo centrą.

Kai kurie vartotojai pareiškė, kad klaidos pranešimas Išsaugoti temą pasirodo jų „Windows“ darbalaukiuose.
Visame klaidos pranešime teigiama: „ Windows“ negali rasti vieno iš šios temos failų. Ar vis tiek norite išsaugoti temą?
Šis klaidos pranešimas pasirodo atsitiktinai ir atsiranda dėl trūkstamų temos failų ir elementų. Tai yra kelios klaidos „Išsaugoti temą“ rezoliucijos.
Ką daryti, jei „Windows“ neranda vieno iš temos failų?
- Pabandykite ieškoti „Copernic Desktop Search“
- Pakeiskite temą
- Ištrinkite temą ir įdiekite ją dar kartą
- Perjunkite temos fono nustatymą į Paveikslėlis
- Išjunkite „Theme Sync“ nustatymą
1. Pabandykite „Copernic Desktop Search“

„Copernic Desktop Search“ failų paieškos įrankis, skirtas „Windows 10“, kuris gali padėti greitai išspręsti problemą, su kuria susiduriate.
Visų pirma, yra tikimybė mėgautis švaria programos sąsaja, palaikančia daugybę intuityvių funkcijų. Mes kalbame apie tuo pačiu metu atliekamas kelias disko paieškas, akimirksniu atskleidžiamus rezultatus ir „Patikslinkite“ lauko parinktis giliai paieškai jūsų sistemoje.
Ar neturite naujo kompiuterio? Mažas kompiuterio išteklių naudojimas yra tik dar vienas langelis, kurį pažymi „Copernic Desktop Search“, todėl nedvejodami pabandykite.

„Copernic“ darbalaukio paieška
Jei „Windows“ neranda vieno iš temoje esančių failų, išbandykite „Copernic Desktop Search“ ir sužinokite, koks jis efektyvus! Nemokamas bandymas Apsilankykite svetainėje2. Pakeiskite temą

Pirmiausia pabandykite pereiti prie kitos temos, kad sužinotumėte, ar tai ištaiso klaidos pranešimą. Norėdami pakeisti „Windows 10“ temą, dešiniuoju pelės mygtuku spustelėkite darbalaukį ir pasirinkite parinktį Personalizavimas .
Tada lango kairėje pasirinkite Temos ir pasirinkite alternatyvią temą.
Arba galite spustelėti Gauti daugiau temų „Microsoft Store“, kad atsisiųstumėte naują temą, tada pridėkite ją prie darbalaukio. Šiame puikiame sąraše yra keletas geriausių „Windows 10“ temų.
3. Ištrinkite temą ir įdiekite ją dar kartą
- Dešiniuoju pelės mygtuku spustelėkite „Windows 10“ darbalaukį, kad pasirinktumėte Personalizavimas, ir atidarykite langą Nustatymai.
- Spustelėkite Temos , esančią lango Nustatymai kairėje.
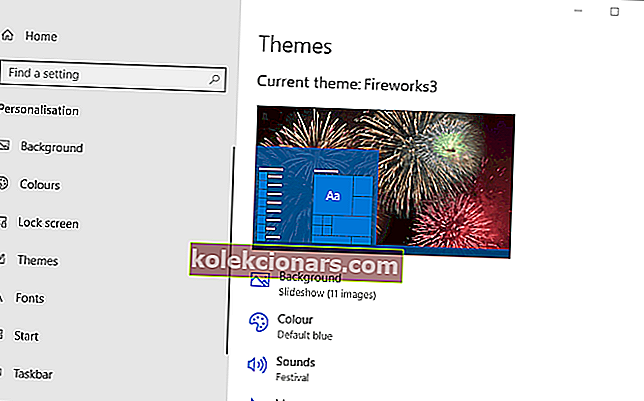
- Negalite ištrinti aktyvios (šiuo metu pasirinktos) temos. Taigi pirmiausia turėsite pasirinkti alternatyvią temą; tada dešiniuoju pelės mygtuku spustelėkite norimą įdiegti temą ir pasirinkite Ištrinti .
- Jei temą gavote iš „Microsoft Store“ svetainės, spustelėkite „ Gauti daugiau temų „ Microsoft Store “. Tada ten ieškokite savo temos, pasirinkite ją ir spustelėkite Gauti .
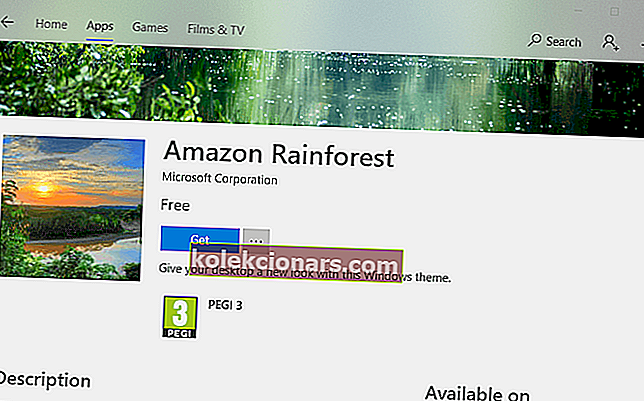
- Spustelėkite Paleisti, jei norite pridėti temą į langą Nustatymai. Tada galite pasirinkti taikyti temą iš ten.
- Jei ištrinta tema buvo iš kitos svetainės, atidarykite svetainę, iš kurios ją gavote, kad vėl atsisiųstumėte.
Jei norite išsaugoti dabartinę temą, pabandykite ją ištrinti ir iš naujo įdiegti. Dar kartą atsisiųsdami temą, turėtumėte įsitikinti, kad nėra trūkstamų elementų.
Norėdami iš naujo įdiegti temą „Windows 10“, naudokite aukščiau pateiktą procedūrą.
Reikia daugiau informacijos, kaip įdiegti trečiųjų šalių temas „Windows 10“? Tikėkitės tuo už mus
4. Perjunkite temos fono nustatymą į Paveikslėlis
Jei tema yra skaidrių demonstracija, ir dauguma jų yra, perjungus ją į vieną foną, gali būti išspręsta klaida Įrašyti temą.
Norėdami tai padaryti, dešiniuoju pelės mygtuku spustelėkite darbalaukį ir pasirinkite Personalizavimas > Fonas, kad atidarytumėte tiesiogiai žemiau pateiktas parinktis.
Tada išskleidžiamajame meniu Fonas pasirinkite Paveikslėlis ir spustelėkite mygtuką Naršyti, kad pasirinktumėte foną.

5. Išjunkite „Theme Sync“ nustatymą
- Paspauskite Įveskite čia, jei norite ieškoti užduočių juostos mygtuko, kad atidarytumėte programą „Cortana“.
- „Cortana“ paieškos laukelyje įveskite raktinių žodžių sinchronizavimą .
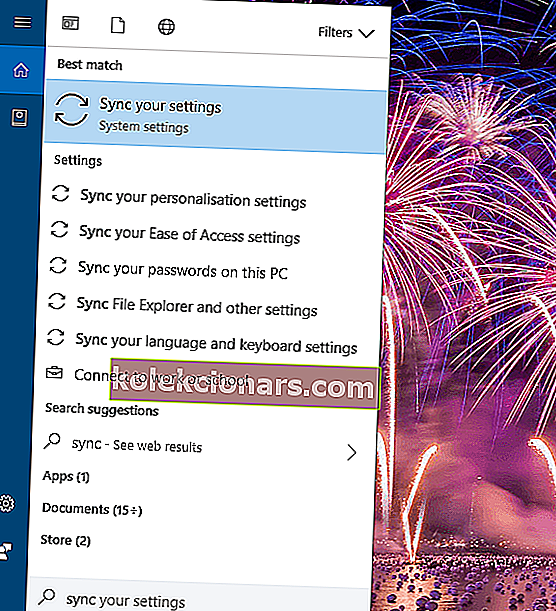
- Tada galite pasirinkti Sinchronizuoti nustatymus, kad atidarytumėte žemiau pateiktą langą.
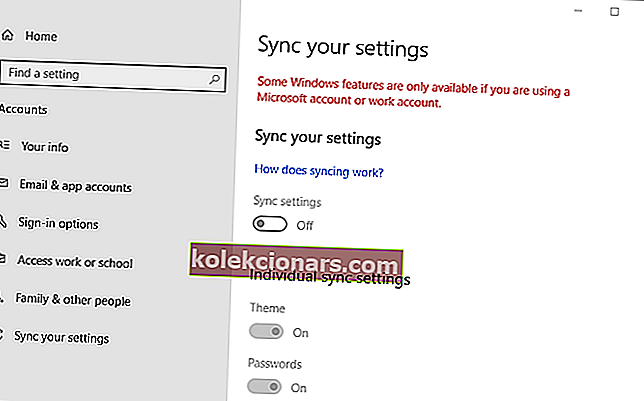
- Perjungti į tema aplinkoje yra išjungtas.
- Arba galite išjungti sinchronizavimo nustatymus, kad išjungtumėte visą sinchronizavimą.
- Tada paleiskite „Windows 10“ iš naujo.
„Windows 10“ yra temos sinchronizavimo nustatymas, kuris pagal numatytuosius nustatymus yra pasirinktas tiems, kurie prisijungę prie „Microsoft“ paskyrų.
Ši parinktis sinchronizuoja (arba atitinka) darbalaukio temą visuose „Windows 10“ įrenginiuose, kuriuos vartotojas gali naudoti su ta pačia „Microsoft“ paskyra.
Vartotojai patvirtino, kad išjungus Temos sinchronizavimo parinktį, ištaisoma klaida Įrašyti temą . Galite perjungti tą nustatymą, kaip aprašyta aukščiau.
Kai kurie vartotojai taip pat patvirtino, kad sinchronizavimo parinkties išjungimas ir vėl įjungimas taip pat gali išspręsti problemą. Taigi jums gali nebereikėti palikti išjungto.
Taigi, pabandę iš naujo paleisti „Windows“, galite pabandyti vėl įjungti temos sinchronizavimą, kad išlaikytumėte įrenginio sinchronizavimą.
Šios rezoliucijos tikriausiai išspręs klaidos pranešimą Išsaugoti temą „Windows 10“. Ar turite kitą šios problemos sprendimą? Jei taip, nedvejodami pasidalykite ja žemiau.
Redaktoriaus pastaba : Šis įrašas iš pradžių buvo paskelbtas 2018 m. Rugpjūčio mėn. Ir nuo to laiko atnaujintas ir atnaujintas 2020 m. Rugsėjo mėn., Siekiant šviežumo, tikslumo ir išsamumo.