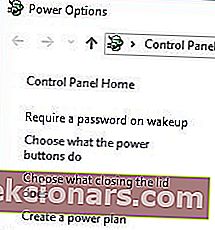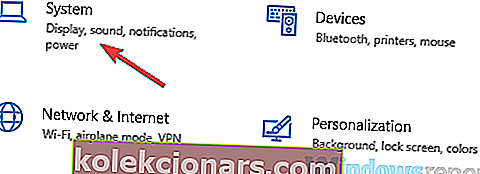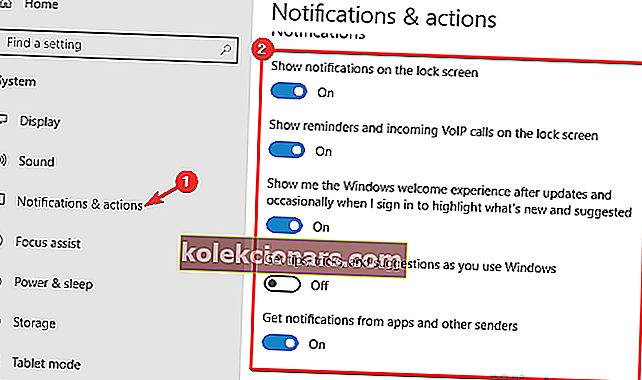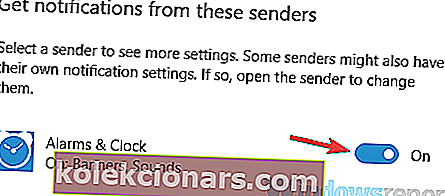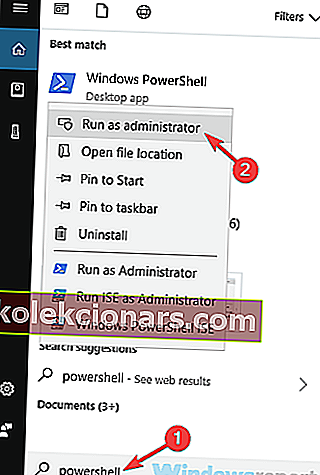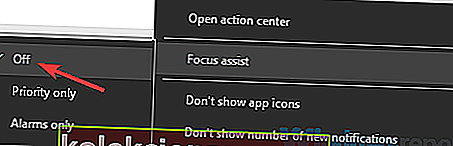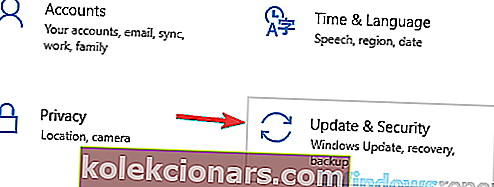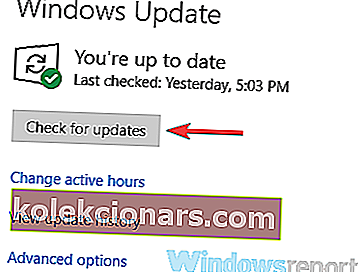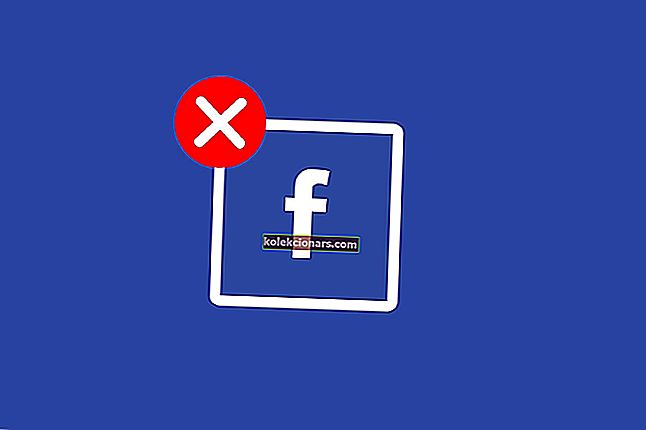- Daugelis vartotojų pranešė, kad jų aliarmo garsas neveikia sistemoje „Windows 10“.
- Šiame straipsnyje mes ištirsime, kaip galite tai išspręsti, todėl būtinai skaitykite toliau.
- Mūsų „Windows 10 Hub“ rasite daugiau susijusių vadovų, todėl patikrinkite ir juos.
- Pereikite į skyrių „Trikčių šalinimas“, kuriame rasite kompiuterio problemas, susijusias su panašiomis priežastimis.

Laikui bėgant asmeniniai kompiuteriai tobulėja ir nebereikia kitos įrangos, tokios kaip televizoriai, namų kino teatro sąranga, garso stotys ir net žadintuvai.
Tačiau asmeniniai kompiuteriai ne visada yra tokie patikimi, o kai pasitikite savo dienos grafiku ir darbu, norite įsitikinti, kad jis veikia taip, kaip tikėtasi.
Jei jūsų aliarmo garsas neveikia tinkamai „Windows 10“, tai gali būti didelė problema, o kalbant apie problemas, čia yra keletas panašių problemų, apie kurias pranešė vartotojai:
- „Windows 10“ laikmatis neveikia - daugeliu atvejų galite tai išspręsti paprasčiausiai įdiegę naujausius naujinimus.
- „Windows 10“ aliarmai neveikia - jei norite išspręsti šią problemą, įsitikinkite, kad visi jūsų pranešimai įgalinti ir veikia tinkamai.
- Signalizacijos garsas neveikia „Windows 10 ASUS“, „Dell“, „HP“, „Vaio“ - ši problema gali kilti beveik bet kuriame kompiuterio prekės ženkle. Jei susidursite su šia problema, būtinai išbandykite kai kuriuos mūsų sprendimus.
- Neveikia „Windows 10“ žadintuvai ir laikrodis - galite paprasčiausiai iš naujo įdiegti „Alarms and Clock“ programą, kad juos ištaisytumėte.
Šiame straipsnyje parodysime, kaip šalinti „Windows 10“ programos „Žadintuvas ir laikrodis“ problemas.
Kaip galiu išspręsti „Windows 10“ neveikiantį aliarmo garsą?
1. Patikrinkite garso plokštės tvarkyklę

Kad įsitikintumėte, jog garso problemos jūsų sistemoje nerodomos, labai patartina atnaujinti garso tvarkykles.
Tai galite padaryti rankiniu būdu, ieškodami garso plokštės garso tvarkyklių.
Tačiau tai gali būti šiek tiek varginantis, todėl greitesnis sprendimas būtų naudoti trečiosios šalies programinę įrangą, tokią kaip „ DriverFix“.
Ši programinė įranga yra nešiojama ir itin paprasta naudoti. Įdiegus, jis automatiškai atsisiųs visas trūkstamas tvarkykles vos vienu paspaudimu.
Taip pat apsaugosite nuo netinkamų tvarkyklių versijų atsisiuntimo ir diegimo, taip galėdami pakenkti jūsų sistemai.
Be to, „DriverFix“ palygins esamus jūsų sistemos tvarkykles su įmontuotosios bibliotekos tvarkyklėmis, kad įsitikintų, ar ji nustatė ir ištaisė visus sugedusius ar trūkstamus tvarkykles.

„DriverFix“
Atnaujinkite visus tvarkykles naudodami šį nuostabų įrankį ir išspręskite visas pavojaus signalus. Išbandykite dabar! Nemokamas bandymas Apsilankykite svetainėje2. Patikrinkite garsumą ir garsiakalbius

Garso garsas yra tai, su kuo mes nuolat grumiamės, pasukdami jį aukštyn klausydamiesi dainos ir sumažindami, kai norime susikoncentruoti ties darbu.
Prieš nustatydami žadintuvą, visada gerai patikrinti, ar jis yra tinkamo lygio.
Jei naudojate išorinius garsiakalbius, taip pat galite patikrinti jų garsumo būseną ir įjungimą.
Lengva pamiršti, kad jie išjungti, kai jų nenaudojate. Taip pat patikrinkite, ar ausinės nėra prijungtos prie kompiuterio, nes jose gali skambėti aliarmo garsas ir bus sunku ją išgirsti.
3. Įjunkite žadintuvą

Aliarmai turi būti suaktyvinti, kad jie veiktų, ir nors tai atrodo logiškas žingsnis, galite jį pamiršti, jei skubate ar esate labai pavargęs.
Kiekvieno aliarmo būsena rodoma dešinėje „Alarm & Clock“ programos pusėje, kaip matote paveikslėlyje žemiau.
4. Neleiskite kompiuteriui užmigdyti ar miegoti
- Lange Parametrai pasirinkite Sistema.
- Tada pasirinkite „ Power & Sleep“ .
- Įsitikinkite, kad kompiuteris nustatytas į „ Never go for sleep“.

Jei naudojate nešiojamąjį kompiuterį ir paprastai laikote dangtelį žemyn, įsitikinkite, kad jį uždarius neužmiega.
- Spustelėkite Papildomi maitinimo parametrai
- Tada kairėje srityje pasirinkite Pasirinkti dangtelio uždarymą .
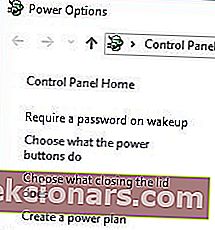
- Patikrinkite, ar pasirinkta „ Nieko neveikti“ kaip veiksmas, kai uždarau dangtį .

Jei naudojate nešiojamąjį kompiuterį arba planšetinį kompiuterį, taip pat įsitikinkite, kad jis yra prijungtas, kad jis neišsijungtų, kai akumuliatoriaus įkrovos lygis bus per mažas.
Aliarmai neveiks, jei jūsų kompiuteris nebus įjungtas. Be to, jie neveiks, jei jį įjungsite miego režimu arba žiemos miegui.
Galite suaktyvinti laikmatį savo BIOS viduje, kad pažadintumėte kompiuterį tinkamu laiku, tačiau ne visi kompiuteriai palaiko šią funkciją, taip pat gali tekti prisijungti prie „Windows“, kad būtų galima apdoroti aliarmus.
Galite patikrinti savo maitinimo parinktis spustelėdami meniu Pradėti mygtuką ir pasirinkdami Nustatymai .
5. Įsitikinkite, kad jūsų pranešimai įgalinti
- Atidarykite programą „Nustatymai“ . Greičiausias būdas tai padaryti yra naudoti „ Windows Key + I“ spartųjį klavišą.
- Dabar eikite į skyrių Sistema .
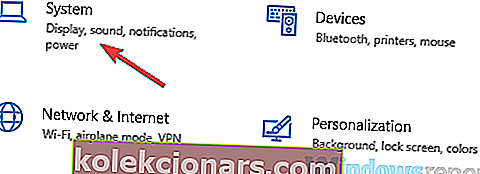
- Kairėje esančiame meniu pasirinkite Pranešimai ir veiksmai .
- Įgalinkite visas parinktis, pvz., Toliau pateiktoje ekrano kopijoje.
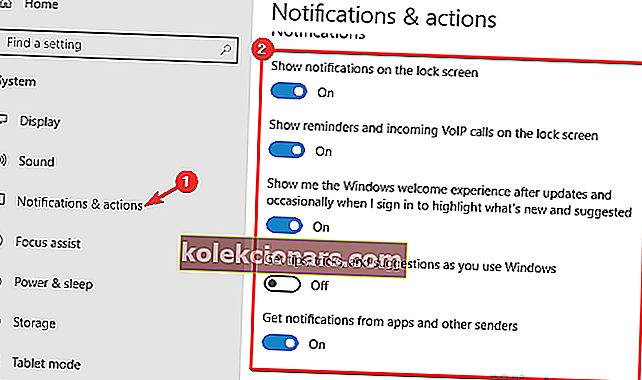
- Dabar slinkite žemyn iki skilties „ Gauti pranešimus iš šių siuntėjų“ ir įsitikinkite, kad įjungti „ Signalai ir laikrodis“ pranešimai .
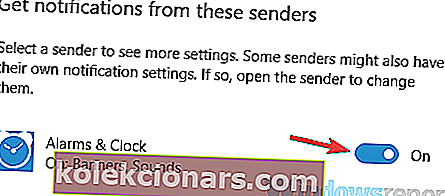
Tai atlikus, pranešimai turėtų būti visiškai įjungti ir problema bus visiškai išspręsta.
6. Iš naujo įdiekite „Alarm and Clock“ programą
- Atidarykite „PowerShell“ kaip administratorių. Paspauskite „ Windows Key + S“ , įveskite „ powershell“ , dešiniuoju pelės mygtuku spustelėkite „ Windows PowerShell“ iš sąrašo
- Tada pasirinkite Vykdyti kaip administratorius .
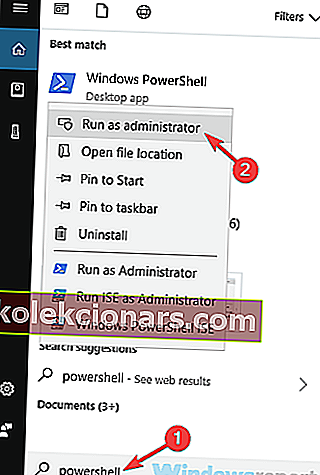
- Kai paleidžiama „PowerShell“, vykdykite
get-appxpackage *Microsoft.WindowsAlarms* | remove-appxpackagekomandą, kad pašalintumėte „Alarm and Clock“ programą iš savo kompiuterio. - Pašalinę programą, eikite į „ Microsoft Store“ ir atsisiųskite ją dar kartą.
7. Įdiekite „Media Feature“ paketą

Yra keletas „Windows 10“ versijų, o Europos ir Korėjos rinkoms skirtose versijose trūksta tam tikrų funkcijų.
Kartais dėl šių funkcijų trūkumo aliarmo garsas gali netinkamai veikti jūsų kompiuteryje.
Tačiau šias funkcijas galima atsisiųsti kaip „Media Feature Pack“. Norėdami išspręsti šią problemą, tiesiog turite atsisiųsti „Media Feature Pack“ iš „Microsoft“ svetainės ir problema turėtų būti išspręsta.
Atminkite, kad turėsite atsisiųsti medijos funkcijų paketą, atitinkantį jūsų sistemos architektūrą, kitaip negalėsite jo įdiegti.
Įdiegus „Media Feature“ paketą, problema turėtų būti išspręsta. Kai kurie vartotojai siūlo įdiegti „Media Feature“ paketą iš naujo įdiegti „Alarm and Clock“ programą, todėl galbūt norėsite tai išbandyti.
8. Pabandykite pakeisti žadintuvo garsą

Pasak vartotojų, kartais tam tikri žadintuvo garsai neveiks su „Alarm and Clock“ programa. Tokiu atveju, skambant signalui, neišgirsite jokio pavojaus signalo.
Tai gali būti erzina problema, tačiau tiesiog pakeiskite žadintuvo garsą ir patikrinkite, ar tai padeda.
Pasak vartotojų, jiems tinka tik numatytasis aliarmo garsas, todėl būtinai pabandykite jį naudoti kaip savo žadintuvo garsą.
9. Įsitikinkite, kad „Focus Assist“ yra išjungtas
- Dešiniuoju pelės mygtuku spustelėkite Veiksmų centro piktogramą apatiniame dešiniajame kampe.
- Kai pasirodys kontekstinis meniu, pasirinkite Focus assist ir įsitikinkite, kad jis nustatytas į Off .
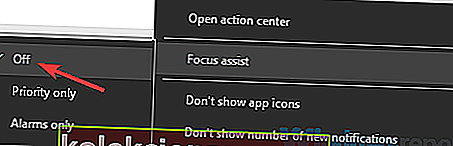
Tai atlikus, ši funkcija turėtų būti išjungta ir be problemų girdėsite aliarmą.
Jei norite toliau naudoti šią funkciją, galite pasirinkti tik signalų parinktį ir galėsite be problemų girdėti aliarmus.
10. Įdiekite naujausius naujinimus
- Atidarykite programą „ Nustatymai“ ir eikite į skyrių „ Atnaujinimas ir sauga“ .
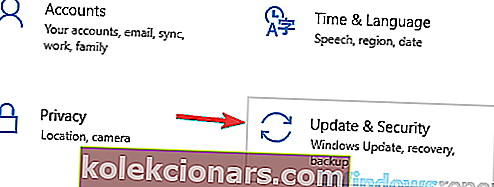
- Dešinėje srityje spustelėkite mygtuką Ieškoti naujinimų .
- Jei yra kokių nors naujinių, jie bus automatiškai atsisiunčiami fone.
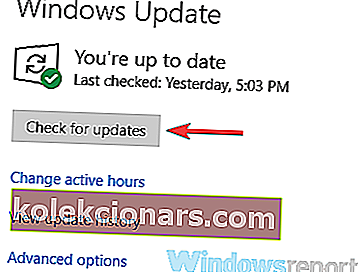
Atsisiuntę naujinimus, iš naujo paleiskite kompiuterį, kad juos įdiegtumėte.
Kai jūsų sistema bus atnaujinta, patikrinkite, ar vis dar yra pavojaus signalo problema.
11. Išbandykite kitą programą

Jei visa kita nepavyksta, taip pat galite pabandyti naudoti kitą programą. Jei esate prisijungę prie „Microsoft Store“, galite atsisiųsti „ Alarm Clock HD“ programą .
Tai maloni maža programa su puikiais atsiliepimais ir ją galima įdiegti net ARM įrenginiuose, kuriuose veikia „Windows RT“.
Jei norite eiti senamadišku keliu, galite naudoti programą „ Free Alarm Clock“ . Kaip rodo pavadinimas, programa yra nemokama ir ją galima atsisiųsti iš CNET.
Jei vis dar susiduriate su „Windows 10“ aliarmo problemomis, naudokite toliau pateiktą komentarų skyrių, kad pateiktumėte daugiau informacijos, kad galėtume padėti jas išspręsti.
Redaktoriaus pastaba: Šis įrašas iš pradžių buvo paskelbtas [paskelbimo data] ir nuo to laiko atnaujintas ir atnaujintas [pakartotinio paskelbimo data] dėl šviežumo, tikslumo ir išsamumo.