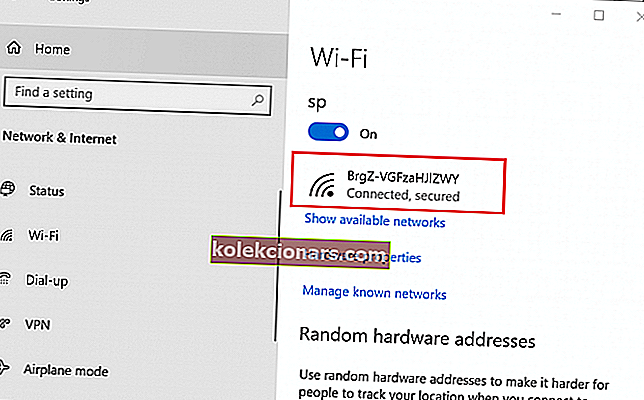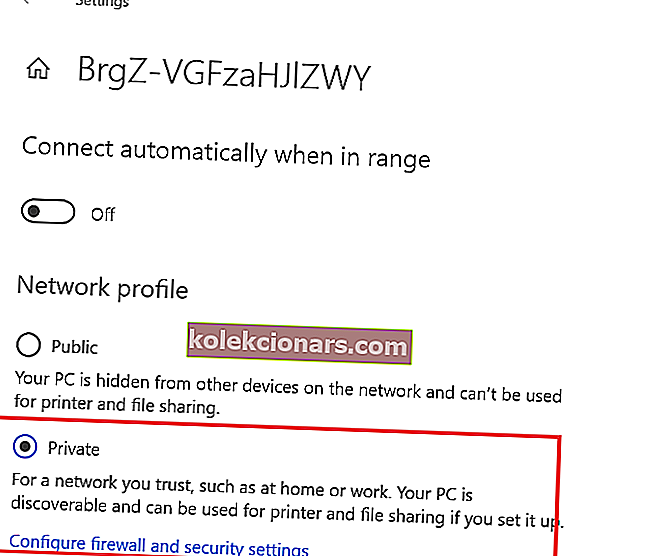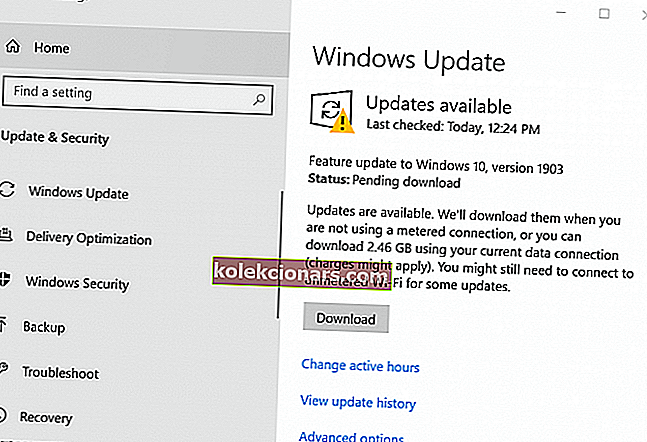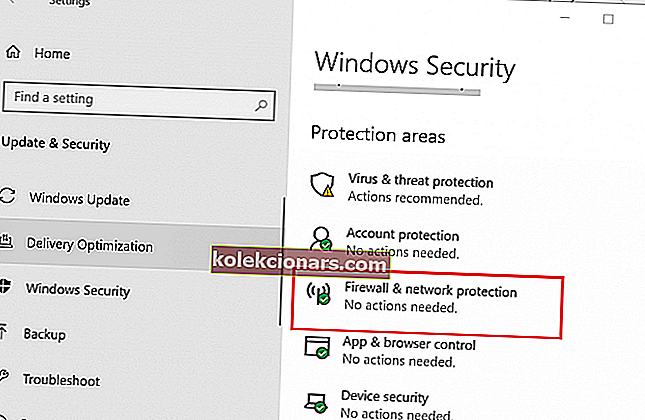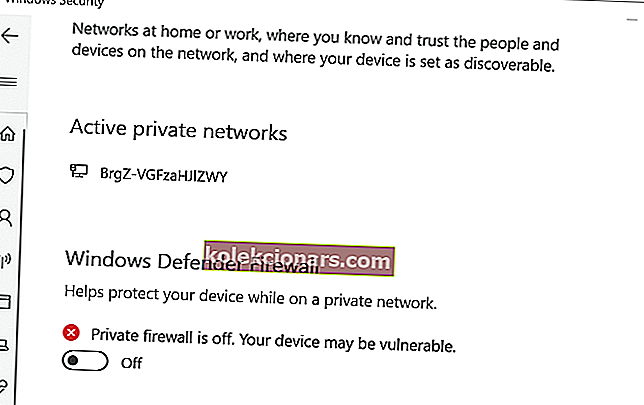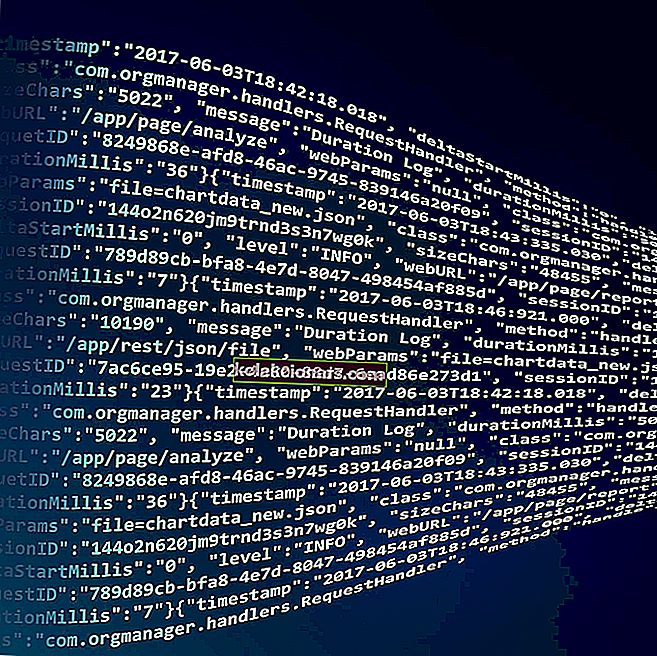Bandydami pasiekti vieną ar kelis bendrinamus ryšius ar aplanką vietiniame tinkle, „Windows“ vartotojai gali patekti į klaidą „Failų ir spausdinimo bendrinimo šaltinis yra prisijungęs, bet neatsako į bandymus prisijungti“.
Klaida gali atsirasti naujausioje „Windows 10“, taip pat senesnėse „Windows 7“ versijose, kuriose veikia kompiuteriai. Ši klaida įvyksta, jei kompiuteris negali rasti tinklo, „PeerBlock“ blokuoja vietinį ryšį ir kt. Daugelis vartotojų pranešė apie panašias „Microsoft“ bendruomenės problemas.
Bandydamas pasiekti savo bendrinamą katalogą iš savo kompiuterio gavau klaidą, kurioje nurodyta:
„Failų ir spausdinimo failų bendrinimo šaltinis („ MyIP to share “) yra prisijungęs, bet nereaguoja į bandymus prisijungti.“ Aš jau seniai dalinuosi šiuo katalogu ir jis staiga tiesiog nustojo veikti.
Jei jus taip pat jaudina ši problema, pateikite keletą trikčių šalinimo patarimų, kurie padės išspręsti šią klaidą „Windows“ kompiuteriuose.
Kaip išspręsti failų ir spausdinimo bendrinimo šaltinį yra internete, tačiau jis neatsako į bandymus prisijungti
1. Patikrinkite, ar kompiuterius galima rasti
Žemiau mes išvardijome abu metodus, kaip padaryti kompiuterį tinkle aptiktą.
Jungiama per „Wi-Fi“ adapterį
- Spustelėkite Pradėti ir pasirinkite Nustatymai.
- Pasirinkite Tinklas ir internetas.
- Kairiojoje srityje spustelėkite skirtuką „ Wi-Fi “.
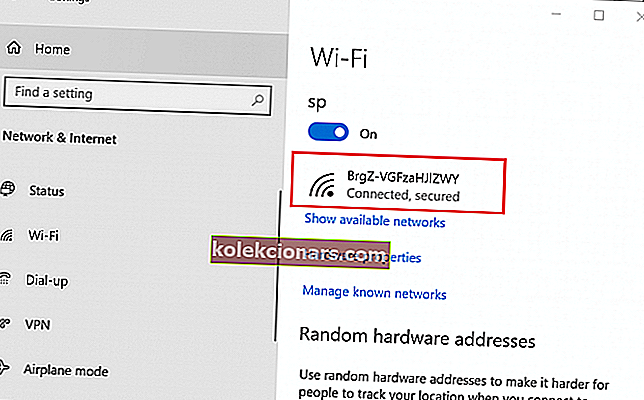
- Dešiniojoje srityje spustelėkite „ Wi-Fi“ tinklą.
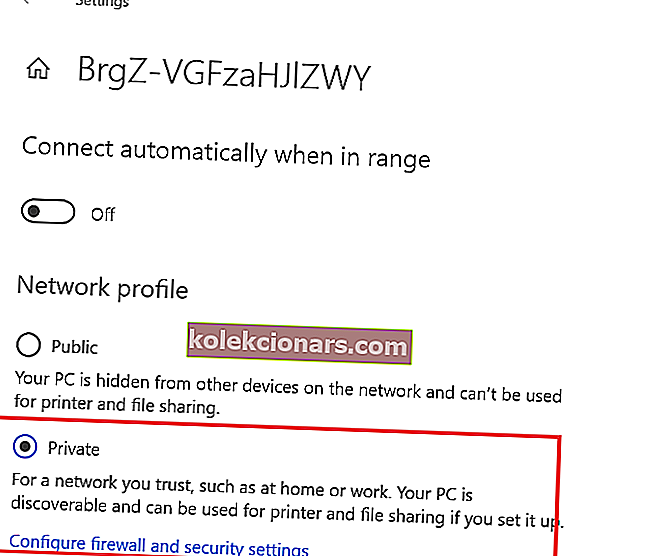
- Skiltyje „ Tinklo profilis “ pasirinkite parinktį „Vieša“ .
- Darykite tą patį su visu tinklo kompiuteriu, kuris naudoja „Wi-Fi“ ryšį.
Prijungimas per Ethernet adapterį
- Spustelėkite Pradėti ir pasirinkite Nustatymai.
- Spustelėkite Tinklas ir internetas.
- Kairiojoje srityje pasirinkite skirtuką Ethernet .
- Dešinėje srityje spustelėkite tinklo adapterį.
- Skiltyje „ Tinklo profilis “ pasirinkite parinktį „Privatus“ .
- Dabar turite pakartoti šiuos veiksmus su visais tinkle esančiais kompiuteriais.
Dabar, sukonfigūravę visus kompiuterius, kad juos būtų galima rasti, bandykite pasiekti bendrinamą aplanką ir patikrinti, ar klaida išspręsta.
2. Įdiekite laukiančius „Windows“ naujinimus
- Tinklo diagnostikos klaida sistemoje „Windows 10“ paveikė „1703“ versiją. Jei vis dar naudojate senesnę OS versiją, įdiekite visus galimus naujinimus, kad išspręstumėte problemą.
- Spustelėkite Pradėti ir pasirinkite Nustatymai.
- Eikite į „ Atnaujinimai ir sauga“.
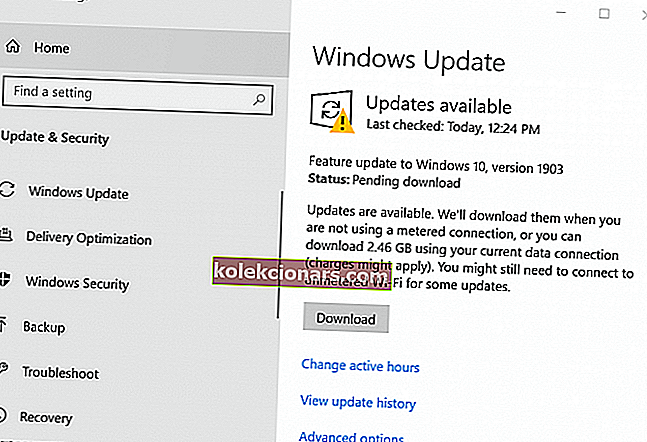
- Spustelėkite „ Windows Update“.
- Patikrinkite, ar yra kokių nors naujinimų. Norėdami atsisiųsti ir įdiegti naujinimą, spustelėkite Atsisiųsti dabar .
- Įdiegę naujinimą, iš naujo paleiskite kompiuterį ir patikrinkite, ar nėra patobulinimų.
3. Išjunkite „Windows“ ugniasienę
- „Windows Defender“ užkarda kada nors gali užblokuoti ryšį, kurį gali pažymėti kaip nesaugų. Pabandykite laikinai išjungti „Windows Defender“ užkardą ir patikrinkite, ar nėra patobulinimų.
- Spustelėkite Pradėti ir pasirinkite Nustatymai.
- Eikite į „ Update and Security“.
- Spustelėkite „ Windows Security“.
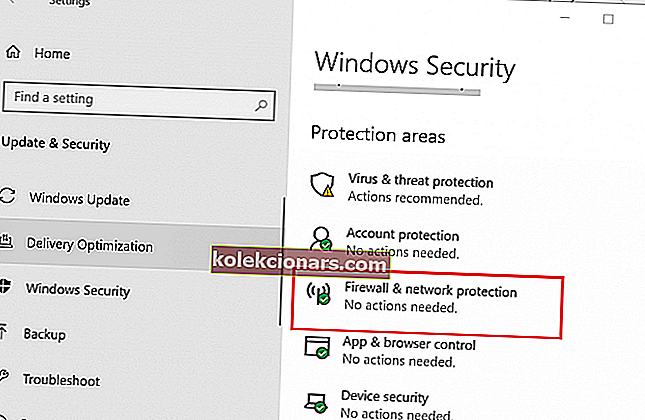
- Dešinėje srityje spustelėkite „ Ugniasienė ir tinklo apsauga “.
- Spustelėkite šiuo metu aktyvų tinklą.
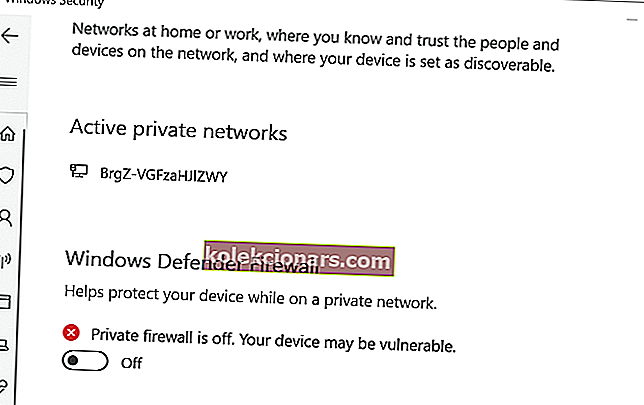
- Spustelėkite perjungimo jungiklį skiltyje „ Windows Defender Firewall “, kad išjungtumėte „ Windows Defender Firewall “.
- Dabar pabandykite pasiekti bendrinamą aplanką ir patikrinkite, ar failų ir spausdinimo bendrinimo šaltinis yra internete, bet neatsako į bandymus prisijungti.
- Kai tik bus pašalinta klaida, būtinai įjunkite užkardą.
Susijusios istorijos, kurios jums gali patikti:
- „Windows 10“ neatpažįsta USB [FIX]
- „Windows 10“ trūksta „Wi-Fi“ piktogramos [PILNAS VADOVAS]
- Kaip naudoti „Google Stadia“ sistemoje „Windows 10“