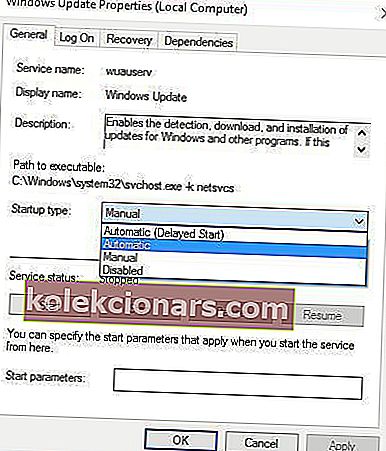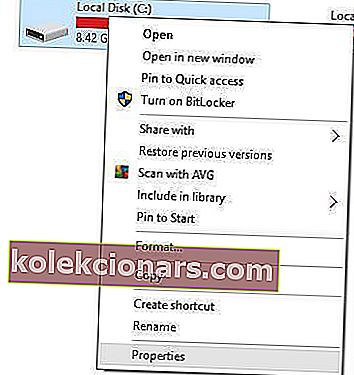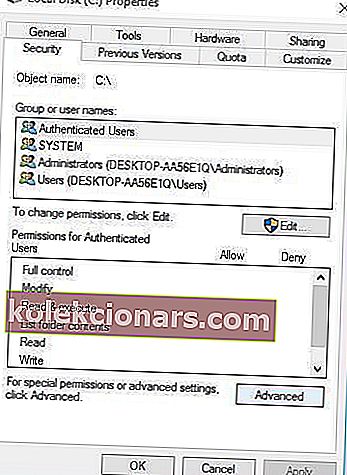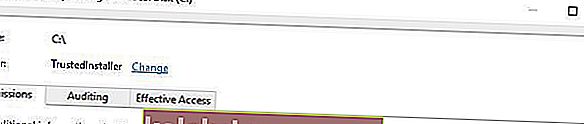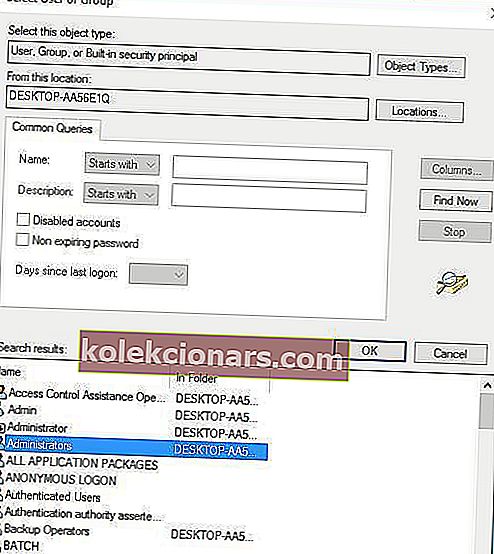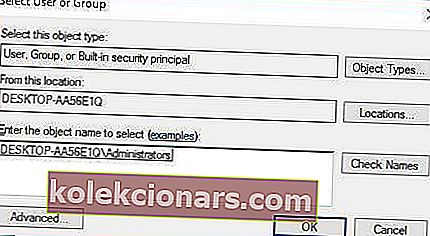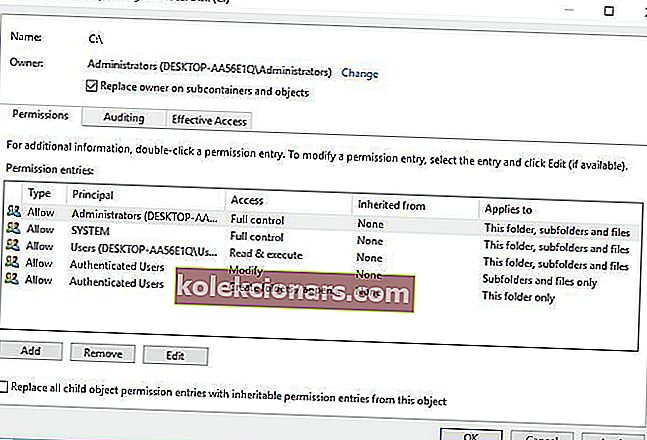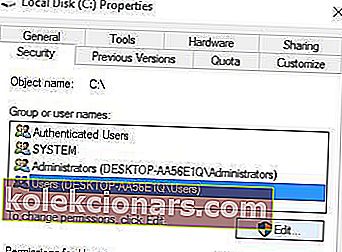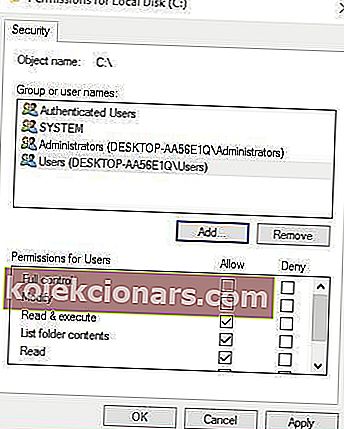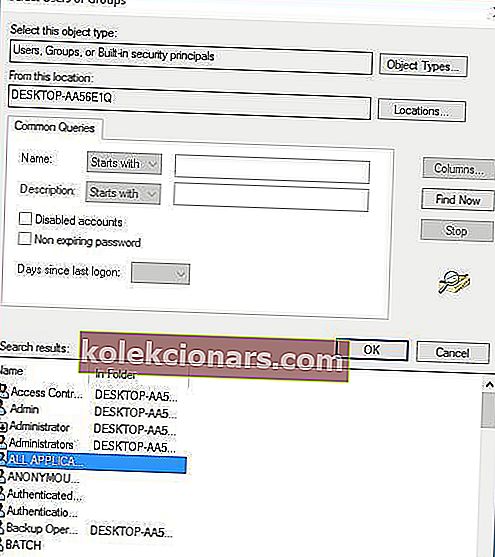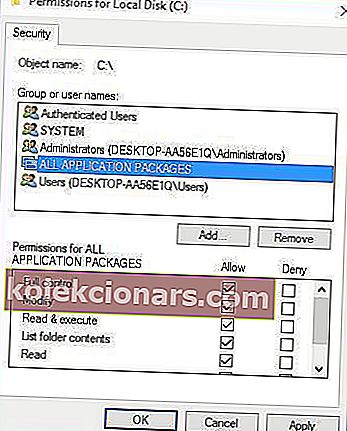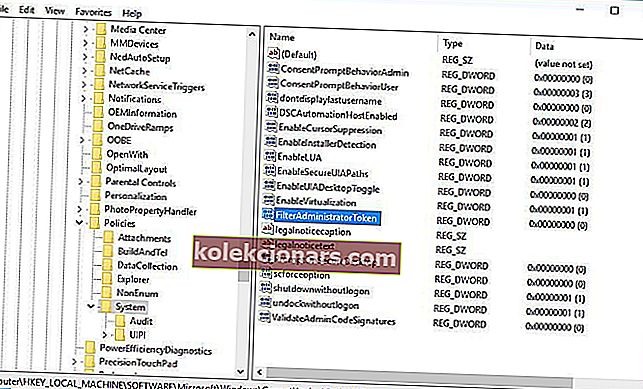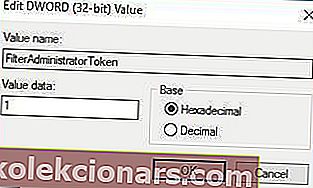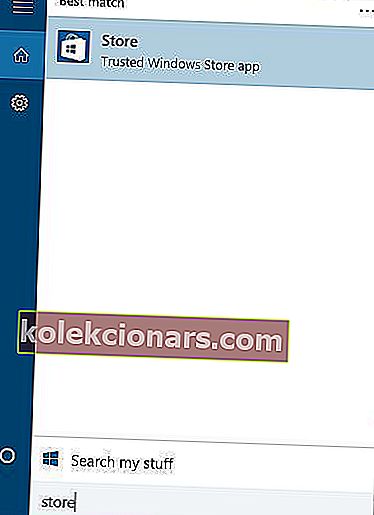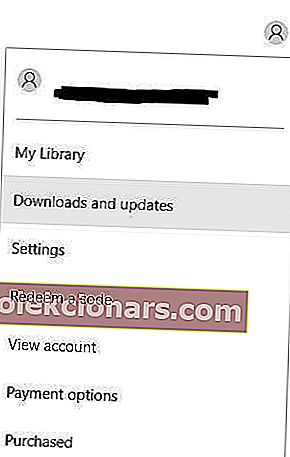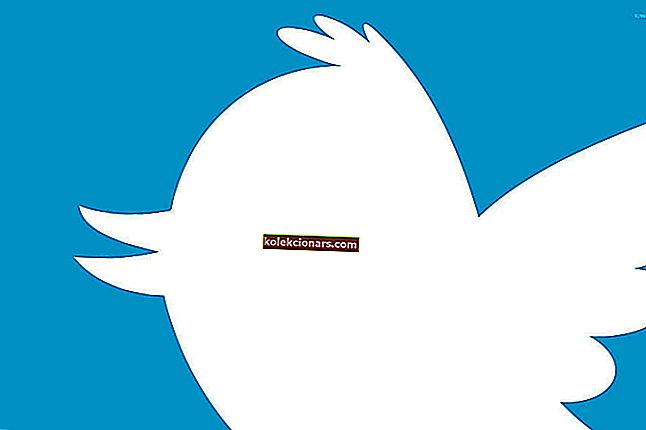- Blogiausia, kad „Windows 10“ programos nebus atidarytos, kai jums jų labiau reikia, tačiau šis vadovas jums padės.
- Norėdami pradėti išspręsti šią problemą, įsitikinkite, kad „Windows Update“ tarnyba veikia tinkamai, tada atlikite kitus veiksmus.
- Jei norite gauti išsamesnių vadovų, nedvejodami patyrinėkite mūsų išsamią „Windows 10“ klaidų taisymo centrą.
- Apsvarstykite galimybę pažymėti mūsų išsamų „Windows 10“ programų skyrių, kad gautumėte daugiau informacijos šia tema.

Programos yra svarbi „Windows 10“ dalis, ir kai kurie vartotojai pranešė, kad „Windows 10“ programos nebus atidarytos jų kompiuteryje, todėl šiandien parodysime, kaip išspręsti šią problemą.
Ką daryti, jei „Windows 10“ programos nebus atidarytos mano kompiuteryje?
„Windows 10“ programos yra labai svarbi „Windows“ dalis, tačiau kartais problemų su „Windows“ programomis gali kilti skirtingomis aplinkybėmis. Pavyzdžiui:
- „Windows 10“ programos neatidarys administratoriaus
- Pasak vartotojų, ši problema atsiranda bandant paleisti programas naudojant administratoriaus abonementą.
- Tai gana neįprasta, nes programos paprastai turėtų būti paleistos be problemų, jei jas vykdote kaip administratorius.
- „Windows 10“ programos nebus atidarytos iš užduočių juostos
- Tokiu atveju jūsų programos nebus paleistos naudojant jų užduočių juostos spartųjį klavišą.
- Ši problema paprastai kyla, jei naudojate dvigubo monitoriaus sąranką.
- „Windows 10“ programos nebus atidarytos po atnaujinimo
- Tam tikri naujiniai gali sukelti problemų su „Windows“ ir neleisti jūsų programoms veikti.
- Daugelis vartotojų pranešė, kad ši problema pradėjo atsirasti įdiegus konkretų „Windows“ naujinimą.
- „Windows 10“ programos nebus atidarytos atkūrus sistemą
- Sistemos atkūrimas tikriausiai yra vienas paprasčiausių būdų išspręsti įvairias problemas jūsų kompiuteryje.
- Tačiau yra pranešimų, kad atlikus sistemos atkūrimą gali atsirasti ši ir kitos problemos.
- „Windows 10“ programos nebus paleistos, paleistos, nepaleistos
- Pasak vartotojų, ši problema taip pat gali užkirsti kelią programų paleidimui.
- Kai kuriais rimtais atvejais jūsų „Windows 10“ programos apskritai nebus įkeltos.
- „Windows 10“ programos neliks atidarytos O
- Viena iš labiausiai erzinančių problemų, kurią galite patirti, yra nuolatinis programų trikdymas.
- Daugelis vartotojų pranešė, kad paleidus „Windows 10“ programos sugenda.
- Tai yra didelė problema, dėl kurios visos jūsų programos bus beveik nenaudojamos.
- „Windows 10“ programos nebus rodomos
- Vartotojai taip pat pranešė, kad nemato savo programų.
- Panašu, kad programos veikia, tačiau vartotojai praneša, kad negali jomis naudotis.
- Pasak vartotojų, atrodo, kad „Windows 10“ programos vis uždaromos.
- „Windows 10“ programos nebus maksimaliai padidintos
- Ši konkreti problema yra panaši į ankstesnę, o kol programos veikia, vartotojai negali jų pasiekti.
- Šio tipo problemos paprastai kyla naudojant dvigubo monitoriaus sąranką.
- Programos bus užduočių juostoje, tačiau vartotojai apskritai negalės jų maksimaliai padidinti.
- Tiesą sakant, atrodo, kad „Windows 10“ programos visiškai neveikia.
- „Windows 10“ programos nustojo veikti
- Tai tikriausiai yra viena rimčiausių problemų, su kuriomis galite susidurti.
- Ši problema gali paveikti visas jūsų programas ir neleisti jų naudoti.
- „Windows 10“ programos nebus įdiegtos, atsisiųstos, neatnaujintos
- Pasak vartotojų, kai kuriais atvejais jūsų programos visiškai neveiks.
- Tai gali būti rimta problema, nes vartotojai negali visiškai atnaujinti, įdiegti ar atsisiųsti naujų programų.
1. Įsitikinkite, kad veikia „Windows Update“ paslauga
Vartotojai pranešė, kad „Windows 10“ programos nebus atidarytos, jei neveikia „Windows Update“ paslauga, todėl patikrinkime „Windows Update“ paslaugos būseną. Norėdami tai padaryti, atlikite šiuos veiksmus:
- Paspauskite „ Windows“ klavišą + R, kad atidarytumėte dialogo langą Vykdyti. Kai atsidarys dialogo langas Vykdyti , įveskite services.msc ir paspauskite Enter arba spustelėkite Gerai .

- Paslaugų sąraše raskite „ Windows Update “. Įsitikinkite, kad paleidimo tipas nustatytas kaip rankinis arba automatinis .
- Jei ne, dukart spustelėkite „ Windows Update“ paslaugą, kad atidarytumėte jos ypatybes.
- Kai atsidarys langas Ypatybės , raskite skyrių Paleisties tipas ir sąraše pasirinkite Rankinis arba Automatinis .
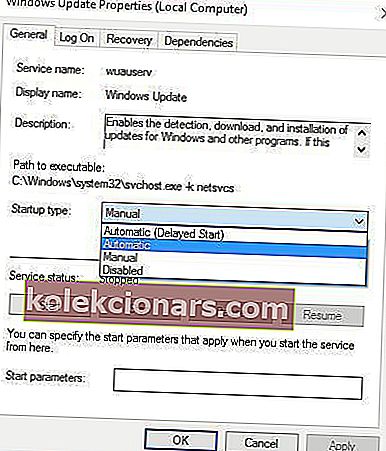
- Spustelėkite Taikyti ir Gerai, kad išsaugotumėte pakeitimus.
Kyla problemų dėl „Windows“ naujinimo paslaugos? Pataisykite juos kaip tikras technikas!
2. Pakeiskite „C: drive“ savininką
Kartais „Windows 10“ programos nebus atidarytos dėl nuosavybės problemų, tačiau galite lengvai tai išspręsti. Norėdami pakeisti aplanko arba standžiojo disko skaidinio nuosavybės teisę, atlikite šiuos veiksmus:
- Atidarykite šį kompiuterį ir raskite diską, kuriame įdiegta „Windows 10“. Pagal numatytuosius nustatymus jis turėtų būti C: / skaidinyje .
- Dešiniuoju pelės mygtuku spustelėkite diską ir pasirinkite Ypatybės .
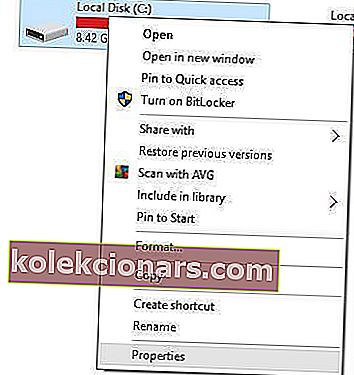
- Eikite į skirtuką Sauga ir spustelėkite mygtuką Išplėstinė .
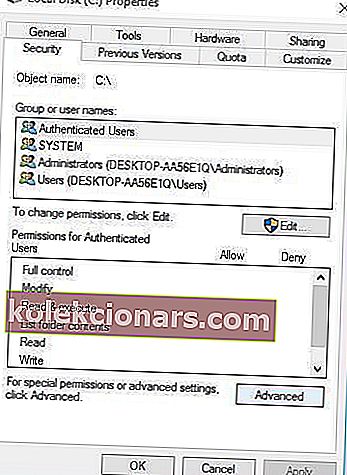
- Raskite skyrių Savininkas ir spustelėkite Keisti .
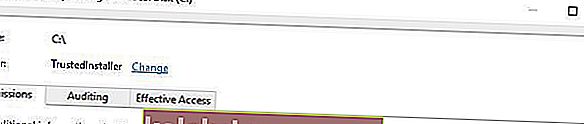
- Pasirinkite Vartotojas arba grupė pasirodys langas. Spustelėkite mygtuką Išplėstinė .
- Spustelėkite mygtuką Rasti dabar . Bus rodomas vartotojų ir vartotojų grupių sąrašas. Pasirinkite grupę Administratoriai ir spustelėkite Gerai .
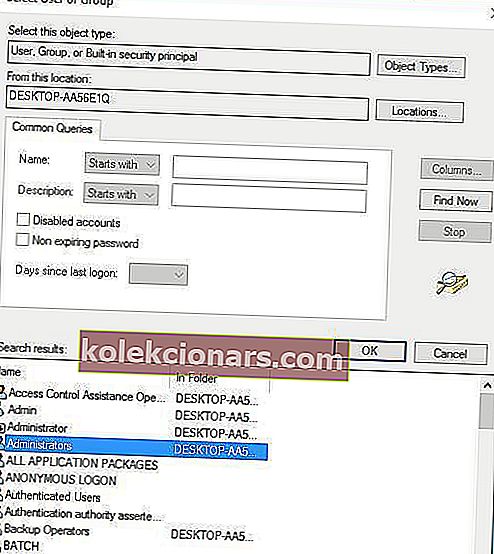
- Lange Pasirinkti vartotoją arba grupę spustelėkite Gerai .
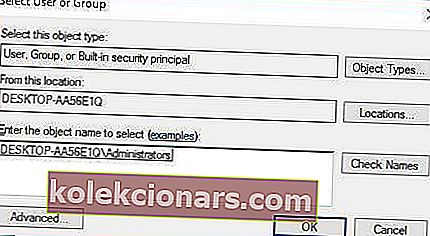
- Be Advanced Security Settings langų savininkai turėtų būti pakeistas į administratorių ir administratoriai grupė turėtų būti įtraukta į Teisių įrašai sąrašą.
- Pažymėkite Pakeisti savininką ant antrinių talpyklų ir objektų .
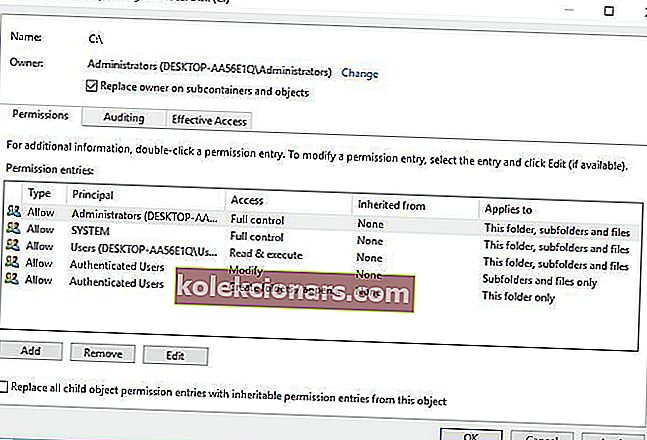
- Spustelėkite Taikyti ir Gerai . Palaukite, kol procesas bus baigtas.
Be to, galite pridėti „Full Control“ teises į diską visoms grupės „APPLICATION PACKAGES“.
- Atidarykite disko skaidinio ypatybes ir eikite į skirtuką Sauga .
- Spustelėkite mygtuką Redaguoti .
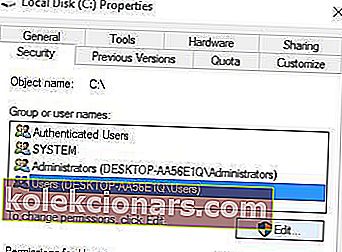
- Bus atidaromi vietinio disko lango leidimai . Spustelėkite mygtuką Pridėti .
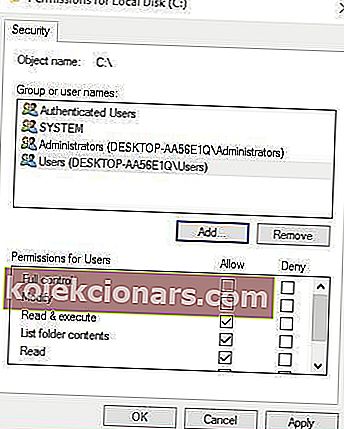
- Pasirodys Vartotojo arba grupės langas. Spustelėkite mygtuką Išplėstinė , tada spustelėkite Rasti dabar .
- Sąraše suraskite VISUS PARAIŠKŲ PAKETUS , pažymėkite juos ir spustelėkite Gerai .
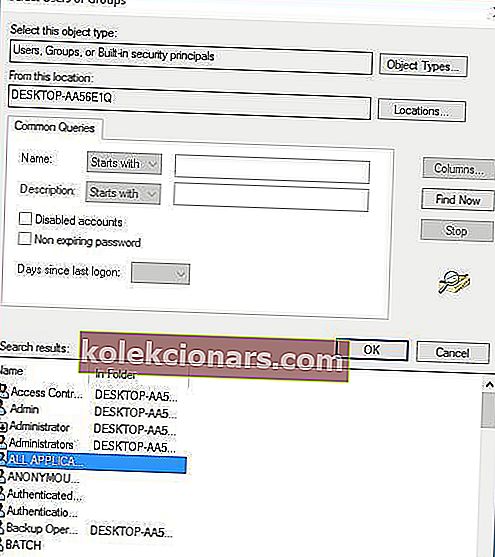
- Dar kartą spustelėkite Gerai .
- VISI PARAIŠKŲ PAKETAI dabar bus pridėti prie sąrašo. Spustelėkite jį ir pasirinkite „ Visas valdymas“ . Spustelėkite Taikyti ir Gerai, kad išsaugotumėte pakeitimus.
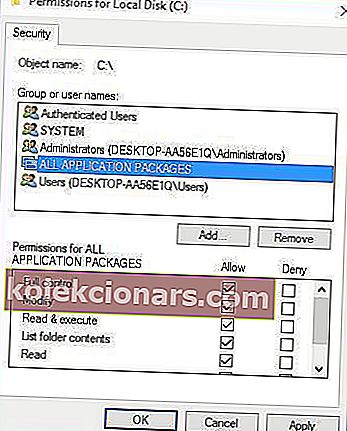
- Jei problema vis dar išlieka, atidarykite disko skaidinio ypatybes, eikite į skirtuką Sauga ir pridėkite Visą valdymą prie grupės Vartotojai .
3. Pakeiskite „FilterAdministratorToken“ registro rengyklėje
Vartotojai pranešė, kad programos nebus atidarytos sistemoje „Windows 10“, o kai kurie vartotojai netgi pranešė apie „Start Menu“ problemas, kai naudojasi administratoriaus paskyra.
Jei turite tų pačių problemų, galite jas išspręsti atlikdami šiuos veiksmus:
- Norėdami atidaryti Vykdyti dialogą, paspauskite „ Windows“ klavišą + R. Kai atsidarys dialogo langas Vykdyti, įveskite „ Regedit“ ir paspauskite „ Enter“ arba spustelėkite Gerai .

- Kai atidaromas registro rengyklė , kairiajame lauke eikite į šį raktą:
HKEY_LOCAL_MACHINE\SOFTWARE\Microsoft\Windows\CurrentVersion\Policies\System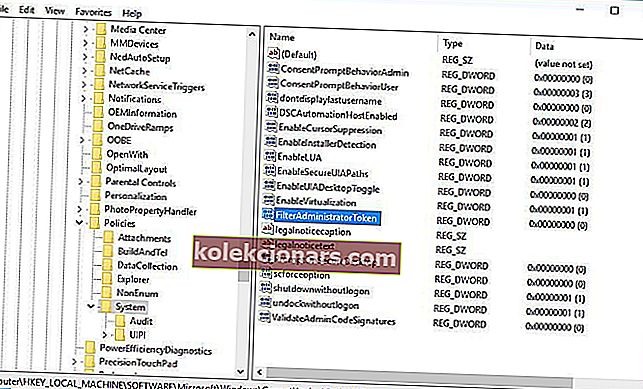
- Dešinėje srityje suraskite 32 bitų DWORD pavadinimą FilterAdministratorToken (jei „ FilterAdministratorToken“ DWORD neegzistuoja, galite jį sukurti dešiniuoju pelės mygtuku spustelėję dešiniojoje srityje ir pasirinkdami Naujas> DWORD (32 bitų) reikšmė.)
- Dabar pakeiskite naujos vertės pavadinimą į „ FilterAdministratorToken“ .
- Dukart spustelėkite „ FilterAdministratorToken DWORD“. Lauke Reikšmės duomenys įveskite 1 ir spustelėkite Gerai, kad išsaugotumėte pakeitimus.
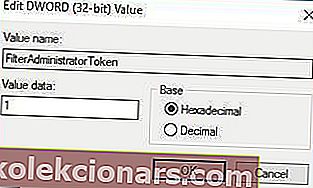
- Uždarykite registro rengyklę ir iš naujo paleiskite kompiuterį.
Pastaba: jei yra „FilterAdministratorToken“, pereikite prie kito veiksmo .
„Windows“ registro rengyklė yra per daug sudėtinga? Gaukite kitą registro redagavimo įrankį iš šio naujo sąrašo!
4. Įsitikinkite, kad jūsų programos yra atnaujintos
Kartais programos nebus paleistos, jei jos nebus atnaujintos į naujausią versiją. Norėdami tai išspręsti, turite atlikti šiuos veiksmus:
- Atidarykite „ Windows Store“ programą. Tai galite padaryti paspausdami „ Windows“ klavišą + S ir įveskite „ Store“ . Iš rezultatų sąrašo pasirinkite „ Store“ .
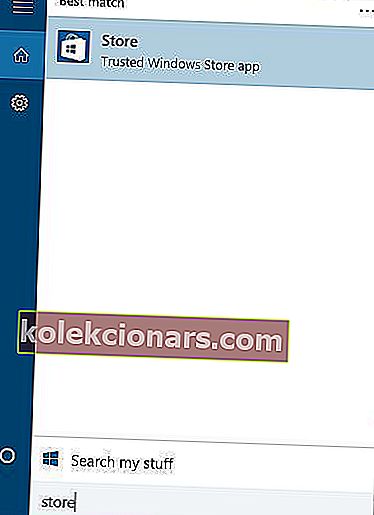
- Kai atidaroma „ Windows Store“ programa, viršutiniame dešiniajame kampe (šalia paieškos laukelio) spustelėkite „ Microsoft“ paskyros piktogramą ir meniu pasirinkite „ Atsisiuntimai ir naujiniai“ .
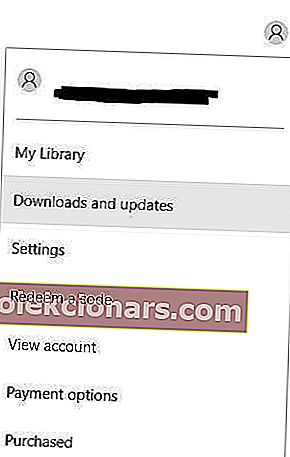
- Spustelėkite mygtuką Ieškoti naujinimų ir atnaujinkite visas programas.
Jei parduotuvės programa neveikia, galite pabandyti atlikti tuos pačius veiksmus iš kitos vartotojo paskyros savo kompiuteryje arba naudoti komandinę eilutę priversti atnaujinti. Norėdami tai padaryti, atlikite šiuos veiksmus:
- Paspauskite „ Windows“ klavišą + X ir meniu pasirinkite komandų eilutę .
- Kai prasideda komandinė eilutė , įveskite šią eilutę ir paspauskite Enter :
schtasks /run /tn "Microsoft\Windows\WindowsUpdate\Automatic App Update"
5. Įsitikinkite, kad „Windows 10“ yra atnaujinta

Kartais tokio tipo problemas galima išspręsti atlikus „Windows“ naujinimą, todėl įsitikinkite, kad įdiegėte naujausius naujinimus. Norėdami patikrinti atnaujinimus, atlikite šiuos veiksmus:
- Atidarykite „ Nustatymų programą“ ir eikite į „ Atnaujinimas ir sauga“ .
- Eikite į „ Windows Update“ skyrių ir atsisiųskite naujausius naujinimus.
Pastaba : jei bandydami paleisti nustatymų programą susiduriate su problemomis, peržiūrėkite šį išsamų šios temos vadovą.