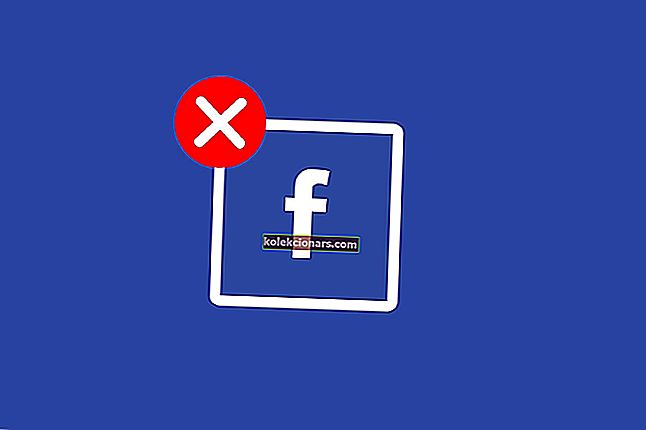- Jūs neturite savęs vadinti audiofilu, kad norėtumėte visapusiškesnės patirties klausydamiesi muzikos ar žiūrėdami mėgstamas laidas ir filmus. Jūs tiesiog turite teisę to paprašyti.
- Jei bandant garsą susidūrė su Nepavyko paleisti bandymo tono klaidos, pabandykite atlikti šiuos veiksmus, kad išspręstumėte problemą. Pirmiausia rekomenduotume pakeisti garsiakalbio nustatymus arba pereiti prie numatytųjų tvarkyklių.
- Tai yra dažnos klaidos, todėl apsilankykite šiame puikių garso problemų skyriuje, kad gautumėte daugiau greitų taisymų.
- Panašias problemas plačiai nagrinėjome specialiame „Windows 10“ klaidų centre. Būtinai patikrinkite.

Nors daugelis vartotojų naudoja „Windows 10“, atrodo, kad kai kuriems vartotojams kyla tam tikrų problemų.
Kalbėdami apie tai, „Windows 10“ vartotojai praneša, kad jiems nepavyko paleisti bandomojo tono pranešimo, todėl pažiūrėkime, ar galime tai išspręsti.
Šis klaidos pranešimas gali sukelti įvairių problemų dėl garso jūsų kompiuteryje. Be šios klaidos, vartotojai taip pat pranešė apie šias problemas:
- „Conexant Audio“, „Sound Blaster“, IDT, „Realtek Audio“ nepavyko paleisti bandomojo tono - pasak vartotojų, ši klaida dažniausiai atsiranda su „IDT“ arba „Realtek“ garso įrenginiais. Paprastai šią problemą sukelia pasenęs tvarkyklė ir ją galima lengvai išspręsti.
- USB garsui nepavyko atkurti bandomojo tono - jei gaunate šią klaidą, taip gali būti todėl, kad naudojate USB garso kortelę arba USB ausines. Pasak vartotojų, problema dažniau kyla naudojant USB garso įrenginius.
- „AMD HDMI“ garso nepavyko atkurti bandymo tono - kartais jūsų vaizdo plokštės tvarkyklės taip pat gali įdiegti garso tvarkykles. Vartotojai pranešė apie šį klaidos pranešimą, kai naudojo HDMI kabelį su AMD vaizdo plokšte.
- „Dell“, „HP“ garsui nepavyko atkurti bandomojo tono - tokios garso problemos kaip šis gali kilti beveik bet kuriame asmeniniame kompiuteryje, ir „Dell“, ir HP vartotojai pranešė apie šią problemą savo įrenginiuose.
- Nešiojamas kompiuteris neturi garso, nepavyko atkurti bandymo tono - ši problema turi įtakos tiek darbalaukiui, tiek nešiojamiesiems kompiuteriams. Tiesą sakant, ši problema yra dažnesnė tam tikruose nešiojamuosiuose kompiuteriuose nei staliniuose kompiuteriuose.
- Nepavyko atkurti garso plokštės bandomojo tono - jei turite šią problemą savo kompiuteryje, galbūt norėsite žinoti, kad ji gali paveikti beveik bet kurią garso plokštę. Pasak vartotojų, ši problema turi įtakos tiek dedikuotoms, tiek įmontuotoms garso plokštėms.
- Garsui nepavyko pasiekti įrenginio - tai dar vienas šios klaidos variantas. Jei turite jį savo kompiuteryje, turėtumėte sugebėti jį ištaisyti naudodami vieną iš mūsų sprendimų.
- Nepavyko paleisti garso, garsas išjungtas - kai kuriais atvejais negalėsite atkurti jokių garsų savo kompiuteryje. Pasak vartotojų, garsas gali būti visiškai išjungtas jūsų kompiuteryje dėl šios problemos.
- Nepavyksta atkurti garso nešiojamame kompiuteryje - ši problema veikia ir stalinius, ir nešiojamuosius kompiuterius. Tai yra rimta problema, ir daugelis vartotojų pranešė, kad negali atkurti jokio garso savo nešiojamuoju kompiuteriu.
Kaip pataisyti nepavyko paleisti bandomojo tono? Pirmiausia patartume atnaujinti „Windows 10“ naujausiais pleistrais. Jei tai neveikia ir vis tiek turite šią problemą, galite pabandyti pakeisti garsiakalbio nustatymus arba pereiti prie numatytųjų tvarkyklių.
Nesivaržykite toliau skaitydami kitus galimus sprendimus.
Ką daryti, jei negalite atkurti garso testo tono sistemoje „Windows 10“?
1. Pakeiskite garsiakalbio nustatymus
Vartotojai praneša, kad naujovinant į „Windows 10“, jų garsiakalbio nustatymai keičiami į „Quadraphonic“. Jei naudojate 5.1 garsiakalbių sistemą, eikite į garsiakalbio nustatymus ir pakeiskite juos iš Quadraphonic į 5.1.
2. Perjunkite į numatytuosius tvarkykles
Kitas dalykas, kurį bandysime, yra perėjimas prie numatytųjų tvarkyklių. Norėdami tai padaryti, turite atlikti šiuos veiksmus:
- Eikite į „ Device Manager“ ir suraskite garso tvarkyklę.
- Dešiniuoju pelės mygtuku spustelėkite jį ir pasirinkite Pašalinti.

- Pažymėkite Ištrinti šio įrenginio tvarkyklės programinę įrangą ir spustelėkite Pašalinti .

- Pašalinus tvarkyklę, paspauskite mygtuką Ieškoti naujos aparatūros . Tai įdiegs numatytąją garso tvarkyklę.

3. Įdiekite aukštos raiškos garso įrenginį
Jei perjungus į numatytąjį garso įrenginį darbas neatliktas, galite pabandyti įdiegti aukštos raiškos garso įrenginį. Norėdami įdiegti didelės raiškos garso įrenginį „Windows 10“, atlikite šiuos veiksmus:
- Eikite į „ Device Manager“ ir suraskite garso tvarkyklę.
- Dešiniuoju pelės mygtuku spustelėkite jį ir pasirinkite Atnaujinti tvarkyklę .

- Pasirinkite Naršyti mano kompiuteryje, kad rastumėte tvarkyklės programinę įrangą .

- Dabar pasirinkite Leiskite man pasirinkti iš mano kompiuterio įrenginių tvarkyklių sąrašo .

- Tvarkyklių sąraše pasirinkite „ High Definition Audio Device“ .

- Spustelėkite Pirmyn ir, jei gausite įspėjimą, pasirinkite Taip .

C Heck mūsų išsamus vadovas galėtumėt atnaujinti savo tvarkykles tinkamai!
4. Pakeiskite garso formatą
Jei dažnai gaunate klaidos pranešimą „ Nepavyko paleisti garso bandymo tono“ , galbūt galėsite išspręsti problemą paprasčiausiai pakeisdami garso formatą.
Tai yra gana paprasta, ir tai galite padaryti atlikdami šiuos veiksmus:
- Dešiniuoju pelės mygtuku spustelėkite garsumo piktogramą sysbar ir meniu pasirinkite Playback devices.

- Kai atsidarys langas „ Garsas“ , įsitikinkite, kad garsiakalbiai ar ausinės yra numatytieji įrenginiai. Jei ne, galite juos nustatyti dešiniuoju pelės mygtuku spustelėdami įrenginį ir meniu pasirinkite Nustatyti kaip numatytąjį įrenginį . Pasirinkite garso įrenginį ir spustelėkite Ypatybės .

- Kai atsidarys langas Ypatybės , eikite į skirtuką Išplėstinė . Dabar skyriuje „ DefaultFormat“ pasirinkite kitą garso formatą. Norėdami išsaugoti pakeitimus, spustelėkite Taikyti ir Gerai .

Tai atlikę patikrinkite, ar jūsų garsas veikia tinkamai. Daugelis vartotojų pranešė, kad šis sprendimas jiems išsprendė problemą, todėl būtinai išbandykite.
Atminkite, kad turėsite pabandyti naudoti kelis skirtingus formatus, kol rasite jums tinkamiausią formatą.
Jei formato keitimas neveikia, keli vartotojai rekomenduoja spustelėti mygtuką Atkurti numatytąjį, kad būtų atkurtos pradinės garso nuostatos.

„Windows 10“ nėra garso iš ausinių? Neišsigąskite! Išspręskite problemą per trumpą laiką naudodamiesi mūsų vadovu!
5. Išjunkite visus garso patobulinimus
Kartais nepavyko paleisti garso bandymo tono klaidos pranešimas, jei naudojate tam tikrus garso patobulinimus.
Daugelis garso plokščių palaiko patobulinimus, tačiau dažnai jie gali trukdyti „Windows“ ir sukelti šią problemą. Norėdami išspręsti problemą, turite išjungti garso patobulinimus atlikdami šiuos veiksmus:
- Atidarykite garsiakalbio ypatybes . Mes parodėme, kaip tai padaryti ankstesniame sprendime, todėl patikrinkite, ar nėra papildomos informacijos.
- Eikite į skirtuką Priedai ir pažymėkite Išjungti visus patobulinimus . Norėdami išsaugoti pakeitimus, spustelėkite Taikyti ir Gerai .

Išjungus visus patobulinimus, problema turėtų būti išspręsta ir jūsų garsas vėl pradės veikti.
6. Išjunkite išskirtinį režimą
Nepavyko paleisti garso bandymo tono klaidos pranešimas dažniausiai pasirodo dėl jūsų garso nustatymų, o viena iš dažniausiai pasitaikančių problemų yra išskirtinis režimas.
Norėdami išspręsti problemą, turite išjungti išskirtinį režimą atlikdami šiuos veiksmus:
- Atidarykite garsiakalbio ypatybes .
- Eikite į skirtuką Išplėstinė ir skyriuje Išskirtinis režimas išjunkite Leisti programoms išimtinai valdyti šį įrenginį . Dabar spustelėkite Taikyti ir Gerai, kad išsaugotumėte pakeitimus.

Išjungus išskirtinį režimą , problema turėtų būti visiškai išspręsta.
7. Naudokite garso trikčių šalinimo įrankį
Pasak vartotojų, nepavyko atkurti garso bandymo tono klaidos pranešimo paprasčiausiai paleidus trikčių šalinimo įrankį.
Kartais gali kilti klaida dėl garso konfigūracijos, dėl kurios ši problema gali pasirodyti.
Tačiau paprastai galite automatiškai išspręsti šią problemą, paleisdami garso trikčių šalinimo įrankį. Norėdami tai padaryti, atlikite šiuos veiksmus:
- Paspauskite „ Windows“ klavišą + I, kad atidarytumėte programą „Nustatymai“ .
- Kai atidaroma programa „ Nustatymai“ , eikite į skyrių „ Atnaujinimas ir sauga“ .

- Kairėje esančiame meniu pasirinkite Trikčių šalinimas . Dabar dešinėje srityje pasirinkite „ Playing Audio“ ir spustelėkite „ Run trikčių šalinimo įrankį“ .

- Dabar bus paleistas trikčių šalinimo įrankis. Palaukite, kol trikčių šalinimo įrankis išspręs problemą.

Taip pat galite paleisti garso trikčių šalinimo įrankį atlikdami šiuos veiksmus:
- Paspauskite „ Windows“ klavišą + S ir įveskite valdymo skydą . Iš sąrašo pasirinkite Valdymo skydas .

- Dabar spustelėkite Trikčių šalinimas .

- Kairėje esančiame meniu pasirinkite Peržiūrėti viską .

- Dabar spustelėkite „ Playing Audio“ .

- Dabar bus atidarytas garso atkūrimo trikčių šalinimo įrankis. Norėdami jį paleisti, spustelėkite Pirmyn .

Kai baigsite trikčių šalinimo įrankį, problema turėtų būti išspręsta ir jūsų garsas pradės veikti. Abu aukščiau aprašyti metodai atliks tą patį trikčių šalinimo įrankį, todėl drąsiai naudokitės bet kuriuo iš jų.
Trikčių šalinimo įrankis nustojo veikti? Nesijaudink? Mes turime geriausius sprendimus, kaip greitai išspręsti problemą!
8. Išjunkite garso efektus
Daugelyje garso plokščių yra speciali programinė įranga, siūlanti įvairius garso efektus. Nors šie efektai kartais gali pagerinti jūsų garso kokybę, jie dažnai gali sukelti įvairių problemų.
Pasak vartotojų, „ Nepavyko atkurti garso bandymo tono klaidos pranešimas“ yra glaudžiai susijęs su šiais garso efektais, ir norint išspręsti šią problemą, labai rekomenduojama juos išjungti.
Norėdami tai padaryti, tiesiog atidarykite garso konfigūracijos programinę įrangą, suraskite skyrių „ Efektai“ ir išjunkite juos visus. Išjungę visus efektus, patikrinkite, ar problema vis dar rodoma.
9. Pašalinkite neseniai įdiegtus naujinimus
Pasak vartotojų, Nepavyko paleisti garso bandymo tono klaidos pranešimų gali atsirasti dėl tam tikrų „Windows“ naujinimų. Kartais atnaujinimas gali turėti tam tikrų klaidų ir sukelti šią problemą.
Norėdami išspręsti problemą, turite rasti ir pašalinti probleminį naujinimą. Norėdami tai padaryti, turite atlikti šiuos veiksmus:
- Atidarykite programą „ Nustatymai“ ir eikite į skyrių „ Naujiniai ir sauga“ .
- Spustelėkite Atnaujinti istoriją .

- Dabar bus rodomas atnaujinimų sąrašas. Spustelėkite Pašalinti naujinimus .

- Dabar turėtumėte pamatyti neseniai įdiegtus naujinimus. Dukart spustelėkite tam tikrą naujinį, kad jį pašalintumėte.

Pašalinę naujausius naujinimus, patikrinkite, ar problema vis dar rodoma. Jei ne, tai reiškia, kad radote problemos priežastį. Dabar jūs tiesiog turite užkirsti kelią naujinimo diegimui.
Norėdami tai padaryti, tiesiog atsisiųskite „Rodyti arba slėpti naujinimus“ trikčių šalinimo įrankį, paleiskite jį ir neleiskite probleminiam naujinimui įdiegti.
Tai atlikus, naujinimas nebus įdiegtas automatiškai ir problema nebus rodoma iš naujo.
10. Atlikite SFC nuskaitymą
Kartais nepavyko paleisti garso bandymo tono klaidos pranešimas dėl failo sugadinimo. Jūsų sistemos failai gali būti sugadinti, todėl ši klaida pasirodys.
Tačiau jūs turėtumėte sugebėti tai išspręsti paprasčiausiai atlikdami SFC nuskaitymą. Norėdami tai padaryti, atlikite šiuos veiksmus:
- Paspauskite „ Windows“ klavišą + X, kad atidarytumėte „Win + X“ meniu. Iš sąrašo pasirinkite Komandų eilutė (administratorius) . Jei komandinės eilutės nėra, drąsiai naudokite „ PowerShell“ („Admin“) .

- Kai atsidaro komandinė eilutė , įveskite sfc / scannow ir paspauskite Enter, kad ją paleistumėte.

- Dabar prasidės SFC nuskaitymas. Nuskaitymas gali trukti apie 10–15 minučių, todėl jo nenutraukite.
Vartotojai pranešė, kad vykdant SFC nuskaitymą jie išsprendė problemą, todėl būtinai išbandykite. Tačiau kartais nepavyks išspręsti problemos naudojant SFC nuskaitymą.
Kai kuriais retais atvejais jums gali nepavykti visiškai atlikti SFC nuskaitymo. Norėdami ištaisyti šią klaidą, gali tekti vykdyti DISM nuskaitymą. Norėdami tai padaryti, atlikite šiuos veiksmus:
- Paleiskite komandų eilutę kaip administratorius.
- Dabar įveskite dism / online / cleanup-image / restorehealth ir paspauskite Enter, kad jį paleistumėte.

- Dabar bus pradėtas DISM nuskaitymas. Šis procesas gali užtrukti apie 15–20 minučių, todėl būtinai jo nenutraukite.
Baigę DISM nuskaitymą, patikrinkite, ar klaida vis dar išlieka. Jei anksčiau negalėjote paleisti SFC nuskaitymo, atlikę DISM nuskaitymą, būtinai pakartokite jį.
Išsamiame vadove sužinokite viską, ką reikia žinoti apie sistemos failų tikrintuvą!
11. Atjunkite kitus USB įrenginius

Jei naudojate USB ausines ar garsiakalbius, ši problema gali kilti dėl kitų USB įrenginių.
Pasak vartotojų, jiems nepavyko paleisti garso bandymo tono klaidos pranešimo dėl „Xbox 360“ belaidžio žaidimų imtuvo.
Daugelis vartotojų savo „Xbox 360“ valdiklį naudoja kartu su savo kompiuteriu, o kartais belaidis imtuvas gali sukelti šią problemą.
Norėdami išspręsti problemą, vartotojai siūlo atjungti belaidį imtuvą nuo kompiuterio ir paleisti jį iš naujo. Kai kompiuteris bus paleistas be imtuvo, garsas turėtų vėl veikti.
Jei garsas veikia, galite dar kartą prijungti belaidį imtuvą. Tai yra paprastas sprendimas ir jis veikia pagal vartotojus, todėl drąsiai išbandykite.
Atminkite, kad gali tekti pakartoti, jei problema vėl pasirodys.
Mes daug rašėme apie patikimus klausimus. Peržiūrėkite šį vadovą, kad gautumėte daugiau informacijos.
12. Nustatykite garso įrenginį kaip numatytąjį ryšio įrenginį
Pasak vartotojų, „ Nepavyko paleisti garso bandymo tono klaidos pranešimas“ gali būti rodomas, jei jūsų garso įrenginys nenustatytas kaip numatytasis įrenginys. Norėdami išspręsti šią problemą, turite atlikti šiuos veiksmus:
- Atidarykite garso langą. Tai galite padaryti dešiniuoju pelės mygtuku spustelėdami garso piktogramą apatiniame dešiniajame kampe ir pasirinkdami Atkūrimo įrenginiai .
- Kai atsidarys garso langas, dešiniuoju pelės mygtuku spustelėkite bet kurį kitą įrenginį ir pasirinkite Nustatyti kaip numatytąjį ryšio įrenginį .

- Dabar dešiniuoju pelės mygtuku spustelėkite savo garso įrenginį ir pasirinkite Nustatyti kaip numatytąjį . Pakartokite tuos pačius veiksmus ir pasirinkite Nustatyti kaip numatytąjį ryšio įrenginį .

Tai padarius, problema turėtų būti išspręsta ir jūsų garsas pradės veikti.
13. Išjunkite garso įrenginį
Jei dažnai gaunate Nepavyko atkurti garso bandymo tono klaidos pranešimo, galbūt galėsite tai išspręsti paprasčiausiai laikinai išjungdami garso įrenginį. Norėdami tai padaryti, atlikite šiuos veiksmus:
- Atidarykite „ Device Manager“ .
- Dabar raskite garso įrenginį, dešiniuoju pelės mygtuku spustelėkite jį ir meniu pasirinkite Išjungti .

- Dabar pasirodys patvirtinimo pranešimas. Spustelėkite Taip .

- Jūsų bus paprašyta iš naujo paleisti kompiuterį. Spustelėkite Taip, kad paleistumėte iš naujo.

- Kai kompiuteris bus paleistas iš naujo, grįžkite į „ Device Manager“ , dešiniuoju pelės mygtuku spustelėkite garso įrenginį ir meniu pasirinkite Įgalinti įrenginį .

Išjungus ir įgalinus garso įrenginį, problema turėtų būti išspręsta.
14. Prijunkite garso įrenginį tiesiai prie kompiuterio
Pasak vartotojų, jie patyrė šią problemą naudodamiesi savo nešiojamuoju kompiuteriu. Nešiojamųjų kompiuterių stotelės gali būti nepaprastai naudingos, nes jos suteikia jums papildomų prievadų, tačiau kartais gali kilti su jomis susijusių problemų.
Vartotojai pranešė, kad prijungus garsiakalbius ar ausines prie doko, nepavyko paleisti garso bandymo tono klaidos pranešimo.
Pasak vartotojų, problemą galite išspręsti prijungdami garsiakalbius prie nešiojamojo kompiuterio garso prievado. Tai padarius, klausimas bus išspręstas.
Kalbant apie problemos priežastį, jūsų doko stotelė gali būti sugedusi arba ji gali būti visiškai nesuderinama su jūsų aparatine įranga ar tvarkyklėmis.
Nerandate garso įrenginių? Viskas nėra taip baisu, kaip atrodo. Išspręskite problemą naudodamiesi mūsų straipsniu.
15. Pakeiskite saugos teises registre
Jei dažnai gaunate šią klaidą, galbūt galėsite ją ištaisyti paprasčiausiai pakeisdami saugos leidimus.
Norėdami atlikti šį sprendimą, turėsite rasti kitą „Windows 10“ kompiuterį ir palyginti šių dviejų saugos leidimus.
Norėdami atlikti reikiamus pakeitimus, atlikite šiuos veiksmus:
- Paspauskite „ Windows“ klavišą + R ir įveskite regedit . Paspauskite Enter arba spustelėkite Gerai .

- Neprivaloma : galbūt norėsite sukurti registro atsarginę kopiją. Registro modifikavimas gali sukelti problemų jūsų kompiuteryje, jei jo tinkamai nepakeisite, todėl patariama sukurti atsarginę kopiją. Norėdami tai padaryti, spustelėkite Failas> Eksportuoti .
 Dabar nustatykite viską kaip eksporto diapazoną ir įveskite norimą failo pavadinimą. Pasirinkite saugią vietą ir spustelėkite mygtuką Išsaugoti .
Dabar nustatykite viską kaip eksporto diapazoną ir įveskite norimą failo pavadinimą. Pasirinkite saugią vietą ir spustelėkite mygtuką Išsaugoti . Tai atlikę turėsite savo registro atsarginę kopiją. Jei modifikavus registrą kyla kokių nors problemų, galite tiesiog paleisti šį failą, kad atkurtumėte registro pradinę būseną.
Tai atlikę turėsite savo registro atsarginę kopiją. Jei modifikavus registrą kyla kokių nors problemų, galite tiesiog paleisti šį failą, kad atkurtumėte registro pradinę būseną. - Kairiojoje srityje eikite į
HKEY_LOCAL_MACHINESOFTWAREMicrosoftWindowsCurrentVersionMMDevicesAudio. Dešiniuoju pelės mygtuku spustelėkite garso klavišą ir meniu pasirinkite Leidimai .
- Pakartokite tuos pačius veiksmus veikiančiame kompiuteryje. Dabar palyginkite įrašų sąrašą darbo ar asmeninio kompiuterio skyriuose Grupės arba vartotojo vardai . Patikrinkite kiekvieno sąrašo įrašo leidimus. Jei jūsų kompiuteryje trūksta tam tikrų įrašų ar leidimų, turėsite juos pakoreguoti.
- Po to, kai visi įrašai ir leidimai yra vienodi abiejuose kompiuteriuose, spustelėkite Išplėstinė .

- Abiejuose kompiuteriuose patikrinkite skyrių „ Savininkas“ . Jei paveikto kompiuterio savininko skyrius skiriasi, būtinai pakeiskite jį atitinkamai.

Kai abiejuose kompiuteriuose nustatymai yra vienodi, patikrinkite, ar problema vis dar rodoma.
Tai yra pažangus sprendimas, todėl jei nesate susipažinę su saugos leidimais ar registru, galbūt norėsite jį praleisti.
Keletas vartotojų pranešė, kad koregavę registrą problema išsisprendė, todėl galbūt norėsite tai išbandyti.
Negalite pasiekti registro rengyklės? Peržiūrėkite mūsų vadovą, kad šis klausimas taptų praeitimi!
16. Patikrinkite kitus USB įrenginius
Pasak vartotojų, nepavyko paleisti garso bandymo tono klaidos pranešimas, jei naudojate USB šakotuvą. USB šakotuvai yra naudingi, ypač jei esate linkę naudoti kelis USB įrenginius.
Tačiau jei naudojate USB ausines, ši problema gali kilti naudojant kai kuriuos žaidimų pultus. Vartotojai pranešė apie šią problemą, prijungdami žaidimų pultą ir USB ausines prie to paties USB šakotuvo.
Panašu, kad kai kurie USB įrenginiai neveikia tinkamai, todėl norint juos išspręsti reikia atjungti kai kuriuos iš jų.
Vartotojai pranešė, kad atjungus žaidimų valdiklį nuo USB šakotuvo, problema jiems išsisprendė, todėl galbūt norėsite tai išbandyti.
Jei tai išspręs problemą, ateityje pirmiausia turėsite prijungti USB ausines ir tada prijungti žaidimų pultą prie USB šakotuvo. Tai yra paprastas sprendimas, tačiau vartotojai pranešė, kad tai veikia, todėl drąsiai išbandykite.
17. Iš naujo įdiekite AMD tvarkykles
Kai kuriais atvejais ši problema gali kilti dėl jūsų vaizdo plokštės tvarkyklių. Pasak vartotojų, tam tikros vaizdo plokštės tvarkyklės taip pat diegia savo garso tvarkykles, dėl kurių ši problema atsiranda.
Norėdami išspręsti problemą, turite pašalinti AMD tvarkyklę ir iš naujo ją įdiegti. Norėdami visiškai pašalinti grafikos plokštės tvarkyklę iš savo kompiuterio, daugelis vartotojų siūlo naudoti „Display Driver Uninstaller“.
Tai yra nemokamas pašalinimo įrankis, kuris visiškai pašalins grafikos plokštės tvarkyklę kartu su visais susijusiais failais. Pašalinę tvarkyklę, turite atsisiųsti naujausią grafikos plokštės tvarkyklę.
Diegdami tvarkyklę, būtinai pasirinkite parinktį Pasirinktinis diegimas . Iš ten galėsite pasirinkti tvarkykles, kurias norite įdiegti. Būtinai panaikinkite HDMI garso tvarkyklės žymėjimą .
Tai atlikus, bus įdiegta tik grafikos plokštės tvarkyklė ir jūsų problema turėtų būti išspręsta.
Atminkite, kad ši problema gali turėti įtakos tiek AMD, tiek „Nvidia“ vaizdo plokštėms, todėl būtinai išbandykite šį sprendimą, net jei nenaudojate AMD grafikos.
Ką daryti, jei „Windows 10“ neleidžia įdiegti AMD tvarkyklių?
18. Paleiskite „Windows Audio“ paslaugą iš naujo
Pasak vartotojų, šią problemą gali sukelti „Windows Audio“ paslauga, ir norint ją išspręsti reikia tiesiog paleisti šią paslaugą iš naujo. Norėdami tai padaryti, atlikite šiuos veiksmus:
- Paspauskite „ Windows“ klavišą + R ir įveskite services.msc . Spustelėkite Gerai arba paspauskite Enter .

- Dabar pasirodys langas „ Paslaugos“ . Suraskite „ Windows Audio“ paslaugą, dešiniuoju pelės mygtuku spustelėkite ją ir meniu pasirinkite Paleisti iš naujo .

Paleidus „Windows Audio“ paslaugą, problema turėtų būti išspręsta ir jūsų garsas vėl pradės veikti.
19. Pakeiskite vietinių vartotojų ir grupių nustatymus
Jei kyla problemų dėl Nepavyko paleisti garso bandymo tono klaidos pranešimo, galbūt galėsite išspręsti problemą paprasčiausiai pakeisdami vietinių vartotojų ir grupių nustatymus.
Tai gana paprasta, ir tai galite padaryti atlikdami šiuos veiksmus:
- Paspauskite „ Windows“ klavišą + R ir įveskite lusrmgr.msc . Spustelėkite Gerai ir paspauskite Enter .

- Kai atsidarys vietinių vartotojų ir grupių langas, kairiajame lauke spustelėkite Grupės . Dešinėje srityje dešiniuoju pelės mygtuku spustelėkite Administratoriai ir meniu pasirinkite Pridėti prie grupės parinktį.

- Bus parodytas narių sąrašas. Spustelėkite mygtuką Pridėti .

- Lauke Įveskite objektų pavadinimus pasirinkti įveskite Vietinė tarnyba . Spustelėkite mygtuką Tikrinti vardus . Jei viskas tvarkinga, spustelėkite Gerai .

- NT AUTHORITY dabar bus įtraukta į narių sąrašą. Norėdami išsaugoti pakeitimus, spustelėkite Taikyti ir Gerai .

Atlikę pakeitimus, iš naujo paleiskite kompiuterį ir patikrinkite, ar problema išspręsta.
Įspėjimas apie epinį vadovą! Viskas, ką reikia žinoti apie vartotojų ir grupių valdymą sistemoje „Windows 1o“, yra čia!
20. Ištrinkite „DefaultLaunchPermission“ įrašą iš registro
Kartais ši problema gali atsirasti dėl jūsų registro problemų. Norėdami išspręsti problemą, turite rasti ir pašalinti iš registro DefaultLaunchPermission įrašą.
Norėdami tai padaryti, atlikite šiuos veiksmus:
- Atidarykite registro rengyklę .
- Kairiojoje srityje eikite į
HKEY_LOCAL_MACHINESOFTWAREMicrosoftOle. Dešiniuoju pelės mygtuku spustelėkite Ole ir meniu pasirinkite Export .
- Įsitikinkite, kad skyriuje Eksportuoti diapazoną pasirinkta Pasirinkta šaka . Dabar įveskite norimą failo pavadinimą ir spustelėkite Išsaugoti .

- Dešinėje srityje suraskite DefaultLaunchPermission , dešiniuoju pelės mygtuku spustelėkite ją ir pasirinkite Ištrinti .

- Dabar pasirodys patvirtinimo pranešimas. Spustelėkite Taip .

- Ištrynę DefaultLaunchPermission įrašą, iš naujo paleiskite kompiuterį.
Kai kompiuteris bus paleistas iš naujo, patikrinkite, ar problema vis dar rodoma. Jei ne, galbūt norėsite atkurti „ DefaultLaunchPermission“ įrašą. Norėdami tai padaryti, tiesiog paleiskite failą, kurį sukūrėte atlikdami 3 veiksmą .
Tai padarius, jūsų registras bus atkurtas į pradinę būseną.
Tikiuosi, kad šis straipsnis padėjo išspręsti problemą, susijusią su garso bandymo tono atkūrimu sistemoje „Windows 10“.
Jei šie sprendimai jums netinka, mes taip pat parašėme, ką daryti, jei neveikia 5.1 kanalų erdvinis garsas, todėl galbūt norėsite jį patikrinti, jei jums reikia daugiau sprendimų.
Be to, jei turite kokių nors komentarų ar klausimų, tiesiog užrašykite juos toliau pateiktose pastabose.
DUK: Sužinokite daugiau apie garso testus / problemas sistemoje „Windows 10“
- Kaip patikrinti garsiakalbius sistemoje „Windows 10“?
Norėdami greitai išbandyti garsiakalbius sistemoje „Windows 10“, galite spustelėti garsumo valdymo piktogramą. Spustelėdami valdiklį, turėtumėte išgirsti kitą garsinį pyptelėjimą.
- Ar mano monitoriuje yra įmontuoti garsiakalbiai?
Kai kuriuose monitoriuose skydelyje yra įmontuoti garsiakalbiai. Kai nesate tikri, patikrinkite, ar jūsų kompiuteryje yra ausinių ar išorinių garsiakalbių išvestis.
- Kodėl mano kompiuteris neaptinka mano garsiakalbių?
Tokiu atveju gali būti sugadinti garsiakalbiai, sugadintas USB prievadas arba pasenusi garso tvarkyklė. Norėdami išspręsti šią problemą, naudokite šį vadovą atnaujinti tvarkykles.
Redaktoriaus pastaba : Šis įrašas iš pradžių buvo paskelbtas 2019 m. Balandžio mėn. Ir nuo to laiko atnaujintas ir atnaujintas 2020 m. Balandžio mėn., Kad būtų šviežesnis, tikslus ir visapusiškas.


































 Dabar nustatykite viską kaip eksporto diapazoną ir įveskite norimą failo pavadinimą. Pasirinkite saugią vietą ir spustelėkite mygtuką Išsaugoti .
Dabar nustatykite viską kaip eksporto diapazoną ir įveskite norimą failo pavadinimą. Pasirinkite saugią vietą ir spustelėkite mygtuką Išsaugoti . Tai atlikę turėsite savo registro atsarginę kopiją. Jei modifikavus registrą kyla kokių nors problemų, galite tiesiog paleisti šį failą, kad atkurtumėte registro pradinę būseną.
Tai atlikę turėsite savo registro atsarginę kopiją. Jei modifikavus registrą kyla kokių nors problemų, galite tiesiog paleisti šį failą, kad atkurtumėte registro pradinę būseną.