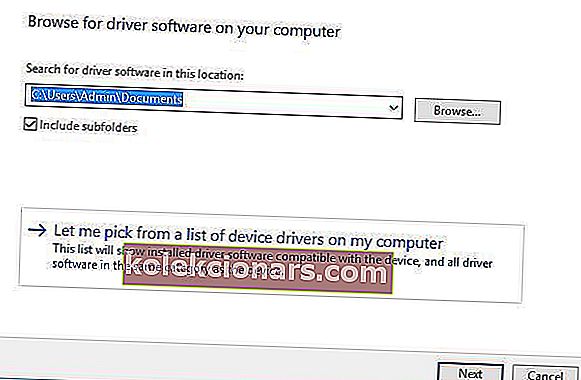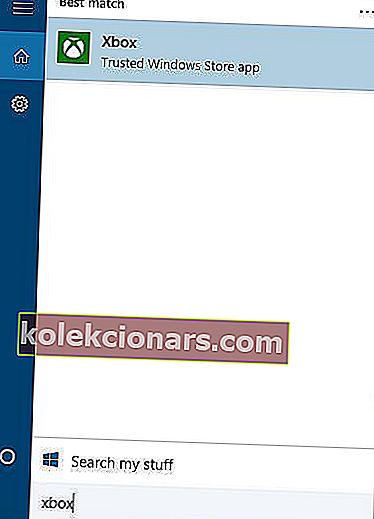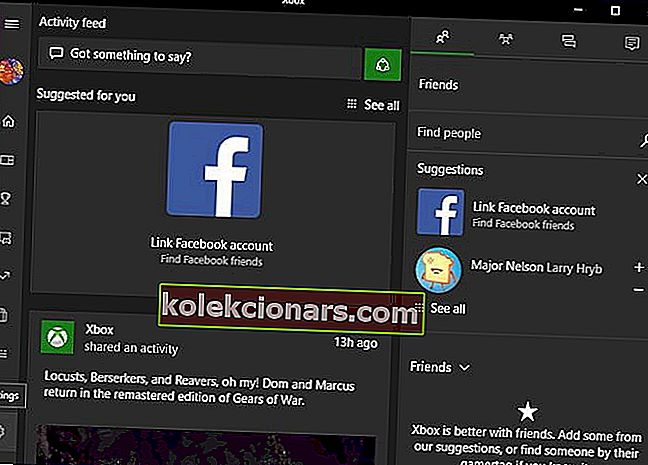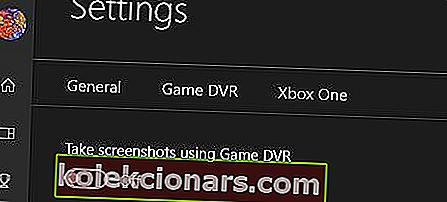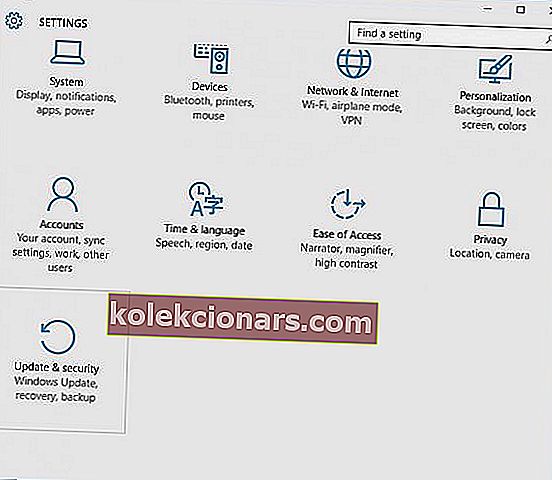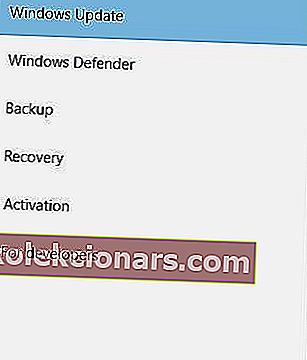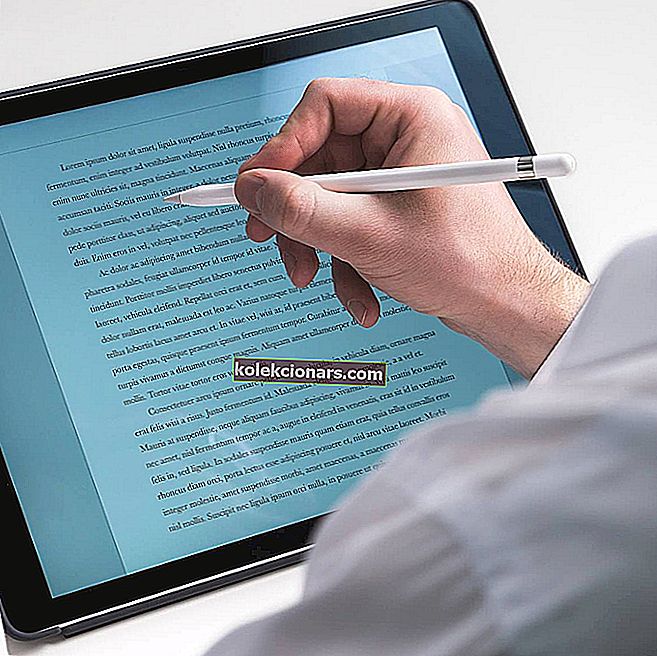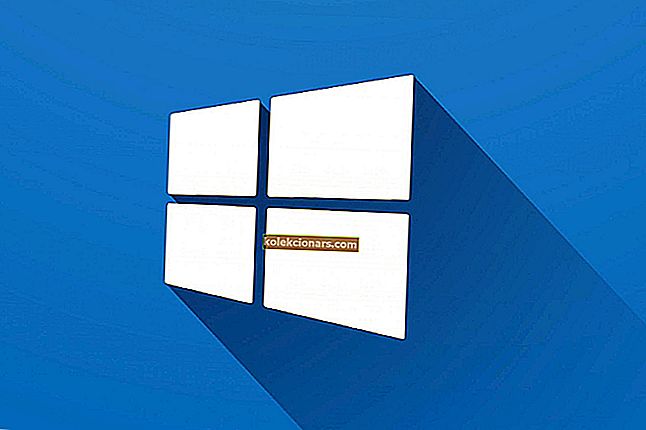- Vienas geriausių žaidimų su kompiuteriu yra tai, kad vietoj tradicinio klaviatūros / pelės derinio galite naudoti daugybę valdiklių.
- Tokiu būdu vis tiek galite naudoti seną „Xbox 360“ valdiklį tam, ką jis turėjo padaryti. Šis vadovas padės jums iškilus problemoms.
- Kai tik jūsų įtaisai veikia, atminkite, kad turite neįkainojamų išteklių: mūsų įrenginio trikčių šalinimo puslapį.
- Norėdami išlaisvinti visą žaidimo potencialą, atidžiai stebėkite mūsų platų „Xbox Hub“. Mes reguliariai skelbiame lengvai virškinamus vadovus ir pataisymus.

Daugelis žaidėjų mėgsta naudoti „Xbox 360“ valdiklį su „Windows 10“ žaisdami mėgstamus žaidimus.
Tai puiku, jei nenorite išleisti pinigų papildomam valdikliui, tačiau buvo pranešimų, kad „Xbox 360“ valdiklis neveikia su „Windows 10“, ir šiandien mes bandysime tai išspręsti.
Yra daug dalykų, kurie gali suklysti, ir mes stengsimės sutelkti dėmesį į juos visus:
- „Xbox 360“ valdiklio tvarkyklės problemos
- „Xbox 360“ valdiklio „Steam“ problemos
- „Xbox 360“ valdiklio mirksi mygtukai
- „Xbox 360“ valdiklio paleidimo ir įkrovimo problemos sistemoje „Windows 10“
- „Windows 10“ laidinio „Xbox 360“ valdiklio problemos
Kaip išspręsti „Xbox 360“ valdiklio tvarkyklės problemas sistemoje „Windows 10“?
1. Tvarkyklę įdiekite rankiniu būdu
Jei naudojate belaidį „Xbox 360“ valdiklį, turite naudoti belaidį imtuvą , kad galėtumėte jį prijungti prie kompiuterio.
Kartais belaidžio imtuvo tvarkykles reikia atnaujinti, arba „Xbox 360“ valdiklis gali neveikti „Windows 10“.
Norėdami atnaujinti imtuvo tvarkykles, atlikite šiuos veiksmus:
- Atidarykite „ Device Manager“ . Galite pasiekti „ Device Manager “ paspausdami „ Windows“ klavišą + X ir sąraše pasirinkdami „ Device Manager“ .

- Kai atidaroma „ Device Manager“ , įsitikinkite, kad imtuvas prijungtas prie kompiuterio. Eikite į skyrių Kiti įrenginiai ir išplėskite jį. Dešiniuoju pelės mygtuku spustelėkite nežinomą įrenginį ir meniu pasirinkite Atnaujinti tvarkyklės programinę įrangą .

- Spustelėkite Naršyti mano kompiuteryje ieškant tvarkyklių programinės įrangos .

- Dabar spustelėkite Leiskite man pasirinkti iš mano kompiuterio įrenginių tvarkyklių sąrašo .
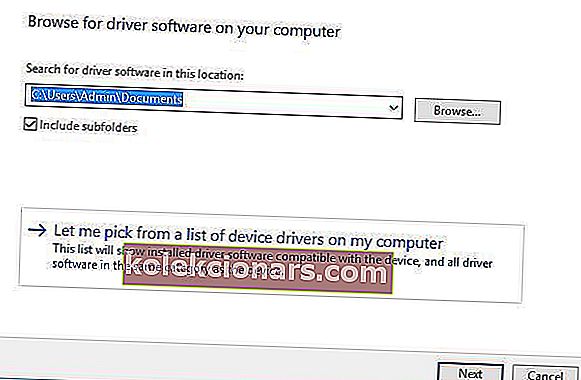
- Turėtumėte pamatyti įrenginių tvarkyklių sąrašą. Pasirinkite „ Xbox 360“ periferinius įrenginius ir spustelėkite Pirmyn .
- Pasirinkite naujausią imtuvo tvarkyklę , esančią sąraše, ir spustelėkite Pirmyn . Jei gaunate įspėjamąjį pranešimą, tiesiog spustelėkite Gerai ir palaukite, kol tvarkyklė bus įdiegta.
- Dabar jums tereikia maždaug 3 sekundes palaikyti „Bluetooth“ imtuvo ir „Xbox 360“ valdiklio poravimo mygtuką. Tai atlikęs, kompiuteris turėtų atpažinti jūsų valdiklį.
Įdiegus tvarkyklę, „Xbox 360“ valdiklis turėtų pradėti veikti „Windows 10“ be jokių problemų.
Buvo pranešta, kad šis sprendimas veikia ir su trečiųjų šalių imtuvais, todėl net jei nenaudojate „Microsoft“ imtuvo, jis turėtų veikti be jokių problemų, kol diegiate „Microsoft“ tvarkykles.
Šis vadovas parodys, kaip įdiegti tinkamą „Xbox 360“ valdiklio tvarkyklę!
2. Pašalinkite tvarkyklę
Kartais „Xbox 360“ valdiklis gali neveikti „Windows 10“ dėl netinkamo tvarkyklės, o jei taip yra, geriausias sprendimas yra pašalinti tą tvarkyklę ir leisti „Windows“ ją dar kartą įdiegti.
Norėdami pašalinti tvarkyklę, atlikite šiuos veiksmus:
- Paleiskite „ Device Manager“ .
- Be Device Manager rasti Xbox 360 Wireless imtuvas Windows ir dešiniuoju pelės mygtuku spustelėkite ją.
- Meniu pasirinkite Pašalinti .

- Pašalinę tvarkyklę, iš naujo paleiskite kompiuterį. Kai jūsų kompiuteris bus paleistas iš naujo, „Windows 10“ automatiškai įdiegs trūkstamą tvarkyklę.
Įsitikinkite, kad viskas bus ištrinta naudojant geriausias tvarkyklių šalinimo priemones!
3. Įdiekite naujausius tvarkykles
Kartais jūsų „Xbox 360“ valdiklis gali būti neatpažintas dėl pasenusios tvarkyklės, ir jei taip yra, įsitikinkite, kad „Windows 10“ yra naujausias pataisas.
Be to, iš šios nuorodos taip pat galite atsisiųsti reikalingus tvarkykles. Atsisiuntę ir įdiegę atitinkamą tvarkyklę, „Xbox 360“ valdiklis turėtų vėl pradėti veikti.
Jei šis metodas neveikia arba neturite būtinų kompiuterinių įgūdžių tvarkyklėms atnaujinti / taisyti rankiniu būdu, primygtinai siūlome tai padaryti automatiškai, naudojant „Tweakbit“ tvarkyklių atnaujinimo priemonę.
Šį įrankį patvirtino „Microsoft“ ir „Norton Antivirus“. Po kelių bandymų mūsų komanda padarė išvadą, kad tai yra geriausias automatizuotas sprendimas. Žemiau rasite trumpą vadovą, kaip tai padaryti.
- Atsisiųskite ir įdiekite „ TweakBit“ tvarkyklės atnaujinimo priemonę

- Įdiegus programą, kompiuteris pradės automatiškai ieškoti pasenusių tvarkyklių. „Driver Updater“ patikrins jūsų įdiegtų tvarkyklių versijas pagal naujausių versijų debesų duomenų bazę ir rekomenduos tinkamai atnaujinti. Viskas, ką jums reikia padaryti, tai palaukti, kol bus baigtas nuskaitymas.

- Baigę nuskaityti, gausite visų jūsų kompiuteryje rastų tvarkyklių ataskaitą. Peržiūrėkite sąrašą ir pažiūrėkite, ar norite atnaujinti kiekvieną tvarkyklę atskirai, ar visas iš karto. Norėdami atnaujinti vieną tvarkyklę vienu metu, spustelėkite nuorodą Atnaujinti tvarkyklę šalia tvarkyklės pavadinimo. Arba tiesiog spustelėkite mygtuką „Atnaujinti viską“ apačioje, kad automatiškai įdiegtumėte visus rekomenduojamus naujinimus.

Pastaba: Kai kuriuos tvarkykles reikia įdiegti keliais žingsniais, todėl turėsite kelis kartus paspausti mygtuką „Atnaujinti“, kol bus įdiegti visi jo komponentai.
Atsakomybės apribojimas : kai kurios šio įrankio funkcijos nėra nemokamos.
3 būdai, kaip išspręsti „Xbox 360“ valdiklio „Steam“ problemas „Windows 10“
- Panaikinkite žymėjimą Prisiminti šią programą kaip žaidimą „Windows“ žaidimų perdangoje
- Išjunkite „Game DVR“ „Xbox“ programoje
- Išjunkite žaidimų juostą
1. Panaikinkite žymėjimą Atminkite šią programą kaip žaidimą „Windows“ žaidimų perdangoje
- Paspauskite centrinį „Xbox 360“ valdiklio mygtuką, kai žaidžiate bet kokį „Steam“ žaidimą.
- Kai pasirodys „ Windows“ žaidimo perdanga , panaikinkite žymėjimą Atminkite šią programą kaip žaidimą .
Kai tai padarysite, „Windows“ žaidimų perdanga bus išjungta, kai žaidžiate „Steam“, o „Steam“ perdanga turėtų būti atkurta.
Buvo pranešta, kad „Xbox 360“ valdiklis turi tam tikrų problemų su „Steam“ ir, anot vartotojų, jie negali pasiekti „Steam“ funkcijų paspausdami „Xbox 360“ valdiklio centrinį mygtuką.
Pagal numatytuosius nustatymus paspaudus vidurinį mygtuką „Xbox 360“ valdiklyje, jums bus suteikta „Steam“ perdanga, tačiau dėl kažkokių priežasčių vietoj to rodoma „Windows Game“ perdanga.
Įspėjimas apie epinį vadovą! Sužinokite, kaip įdiegti „Afterglow Xbox 360“ valdiklio tvarkyklę „Windows 10“.
2. Išjunkite „Game DVR“ „Xbox“ programoje
- Paspauskite „ Windows“ klavišą + S ir įveskite „ Xbox“ . Rezultatų sąraše pasirinkite „ Xbox“ programą.
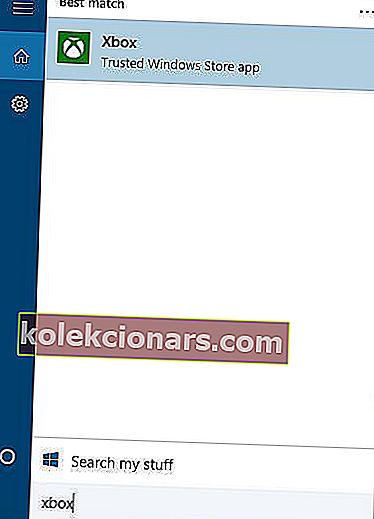
- Kai paleidžiama „ Xbox“ programa, spustelėkite Nustatymai (krumpliaračio piktograma).
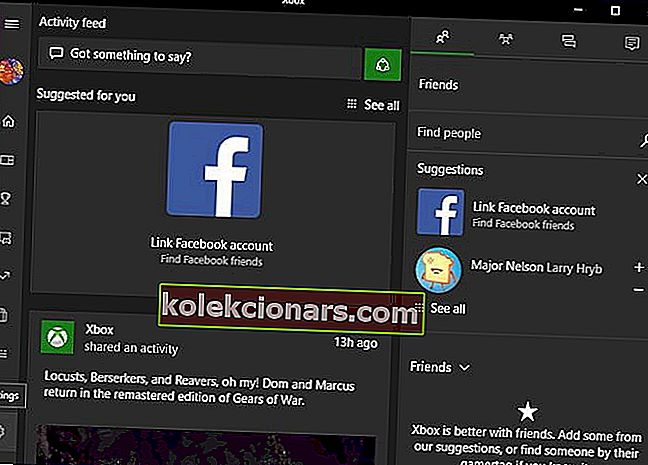
- Dabar eikite į „ Game DVR“ skirtuką ir įsitikinkite, kad parinktis „ Daryti ekrano kopijas naudojant„ Game DVR “ parinktį yra išjungta.
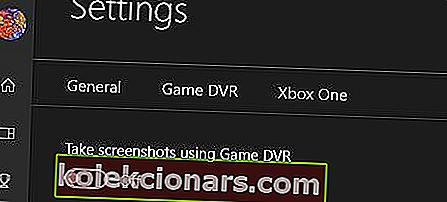
Buvo pranešta, kad „Xbox“ programos „Game DVR“ funkcionalumas kartais gali sukelti problemų su „Xbox 360“ valdikliu ir „Steam“.
Vartotojai praneša, kad centro mygtukas neveikia tinkamai, todėl žaidžiant „Steam“ žaidimus jiems suteikiama „Windows“ žaidimų perdanga.
Tai nėra didelė problema, ir ją galima išspręsti išjungus „Game DVR“ funkciją „Xbox“ programoje.
Išjungus „Game DVR“ parinktį, „Xbox 360“ valdiklis turėtų dirbti su „Steam“ be jokių problemų.
Išjungę „Game DVR“ parinktį, negalėsite įrašyti žaidimo ar fotografuoti naudodami „Xbox“ programą, tačiau visada galite naudoti alternatyvią programinę įrangą, kad išspręstumėte šią problemą.
3. Išjunkite žaidimų juostą

- Atidarykite „Windows 10“ nustatymų programą
- Eikite į žaidimus
- Išjunkite jį per viršuje esantį perjungiklį
Kaip pataisyti „Xbox 360“ valdiklio mirksinčius mygtukus?
1. Įsitikinkite, kad įdiegėte naujausius naujinimus
- Atidarykite programą „ Nustatymai “ ir eikite į skyrių „ Atnaujinimas ir sauga“ .
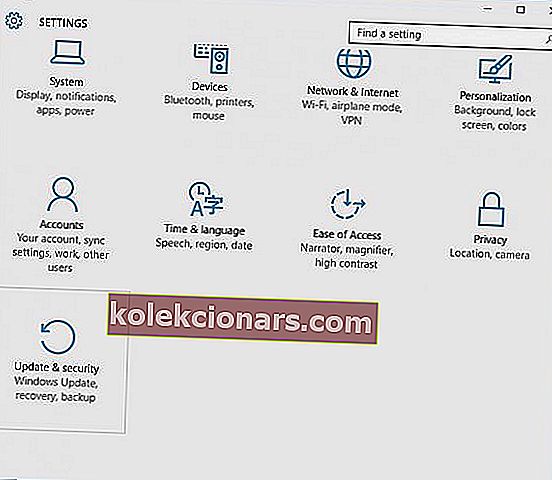
- Eikite į „ Windows Update“ skyrių ir atsisiųskite visus galimus naujinimus. Be to, galbūt norėsite atsisiųsti ir neprivalomus naujinius, nes šie atnaujinimai dažnai skirti atnaujinti jūsų žaidimų įrenginius ir aparatinę įrangą.
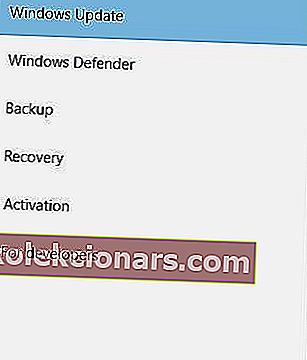
- Atsisiuntę naujinimus, iš naujo paleiskite kompiuterį.
- Paleidus kompiuterį iš naujo, patikrinkite, ar problema išspręsta.
Vartotojai pranešė apie „Xbox 360Controller“ mirksinčius mygtukus. Jei turite šią problemą, patariama įdiegti naujausius „Windows 10“ naujinimus.
„Xbox 360“ valdiklis neveikia „Windows 10“? Štai ką jūs turite padaryti!
2. Prijunkite valdiklį iš naujo
Vartotojai praneša, kad jų laidinis „Xbox 360“ valdiklis mirksi, kai „Windows 10“ pabunda iš miego režimo.
Norėdami išspręsti mirksintį „Xbox 360“ valdiklį, jį tiesiog reikia atjungti ir vėl prijungti prie kompiuterio.
Pasak vartotojų, šis sprendimas veikia, jei naudojate laidinį „Xbox 360“ valdiklį, tačiau jei naudojate belaidį „Xbox“ valdiklį, galbūt norėsite atjungti „Bluetooth“ imtuvą ir vėl jį prijungti.
Be to, gali tekti susieti belaidį „Xbox 360“ valdiklį paspaudus „Bluetooth“ imtuvo ir „Xbox 360“ valdiklio susiejimo mygtuką.
Kaip išspręsti „Xbox 360“ valdiklio paleidimo ir įkrovimo problemas sistemoje „Windows 10“
Jei turite „Play and Charge“ problemų, sprendimas yra naudoti laidinį valdiklį arba įsigyti „Xbox 360“ valdikliui skirtą „Bluetooth“ imtuvą.
„Xbox 360 Play and Charge“ kabelis skirtas įkrauti belaidį „Xbox 360“ valdiklį, kai žaidžiate žaidimus naudodamiesi „Xbox 360“.
„Play and Charge“ kabelis veikia su „Windows 10“, tačiau naudojant „Play and Charge“ kabelį nebus galima žaisti žaidimų sistemoje „Windows 10“ su belaidžiu „Xbox 360“ valdikliu.
„Play and Charge“ laidas yra skirtas tik įkrauti belaidžio „Xbox 360“ valdiklio baterijas ir net jei jūsų valdiklis prijungtas prie konsolės ar kompiuterio, valdiklis vis tiek naudoja belaidžius signalus, kad galėtų bendrauti su savo kompiuteriu / „Xbox“ konsole.
Todėl, jei norite įkrauti belaidį „Xbox 360“ valdiklį žaisdami žaidimus „Windows 10“, turėsite įsigyti specialų „Xbox 360“ valdiklio „Bluetooth“ imtuvą.
„Xbox“ belaidžio valdiklio klaida sistemoje „Windows 10“? Štai kaip tai išspręsti!
Ištaisykite neveikiantį „Xbox 360“ laidinį valdiklį
Sprendimas yra gana paprastas: turėsite įsitikinti, kad naudojate maitinamą USB prievadą.
Kartais laidinis „Xbox 360“ valdiklis gali neveikti su „Windows 10“, jei prijungsite jį prie USB prievado kompiuterio priekyje.
Norint išspręsti visas galimas laidinio „Xbox 360“ valdiklio problemas, visada geriau jį prijungti prie USB prievado, esančio kompiuterio gale, nes tie prievadai paprastai yra maitinami USB prievadais.
Jei naudojate USB šakotuvą, taip pat patariama prie jo neprijungti laidinio „Xbox 360“ valdiklio, nes daugumoje USB šakotuvų nėra maitinamų USB prievadų.
„Xbox 360“ valdiklio naudojimas „Windows 10“ yra puikus būdas sutaupyti, nes belaidžiai ir laidiniai „Xbox 360“ valdikliai suderinami su „Windows 10“.
Nors „Xbox 360“ valdiklis gali turėti tam tikrų problemų „Windows 10“, daugumą jų galite lengvai išspręsti vadovaudamiesi mūsų sprendimais.
Nepamirškite pasidalinti savo problema ir kaip ją išsprendėte toliau pateiktame komentarų skyriuje.
DUK: „Xbox 360“ valdiklių naudojimas „Windows“ kompiuteriuose
- Ar „Xbox 360“ valdikliai veikia „Xbox One“?
„Xbox One“ natūraliai nepalaiko „Xbox 360“ valdiklių, tačiau kaip tarpinį įrenginį galite naudoti „Windows 10“ kompiuterį. Turėsite prijungti „Xbox 360“ valdiklį prie „Windows 10“ kompiuterio ir tada perduoti „Xbox One“ žaidimus į jį.
- Kodėl mano „Xbox 360“ valdiklis neveikia kompiuteryje?
Jei kyla problemų su „Xbox 360“ valdikliu „Windows“ kompiuteryje, atlikite bendrą trikčių šalinimą arba atlikite anksčiau išvardytus veiksmus, kad išspręstumėte problemą.
- Ar galite „Xbox 360“ valdiklį prijungti prie kompiuterio per „Bluetooth“?
Norėdami prijungti „Xbox 360“ belaidį valdiklį prie „Windows“ kompiuterio, jums reikės žaidimų imtuvo, kuris sąsaja tarp dviejų įrenginių, o kai kuriais atvejais ir „Xbox 360“ emuliatorius.
Redaktoriaus pastaba: Šis įrašas iš pradžių buvo paskelbtas 2019 m. Gegužės mėn. Nuo to laiko jis buvo atnaujintas ir atnaujintas 2020 m. Balandžio mėn., Siekiant šviežumo, tikslumo ir išsamumo.