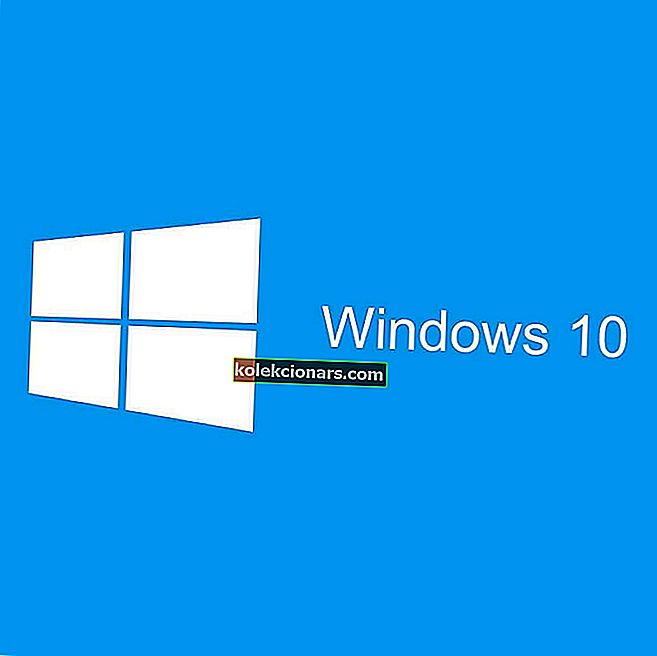- Gamyklinis atstatymas, dar vadinamas kietuoju nustatymu arba pagrindiniu atstatymu, yra kompiuterio ar kito įrenginio programinės įrangos atkūrimas į pradinę būseną. Tai daro ištrindami visus jame saugomus duomenis ir failus ir grąžindami kompiuterio pradinę būseną bei gamintojo nustatymus.
- Visada verta atkurti sistemą atkuriant sistemą. Jei nežinote, kaip tai padaryti, perskaitykite viską apie tai mūsų skirtame sistemos atkūrimo vadove.
- Jei negalite iš naujo nustatyti kompiuterio, perskaitykite visus mūsų straipsnius apie kompiuterio atstatymą.
- Jei susiduriate su „Windows 10“ klaidomis, sprendimus galite rasti mūsų „Windows 10“ klaidų centre.

Gamyklinis atstatymas, dar vadinamas kietuoju atstatymu arba pagrindiniu atstatymu, yra kompiuterio ar kito įrenginio programinės įrangos atkūrimas į pradinę būseną.
Tai daro ištrindami visus jame saugomus duomenis ir failus, kad prietaisas vėl grįžtų į pradinę būseną ir gamintojo nustatymus.
Atkurdami gamyklinius nustatymus, galite nuspręsti, ar norite išsaugoti failus, ar juos pašalinti, tada iš naujo įdiekite operacinę sistemą.
Tačiau pašalinami tik tie jūsų pridėti duomenys, pvz., Naujos programos, kontaktai, įrenginyje saugomi pranešimai ir daugialypės terpės failai, pvz., Muzika ir nuotraukos.
Gamyklinis nustatymas iš naujo atliekamas atlikus kelis paprastus veiksmus, tai yra, Nustatymai> Atnaujinimas ir sauga> Atstatyti šį kompiuterį> Pradėti> Pasirinkite parinktį .
Kad ir kaip lengvai skambėtų, gali būti, kad taip nėra jums, todėl, jei negalite atkurti „Windows 10“ gamykloje, išbandykite keletą toliau pateiktų sprendimų.
Ką aš galiu padaryti, jei negaliu atkurti „Windows 10“ gamykloje?
- Atkurkite iš sistemos atkūrimo taško
- Naudokite atkūrimo diską
- Norėdami atkurti arba atkurti „Windows 10“, naudokite diegimo laikmeną
- Grįžkite į ankstesnę „Windows“ versiją
- Patikrinkite atkūrimo skaidinius
- Atlikite „WinRE“ atnaujinimą / atstatymą
1 sprendimas: atkurkite iš sistemos atkūrimo taško
Tai grąžins jūsų kompiuterį į ankstesnį laiko tašką, dar vadinamą sistemos atkūrimo tašku, sugeneruotą įdiegus naują programą, tvarkyklę ar „Windows“ naujinimą arba rankiniu būdu kuriant atkūrimo tašką.
Atkurimas neturės įtakos asmeniniams failams, tačiau pašalins visas programas, tvarkykles ir naujinimus, kurie buvo įdiegti sukūrus atkūrimo tašką.
Štai kaip atkurti iš sistemos atkūrimo taško:
- Dešiniuoju pelės mygtuku spustelėkite Pradėti
- Pasirinkite Valdymo skydas

- Valdymo skydelio paieškos laukelyje įveskite atkūrimą

- Pasirinkite Atkūrimas iš paieškos rezultatų

- Spustelėkite Atidaryti sistemos atkūrimą

- Spustelėkite Pirmyn
- Pasirinkite atkūrimo tašką, susijusį su problemą sukeliančia programa, tvarkykle ar naujinimu, tada pasirinkite Kitas ir Baigti.
Jei negalite atidaryti valdymo skydo sistemoje „Windows 10“, peržiūrėkite šį išsamų vadovą, kad rastumėte sprendimą.
Jei sistemos atkūrimas neveikia, neišsigąskite. Patikrinkite šį naudingą vadovą ir dar kartą nustatykite viską .
Jei nematote jokių atkūrimo taškų, tada jūsų sistemos apsauga yra išjungta, todėl atlikite šiuos veiksmus:
- Dešiniuoju pelės mygtuku spustelėkite Pradėti
- Pasirinkite Valdymo skydas

- Ieškokite atkūrimo

- Pasirinkite Atkūrimas

- Spustelėkite Konfigūruoti sistemos atkūrimą

- Pasirinkite Konfigūruoti

- Pasirinkite Įjungti sistemos apsaugą

Sužinokite daugiau apie atkūrimo taško sukūrimą perskaitydami šį straipsnį.
2 sprendimas: naudokite atkūrimo diską
Jei negalite atkurti „Windows 10“ gamykloje, taip pat galite atkurti iš disko, kad iš naujo įdiegtumėte „Windows 10“.
Jei kurdami atkūrimo diską nepadarote sistemos failų atsarginės kopijos, tada parinkčių Atstatyti šį kompiuterį ir Atkurti iš disko parinkčių nebus.
Jei naudojate atkūrimo diską, sukurtą „Windows 8.1“, atlikite šiuos veiksmus:
- Prijunkite atkūrimo diską ir įjunkite kompiuterį
- Eikite į Pasirinkimo parinkties ekraną

- Pasirinkite Trikčių šalinimas
- Atkurkite iš sistemos atkūrimo taško pasirinkdami Išplėstinės parinktys

- Spustelėkite Sistemos atkūrimas

- Pasirinkite Reset this PC
- Pasirinkite Taip, pertvarkykite diską, kad iš naujo įdiegtumėte „Windows 8.1“ (taip pašalinami visi jūsų įdiegti asmeniniai failai, programos ir tvarkyklės bei atlikti parametrų pakeitimai. Bus iš naujo įdiegtos jūsų kompiuterio gamintojo programos ir atkurti numatytieji disko skirsniai.
Jei naudojate „Windows 8.1“ atkūrimo diską kompiuteryje, kuris buvo atnaujintas į „Windows 10“, atnaujinkite savo kompiuterį ir iš naujo nustatykite kompiuterį> Ne, išlaikykite esamus skaidinius neveiks, todėl pabandykite pasirinkti Atstatyti kompiuterį> Taip, dar kartą padalykite diską vietoj to.
Jei kurdami atkūrimo diską nenukopijavote atkūrimo skaidinio, tada iš naujo nustatykite kompiuterį> Taip, disko parinktis perskirstyti nebus.
Negalite sukurti atkūrimo disko? Nesijaudinkite, mes turime teisingą sprendimą.
3 sprendimas: naudokite diegimo laikmeną, kad atkurtumėte arba atkurtumėte „Windows 10“ gamyklinius nustatymus
Jei jūsų kompiuteryje negalima atkurti „Windows 10“ gamyklinių parametrų ir jūs nesukūrėte atkūrimo disko, atsisiųskite diegimo laikmeną ir naudokite ją gamyklinėms „Windows 10“ atkurti.
- Veikiančiame kompiuteryje eikite į „Microsoft“ programinės įrangos atsisiuntimo svetainę
- Atsisiųskite medijos kūrimo įrankį ir paleiskite jį
- Pasirinkite Kurti diegimo laikmeną kitam asmeniniam kompiuteriui
- Pasirinkite kalbą, leidimą ir architektūrą (32 arba 64 bitų)
- Atlikite veiksmus, norėdami sukurti diegimo laikmeną, tada spustelėkite Baigti
- Prijunkite sukurtą diegimo laikmeną prie neveikiančio kompiuterio ir įjunkite
- Pradiniame nustatymo ekrane įveskite kalbą ir kitas nuostatas ir spustelėkite Pirmyn
- Jei nematote nustatymo ekrano, jūsų kompiuteris gali būti nenustatytas paleisti iš disko, todėl patikrinkite, kaip pakeisti kompiuterio įkrovos tvarką (iš gamintojo svetainės) ir bandykite dar kartą
- Pasirinkite Taisyti kompiuterį
- Ekrane Pasirinkti parinktį spustelėkite Trikčių šalinimas

- Pasirinkite Išplėstinės parinktys

- Pasirinkite „ System Restore“
- Norėdami iš naujo įdiegti „Windows 10“, pasirinkite Reset this PC
Jei jums reikia daugiau informacijos apie tai, kaip sukurti diegimo laikmeną su UEFI palaikymu, peržiūrėkite šį vadovą ir sužinokite viską, ką apie tai reikia žinoti.
Jei negalite atkurti gamyklinio „Windows 10“ kompiuterio, peržiūrėkite šį greitą ir lengvą vadovą, kad tai padarytumėte be jokių pastangų.
4 sprendimas: grįžkite į ankstesnę „Windows“ versiją
Jei naujovinote į „Windows 10“, turite grįžti į ankstesnę „Windows“ versiją 10 dienų laikotarpiui.
Tai išsaugo jūsų asmeninius failus, bet pašalina programas ir tvarkykles, įdiegtas po naujovinimo, ir visus nustatymų pakeitimus.
Štai kaip grįžti:
- Spustelėkite Pradėti
- Pasirinkite „ Settings“
- Spustelėkite Atnaujinti ir saugą
- Spustelėkite atkūrimą

- Spustelėkite Reset this PC

Jei susiduriate su problemomis arba jūsų kompiuteris užstringa bandant grįžti prie ankstesnės „Windows“ versijos, šis išsamus vadovas padės jums išeiti iš šios netvarkos.
5 sprendimas: Patikrinkite atkūrimo skaidinius
Jei negalite atkurti „Windows 10“ gamykloje, gali būti, kad atkūrimo skaidiniai gali būti sugadinti, todėl atstatymas neveikia.
Tokiu atveju įsitikinkite, kad jūsų kompiuteris atitinka visus „Windows 10“ sistemos reikalavimus, tada iš naujo įdiekite „Windows“ naudodami diegimo laikmenos įrankį atlikdami šiuos veiksmus:
- Pasirinkite Atsisiųsti įrankį
- Spustelėkite Vykdyti (kad tai atliktumėte, turite būti administratorius)
- Pagal licencijos sąlygomis puslapyje pasirinkite Accept
- Puslapyje Ką norite daryti dabar pasirinkite Naujovinti šį kompiuterį
- Spustelėkite Įrankis pradės atsisiųsti ir įdiegti „Windows 10“.
- Vykdykite instrukcijas, kaip nustatyti „Windows 10“ kompiuteryje
- Kai būsite pasirengę įdiegti, „Windows 10“ pateikia jūsų pasirinkimų santrauką ir tai, kas liks atnaujinant. Pasirinkite Keisti, ką palikti
- Nustatykite savo nuostatas „ Išsaugoti asmeninius failus ir programas“ arba „ Išsaugoti tik asmeninius failus“ arba „ Nieko nelaikykite“ naujovinimo metu
- Išsaugokite ir uždarykite atidarytas programas ir veikiančius failus
- Pasirinkite Įdiegti
Pastaba: diegimas užtruks šiek tiek laiko, o jūsų kompiuteris keletą kartų bus paleistas iš naujo, todėl įsitikinkite, kad jo neišjungėte.
Jei nėra atkūrimo skaidinio, atsisiųskite ir įdiekite programas ir tvarkykles, kurios buvo ištrintos, o ne tas, kurios buvo pridėtos prie kompiuterio.
Kartais per klaidą galite ištrinti atkūrimo skaidinius arba įvykti įkrovos. Šiuo atveju mes parengėme išsamų vadovą, kuris padės jums juos susigrąžinti.
6 sprendimas: Atnaujinkite / iš naujo nustatykite iš „WinRE“
Jei vis tiek kyla kompiuterio atstatymo klaida, pabandykite paleisti iš „Windows 10“ laikmenos, tada atlikite automatinį taisymą iš „Windows“ atkūrimo aplinkos (WinRE).
Norėdami atlikti automatinį remontą, atlikite šiuos veiksmus:
- Įdėkite USB arba DVD diską
- Iš naujo paleiskite kompiuterį
- Kompiuteryje paspauskite F12 , kad atidarytumėte „Windows“ sąranką
- Pasirinkite diską, į kurį įdėjote USB ar DVD diską
- Spustelėkite Pirmyn
- Pasirinkite Taisyti kompiuterį
- Mėlynas ekranas pateiks parinktis

- Pasirinkite Trikčių šalinimas

- Pasirinkite Išplėstinės parinktys

- Pasirinkite parinktį Automatinis taisymas iš išplėstinės įkrovos
Užstrigo automatinio taisymo ciklas sistemoje „Windows 10“? Šis nuostabus straipsnis jus išves.
Kai remontas bus baigtas, pabandykite dar kartą iš naujo nustatyti kompiuterį, kad sužinotumėte, ar problema išlieka.
Ar kuris nors iš minėtų sprendimų veikė? Praneškite mums, palikdami komentarą žemiau esančioje skiltyje.
DUK: Skaitykite daugiau apie gamyklinius nustatymus
- Kaip priversti gamyklinius nustatymus iš naujo nustatyti sistemoje „Windows 10“?
Pirmiausia pabandykite atkurti sistemą iš sistemos atkūrimo taško ir naudokite atkūrimo diską. Jei jums tai atrodo per sudėtinga, perskaitykite mūsų ekspertų vadovą, kad išspręstumėte šią problemą.
- Kas atsitiks, kai gamykliniai duomenys nebus atkurti?
- Kuris funkcijos klavišas atkuria gamyklinius nustatymus?
Redaktoriaus pastaba: Šis įrašas iš pradžių buvo paskelbtas 2018 m. Sausio mėn. Nuo to laiko jis buvo atnaujintas ir atnaujintas 2020 m. Kovo mėn., Siekiant šviežumo, tikslumo ir išsamumo.