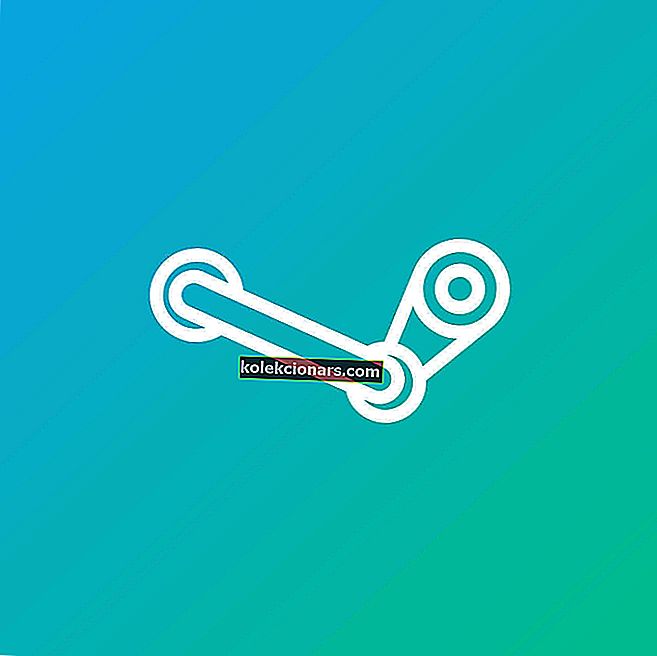- „Bluetooth“ yra belaidžio ryšio technologijos protokolo tipas, kurį šiuo metu prietaisai naudoja duomenims keistis.
- Jie gali lengvai susidurti su problemomis, todėl, jei taip nutiks, mes ieškosime kelių greitų sprendimų.
- Be to, patikrinkite šiuos puikius „Windows 10“ „Bluetooth“ garsiakalbius, kad nešiojamame kompiuteryje būtų aukštos kokybės garsas.
- Apsilankykite šiame „Windows 10“ įrenginių centre ir gaukite įdomesnių rekomendacijų šia tema.

„Windows 10“ vartotojams gali sukelti daug rūpesčių. Kaip pranešta, viena iš šių problemų yra „Bluetooth“ įrenginių problema.
Akivaizdu, kad „Windows 10“ neatpažįsta tam tikrų „Bluetooth“ priedų. Ar tai taip pat jūsų problema?
Todėl nedvejodami atidžiau peržiūrėkite toliau pateiktus trikčių šalinimo patarimus.
Ką daryti, jei „Bluetooth“ nustoja veikti „Windows 10“?
- Atnaujinti tvarkykles
- Iš naujo įdiekite „Bluetooth“ įrenginį
- Patikrinkite, ar veikia „Bluetooth“ paslauga
- Paleiskite trikčių šalinimo įrankį
- Keisti energijos taupymo parinktis
- Išbandykite kitą USB prievadą
1. Atnaujinkite tvarkykles
- Eikite į „ Device Manager“ ir dešiniuoju pelės mygtuku spustelėkite „Bluetooth“ įrenginį.
- Pasirinkite Properties ir eiti į Advanced kortelėje.
- Užsirašykite numerį šalia Gamintojo ID .
- Atėjo laikas įvesti savo gamintojo ID.
- Tai nustatys jūsų „Bluetooth“ priedo gamintoją ir nukreips jus į reikiamą puslapį, kuriame galėsite atsisiųsti naujausią tvarkyklę.
Šis vienas sprendimas padės išspręsti „Bluetooth“ problemas sistemoje „Windows 10“ - atnaujina tvarkyklę. Tai tikriausiai milijoninis kartas, kai apie tai skaitote, bet tai gali būti naudinga.
Taigi, jei negavote tvarkyklės naujinio per „Windows“ naujinimą, eikite į „Device Manager“ ir pabandykite rankiniu būdu atsisiųsti naujausią „Bluetooth“ įrenginio tvarkyklę.
Jei manote, kad jums pasisekė, suderinamos tvarkyklės taip pat galite ieškoti gamintojo svetainėje.
1.1. Automatiškai atnaujinkite tvarkykles

Jei nenorite vargo ieškoti savarankiškai tvarkyklių, galite naudoti įrankį, kuris tai padarys už jus automatiškai.
Žinoma, kadangi šiuo metu negalite prisijungti prie interneto, šis įrankis nebus naudingas.
Tačiau, prisijungus prie interneto, tai padės jums atnaujinti visus tvarkykles, todėl daugiau nebebūsi šioje situacijoje.
„DriverFix“ yra programa, kurią šį kartą turime omenyje. Tai padės jums automatiškai atnaujinti tvarkykles ir užkirsti kelią galimam kompiuterio pažeidimui, kurį sukelia netinkamų tvarkyklių versijų įdiegimas.

Viskas, ką jums reikia padaryti, tai atsisiųsti įrankį iš panašių, pateiktų žemiau. Įdiegus „DriverFix“ pradės nuskaityti kompiuterį, ar nėra pasenusių ir sugedusių tvarkyklių.
Tiesiog palaukite, kol nuskaitymas bus baigtas, atidžiai patikrinkite gautą ataskaitą ir pasirinkite, ar norite atnaujinti kiekvieną tvarkyklę atskirai, ar visus iš karto. Štai kaip lengva naudotis „DriverFix“!

„DriverFix“
„Bluetooth“ neveikia „Windows 10“? Tokiu atveju tiesiog leiskite „DriverFix“ tvarkyti tvarkyklių naujinimus! Nemokamas bandymas Atsisiųskite čia2. Įdiekite „Bluetooth“ įrenginį iš naujo

- Eikite į „Search“, įveskite „ devicemngr“ ir atidarykite „ Device Manager“ .
- Kai atidaroma „Device Manager“, raskite „Bluetooth“ įrenginį, dešiniuoju pelės mygtuku spustelėkite jį ir paspauskite Pašalinti .
- „Windows“ paprašys patvirtinti, kad norite pašalinti tvarkyklę.
- Spustelėkite Pašalinti .
- Patvirtinę ir pašalinę tvarkyklę, iš naujo paleiskite kompiuterį.
- Dabar reikia palaukti, kol „Windows“ automatiškai įdiegs naują tvarkyklę, arba apsilankykite įrenginio gamintojo svetainėje ir patikrinkite, ar „Windows 10“ yra nauja tvarkyklė.
Jei atnaujinus „Bluetooth“ įrenginį darbas neatliktas, pabandykime jį iš naujo įdiegti. Štai kaip tai padaryti:
„Windows“ negali rasti ir atsisiųsti naujų tvarkyklių? Nesijaudinkite, mes jus aprėpėme.
3. Patikrinkite, ar veikia „Bluetooth“ paslauga

- Eikite į „Search“, įveskite services.msc ir atidarykite „ Services“ .
- Raskite „ Bluetooth“ palaikymo tarnybą .
- Jei ši paslauga neįgalinta, dešiniuoju pelės mygtuku spustelėkite ją ir pasirinkite Pradėti . Jei jis įjungtas, dešiniuoju pelės mygtuku spustelėkite jį ir pasirinkite Paleisti iš naujo .
- Palaukite, kol procesas bus baigtas.
- Iš naujo paleiskite kompiuterį.
4. Paleiskite trikčių šalinimo įrankį
- Eikite į „ Nustatymai“ .
- Eikite į Naujiniai ir sauga > Trikčių šalinimas.
- Pasirinkite „ Bluetooth“ ir eikite į parinktį „ Vykdyti trikčių šalinimo įrankį“.

- Vykdykite tolesnes ekrane pateikiamas instrukcijas ir leiskite procesą užbaigti.
- Iš naujo paleiskite kompiuterį.
Jei nė vienas iš ankstesnių sprendimų nepadėjo, pabandykime naudoti „Windows 10“ įmontuotą „Bluetooth“ trikčių šalinimo įrankį.
Jei kyla problemų atidarant programą „Nustatymas“, peržiūrėkite šį išsamų straipsnį, kad išspręstumėte problemą.
Jei trikčių šalinimo įrankis turi problemų įkeliant, išspręskite jį naudodamas šį išsamų vadovą.
5. Pakeiskite energijos taupymo parinktis

- Atidarykite „ Device Manager“ .
- Kai atidaroma „ Device Manager“ , suraskite „Bluetooth“ klaviatūrą ir dukart spustelėkite ją.
- Kai atsidarys langas Ypatybės , eikite į Energijos valdymas ir panaikinkite žymėjimą Leisti kompiuteriui išjungti šį įrenginį, kad būtų taupoma energija .
- Dabar spustelėkite Gerai, kad išsaugotumėte pakeitimus.
Nors tai gali atrodyti nesusiję, jūsų energijos taupymo nustatymai iš tikrųjų gali išjungti „Bluetooth“ įrenginį.
Kartais negalite rasti savo energijos planų, kai jums jų labiausiai reikia. Atsižvelgdami į konkrečią situaciją, mes parengėme nuoseklų vadovą, kuris padės jums juos susigrąžinti.
6. Išbandykite kitą USB prievadą

Yra tikimybė, kad „Bluetooth“ periferiniame įrenginyje nėra nieko blogo, bet USB jungtyje. Jis gali nepalaikyti periferinio įrenginio arba tiesiog sugadintas.
Norėdami pašalinti abejones, tiesiog pabandykite kitą USB prievadą ir pažiūrėkite, ar tai turi kokių nors pokyčių.
„Windows“ neatpažįsta jūsų USB prievado? Daugiau informacijos rasite mūsų vadove.
Štai keletas šios problemos pavyzdžių:
- „Bluetooth“ nėra „Windows 10“ - jei „Bluetooth“ nėra, greičiausiai pamatysite klaidos pranešimą. Naudokite tą klaidos pranešimą, kad galėtumėte toliau ištirti problemą.
- „Bluetooth“ nepavyksta prisijungti prie „Windows 10“ - „Bluetooth“ ryšio problemos dažniausiai yra dažniausios su „Bluetooth“ susijusios problemos.
- „Bluetooth“ išnyko „Windows 10“ - dėl tam tikros sistemos klaidos „Bluetooth“ gali visiškai išnykti iš „Windows 10“.
- „Bluetooth“ neaptinka įrenginių „Windows 10“ - nors viskas atrodo puikiai, gali būti, kad „Bluetooth“ paslauga net negali aptikti kitų įrenginių.
Viskas apie tai, mes tikrai tikimės, kad bent vienas iš šių sprendimų padėjo išspręsti „Bluetooth“ problemą.
Jei turite klausimų ar pasiūlymų, tiesiog praneškite mums toliau pateiktoje komentarų srityje.
DUK: Sužinokite daugiau apie „Bluetooth“ įrenginius sistemoje „Windows 10“
- Atrodo, kad negaliu rasti „Bluetooth“ įrenginio įrenginių tvarkytuvėje. Kodėl?
Ne visuose nešiojamuosiuose kompiuteriuose yra integruoti „Bluetooth“ įrenginiai, todėl įsitikinkite, kad įsigijote tokį, kuris turi šią funkciją.
- Kam galiu naudoti „Bluetooth“?
Be įprastų duomenų perdavimo, prie savo kompiuterio taip pat galite prijungti „Bluetooth“ palaikančius įrenginius, tokius kaip belaidės ausinės, pelės ir klaviatūros.
- Kokios yra alternatyvos, jei mano kompiuteryje nėra „Bluetooth“ įrenginio?
Tam tikri įrenginiai gali prisijungti prie jūsų kompiuterio, jei jie abu yra prijungti prie to paties belaidžio tinklo.
Redaktoriaus pastaba: Šis įrašas iš pradžių buvo paskelbtas 2020 m. Kovo mėn. Nuo to laiko jis buvo atnaujintas ir atnaujintas 2020 m. Spalio mėn. Dėl šviežumo, tikslumo ir išsamumo.