- Iš naujo paleisti „Windows 10“ įrenginį turėtų būti intuityvi užduotis. Tačiau dėl tam tikrų priežasčių šiame procese gali kilti tam tikrų problemų.
- Žinoma, kai „Windows 10“ paleista iš naujo užstringa, reikia naudoti specialius trikčių šalinimo sprendimus.
- Peržiūrėkite mūsų „Windows 10 Hub“, kur rasite išsamius instrukcijas, naujienas ir naujinimus apie „Windows 10“.
- Peržiūrėkite mūsų skyrių „Pataisyti“, kad rastumėte naudingų patikimų technologijų ekspertų vadovus.
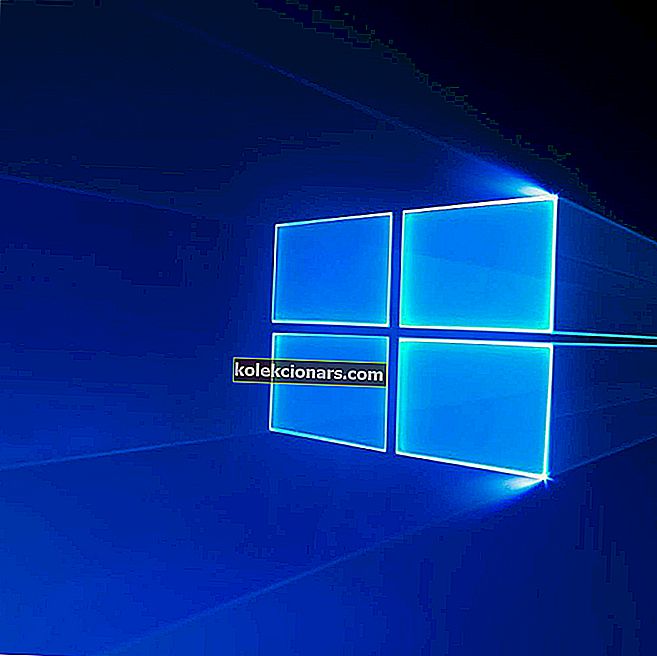
Kartais perkraunant „Windows 10“ kompiuterį gali kilti problemų, pvz., Lėtas įkrovimas arba blogiausia, kad jis užšąla. Taigi, kompiuteris ilgą laiką bus užstrigęs perkrovimo sekoje.
Kai kuriais atvejais pakartotinis paleidimas baigiamas po kelių minučių, o kitose procesas gali užtrukti kelias valandas.
Norėdami padėti jums tai išspręsti, mes parengėme tinkamiausių sprendimų sąrašą. Jei jums sunku išspręsti problemą, būtinai patikrinkite jas toliau.
Kaip pataisyti „Windows 10“, jei ji užstringa paleidus iš naujo?
1. Paleiskite iš naujo neprijungę periferinių įrenginių

- Paspauskite „ Windows“ klavišą + X ir pasirinkite „ Device Manager“ .
- Pasirinkite kategoriją, kad pamatytumėte įrenginių pavadinimus, tada dešiniuoju pelės mygtuku spustelėkite tą, kurį norite atnaujinti.
- Pasirinkite Atnaujinti tvarkyklę .
- Taip pat galite pasirinkti Pašalinti , kad vėliau galėtumėte iš naujo įdiegti tvarkykles.
- Iš naujo paleiskite kompiuterį.
Gali kilti vairuotojo konfliktas. Kompiuteryje turėtų būti naudojama tik klaviatūra ir pelė.
D upės, priklausančios skirtingai aparatinei įrangai, gali pereiti į konfliktinę būseną ir dėl to gali kilti iš naujo paleisto užšalimo problema.
Atjunkite visus išorinius įrenginius, pvz .: išorinį standųjį diską, papildomą SSD diską, savo telefoną ir pan., Ir bandykite iš naujo paleisti kompiuterį. Jei dabar viskas gerai, prijunkite periferinius įrenginius.
Be to, atnaujinkite šių aparatūros komponentų tvarkykles ir visas tvarkykles, kurios šiuo metu rodomos įrenginių tvarkytuvėje.
Tokiu būdu galite pašalinti bet kokį galimą gedimą, susijusį su iš naujo paleisties procesu.

Atminkite, kad tvarkyklių atnaujinimas yra sudėtinga procedūra. Jei nesate atsargūs, atsisiųsdami netinkamas tvarkyklių versijas galite sugadinti savo sistemą.
Rekomenduojame atsisiųsti „ DriverFix“ (100% saugų ir mūsų patikrintą), kad tai atliktumėte automatiškai. Ši puiki programa ieško naujų tvarkyklių tvarkyklių ir atsisiųs naujinimus jums.
Jis nuskaito jūsų sistemą ir pateikia visus esamus ir galbūt trūkstamus tvarkykles. Įrankis taip pat nustato, ar jau yra nauja dabartinių įrašų versija. Jei reikia, juos galima tiesiogiai atnaujinti per šią programą.

„DriverFix“
Atnaujinkite tvarkykles, kad jūsų sistema tinkamai veiktų naudodama „DriverFix“ programinę įrangą. Nemokamas bandymas Apsilankykite svetainėje2. Priverstinai išjunkite „Windows 10“ sistemą

Paleidimas iš naujo gali užstrigti dėl daugybės priežasčių. Tačiau daugeliu atvejų problema gali būti išspręsta automatiškai, jei pradedamas naujas iš naujo.
Tačiau pirmiausia reikia išjungti kompiuterį, kad vėl būtų galima pradėti perkrauti.
Dabar tai galima padaryti lengvai, vadovaujantis intuityviu sprendimu: tiesiog paspauskite ir palaikykite paspaudę maitinimo mygtuką mažiausiai 6 sekundes - arba tiek laiko, kiek reikia kompiuteriui išsijungti.
3. Užbaikite nereaguojančius procesus

- „Windows 10“ įkėlimo ekrane paspauskite „ Ctrl“ + „Alt“ + Del, kad atidarytumėte užduočių tvarkyklę.
- Kiekvienam procesui, kuris nėra gyvybiškai svarbus paleidimo operacijai, pasirinkite Užduotis .
- Uždarykite užduočių tvarkyklę.
Priežastis, kodėl perkrovimas trunka amžinai, gali būti nereaguojantis procesas, vykdomas fone.
Pvz., „Windows“ sistema bando pritaikyti naują naujinimą, tačiau iš naujo paleidus kažkas nustoja tinkamai veikti.
Jei problema kyla dėl to, kad negalima pritaikyti naujinimo, galite iš naujo paleisti atnaujinimo operaciją taip:
- Paspauskite „ Windows + R“, kad atidarytumėte „ Run“ .
- Tipas cmd , ir paspauskite "Ctrl" + "Shift" + Enter atidaryti administratorius Komandinė eilutė .
- Įveskite net stop wuauserv ir paspauskite Enter.
- Įveskite šias komandas ir po kiekvienos iš jų paspauskite Enter :
cd %systemroot%ren SoftwareDistribution SD.oldnet start wuauserv - Atnaujinimo procesas bus paleistas iš naujo.
Negalite pasiekti komandų eilutės kaip administratorius? Atidžiau pažvelkite į šį vadovą.
4. Inicijuokite „Windows 10“ trikčių šalinimo įrankį

- Paspauskite „ Windows“ klavišą + R ir įveskite valdymo skydą.
- Dešiniajame kampe spustelėkite Peržiūrėti pagal ir pasirinkite Didelės piktogramos.
- Pasirinkite Trikčių šalinimas.
- Eikite į kairę sritį ir spustelėkite Peržiūrėti viską.
- Spustelėkite Sistemos priežiūra .
- Pasirinkite Taikyti taisymą automatiškai .
- Vykdykite kitus ekrane rodomus raginimus.
- Paleiskite kompiuterį iš naujo.
Jei kyla problemų atidarant valdymo skydą, galite lengvai jį išspręsti vadovaudamiesi mūsų nuosekliu vadovu.
Pirmiau išvardyti metodai turėtų išspręsti „Windows 10“ paleisties iš naujo problemas. Jei žinote kitų trikčių šalinimo sprendimų, kurie gali išspręsti šią problemą, pasidalykite jais su mūsų skaitytojais toliau pateiktame komentarų lauke.
Redaktoriaus pastaba: Šis įrašas iš pradžių buvo paskelbtas 2019 m. Balandžio mėn. Ir nuo to laiko atnaujintas ir atnaujintas 2020 m. Rugsėjo mėn., Kad būtų šviežesnis, tikslus ir visapusiškas.


