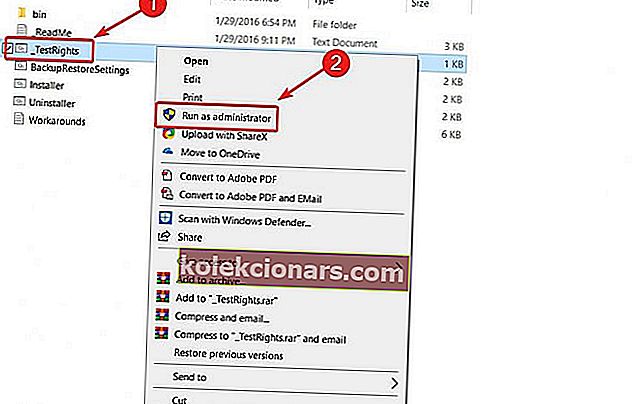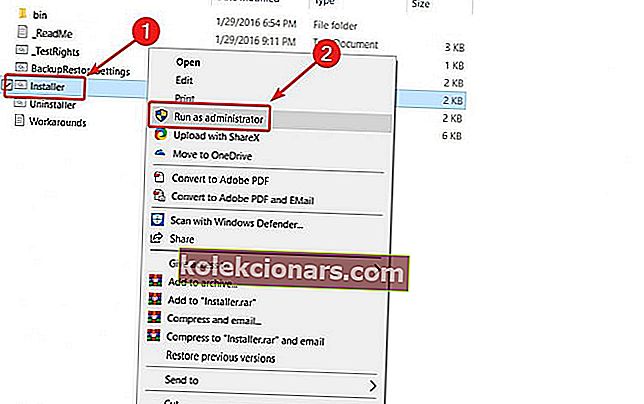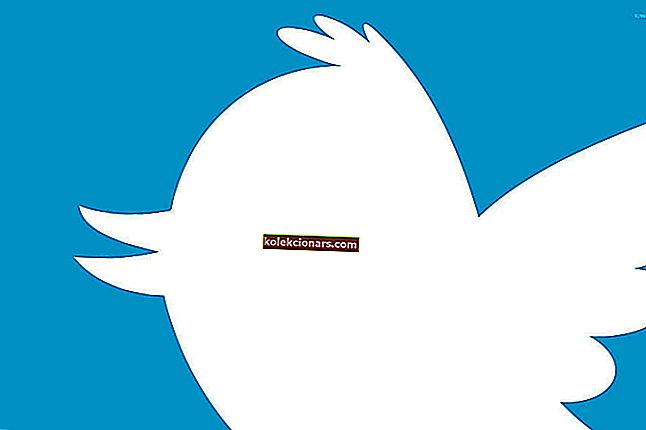- Jei norite naudoti „Windows Media Center“ sistemoje „Windows 10“, turėtumėte žinoti, kad „Microsoft“ nebepalaiko šio įrankio.
- Tačiau galite atsisiųsti jį iš neoficialaus šaltinio, o mes padėsime jums atlikti veiksmus.
- Jei ieškote alternatyvos „Windows Media Center“, galite pasirinkti iš keleto.
- Taip pat palaikykite ryšį su visais, susijusiais su „Windows“, apsilankę mūsų „Windows 10 Hub“.

Paleisdama „Windows 10“, „Microsoft“ nusprendė sumažinti „Windows Media Center“, nors tai buvo viena iš daugeliui patikusių „Windows“ funkcijų.
Tie, kurie nekreipė dėmesio į „Media Center“, to nepraleidžia, tačiau tie, kurie naudojo šią programinę įrangą vaizdo įrašams ir kitam medijos turiniui tvarkyti, tikriausiai to nori.
Anksčiau „Windows Media Center“ buvo įmanoma įdiegti kai kuriose ankstesnėse „Windows 10 Preview“ versijose, bet nebe. Tačiau, jei norite jį naudoti naujausiuose „Windows 10“ leidimuose, galite ką nors padaryti.
Kaip „Windows 10“ įdiegti „Windows Media Center“?
Lengviausias būdas yra atsisiųsti ir įdiegti iš neoficialaus šaltinio. Deja, tai yra vienintelis būdas įdiegti „Media Center“, nes „Microsoft“ nebepalaiko WMC. Nors tai nėra oficialus sprendimas, vis tiek verta pasistengti, jei norite naudoti šią programinę įrangą.
Atsisiųsdami išimkite failus ir paleiskite diegimo programą su administratoriaus teisėmis.
„Windows Media Center“ galite atsisiųsti iš šių šaltinių:
64 bitų
- .7z diegimo programa („Mega“)
32 bitų
- .7z diegimo programa („Mega“)
Atsakomybės apribojimas: tai neoficialus „Windows Media Center“ programinės įrangos atsisiuntimo veidrodis. „WindowsReport“ neatsako už atsisiuntimą ar diegimo programos paketą.
Atminkite, kad tai yra .7z failas, todėl norint išarchyvuoti, jums taip pat reikės atitinkamo įrankio.
Atsisiuntę tinkamą „Windows Media Center“ versiją savo „Windows 10“ asmeniniam kompiuteriui, atlikite šiuos veiksmus:
- Išarchyvuokite visus failus ir aplankus. Jūs gausite WMC aplanką.
- WMC aplanke dešiniuoju pelės mygtuku spustelėkite _TestRights.cmd ir eikite į Vykdyti kaip administratorius .
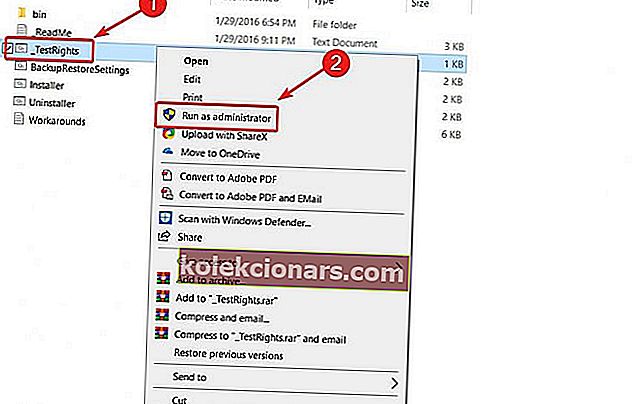
- Po to dešiniuoju pelės mygtuku spustelėkite Installer.cmd ir paleiskite jį kaip administratorių.
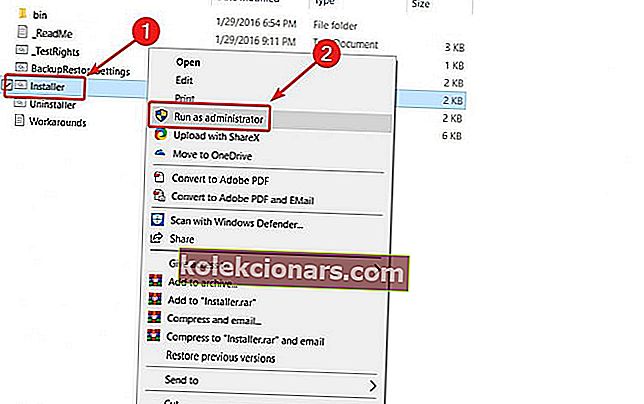
- Baigti diegimą.
Šis procesas turėtų be jokių problemų įdiegti „Media Center“ jūsų kompiuteryje. Tačiau jei diegimas dėl kokių nors priežasčių nepavyksta, pabandykite iš naujo paleisti sistemą ir pakartokite procesą.
Kita vertus, jei anksčiau įdiegėte WMC arba naujovinote iš „Windows 7“ ar „8.1“ ir anksčiau buvote įdiegę WMC, gali reikėti dešiniuoju pelės mygtuku spustelėkite failą „ Uninstaller.cmd“ ir pasirinkite Vykdyti kaip administratorius, kad pašalintumėte likusius bitus programos, prieš ją iš naujo įdiegiant.
Tai taip pat yra failas, kurį turite paleisti, jei kada nors norite visiškai pašalinti „Windows Media Center“.
Sėkmingai įdiegę „Media Center“, jis pasirodys meniu Pradėti, priedų skiltyje.
Turite daugiau problemų su „Media Center“ sistemoje „Windows 10“? Čia rasite tinkamą sprendimą.
Vėlgi, nėra jokio kito žinomo būdo įdiegti šią funkciją „Windows 10“, nes „Microsoft“ jos nebepalaiko. Bet jei norite jį įdiegti iš išorinio šaltinio, neturėsite jokių problemų.
Viskas apie tai. Tikimės, kad procesas veikė nepriekaištingai ir dabar galite paleisti „Windows Media Center“ savo „Windows 10“ kompiuteryje.
Jei turite daugiau klausimų apie diegimo procesą, nedvejodami palikite juos toliau pateiktame komentarų skyriuje.
Redaktoriaus pastaba: Šis įrašas iš pradžių buvo paskelbtas 2016 m. Rugsėjo mėn. Ir buvo visiškai atnaujintas ir atnaujintas 2020 m. Liepos mėn. Dėl šviežumo, tikslumo ir išsamumo