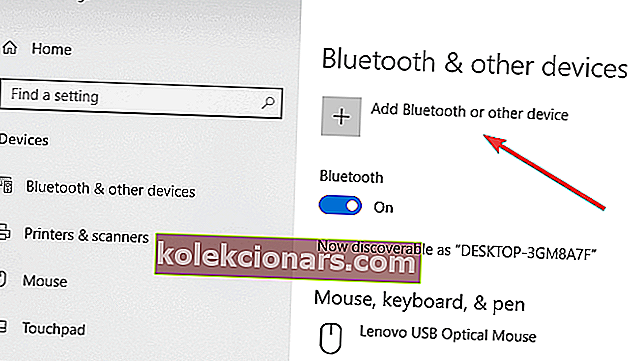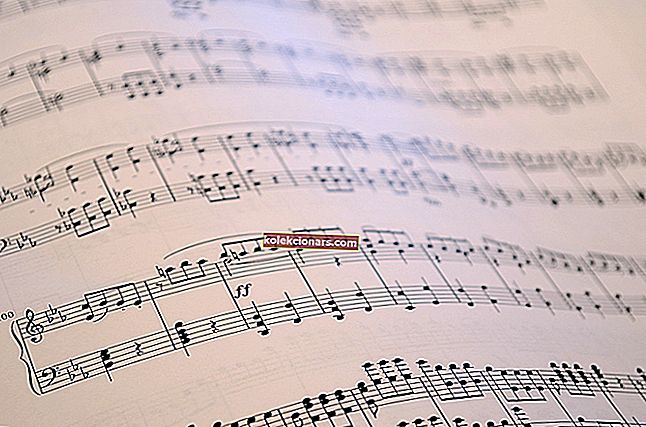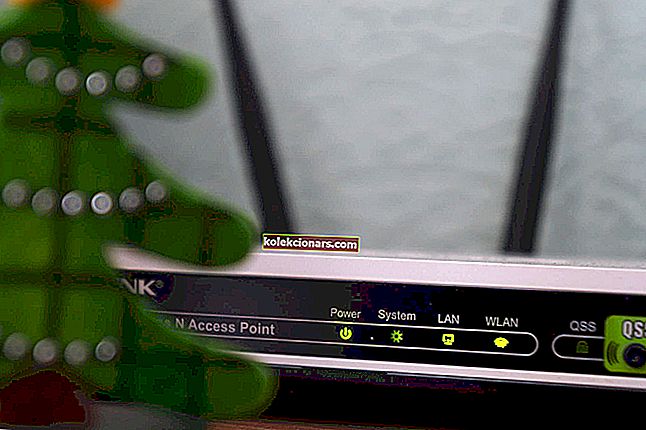- „Roku“ naudojama veidrodinė technologija remiasi „Miracast“ standartais, kurie sukuria stabilų ryšį tarp įrenginių, tokių kaip nešiojamas kompiuteris, išmanusis telefonas ar planšetinis kompiuteris, su išoriniais ekranais, tokiais kaip televizorius, projektorius ar monitorius.
- „Windows 10“ yra integruotas „Miracast“ palaikymas, tačiau yra keletas versijų, kurių nėra, todėl geras pirmasis žingsnis būtų patikrinti, ar jūsų „Windows 10“ įrenginys yra paruoštas „Miracast“, prieš norėdami pradėti veidrodinėti.
- Jei norite sužinoti viską apie „Roku“, peržiūrėkite mūsų straipsnius iš „Roku“ skyriaus.
- Mūsų techninių pamokų centre saugome visus IT visatos ekspertų vadovus. Naudokitės ja ir piktnaudžiaukite.

Ekrano veidrodžio technologija gali būti puiki, jei neturite išmaniojo televizoriaus, bet vis tiek norite transliuoti vaizdo įrašus į didįjį ekraną.
Naudodamiesi šia funkcija, galite turėti viską, kas yra suderinamame „Windows 10“ telefono ar planšetinio kompiuterio ekrane, kad jį būtų galima atspindėti televizoriuje naudojant „Roku“ garinimo įrenginį arba „Roku TV“.
Be to, tai nėra vaizdo įrašų atspindėjimas, bet viską, kas rodoma „Windows 10“ įrenginyje, galima lengvai pakartoti televizoriuje. Tai apima vaizdus, muziką, tinklalapius ir beveik visa kita.
Tokiu atveju pats televizorius yra „Windows 10“ įrenginio pratęsimas, nesvarbu, kas yra „Windows“ įrenginio ekrane, atsispindi ir televizoriuje.
„Roku“ naudojama veidrodinė technologija remiasi „Miracast“ standartais, kurie sukuria stabilų ryšį tarp įrenginių, tokių kaip nešiojamas kompiuteris, išmanusis telefonas ar planšetinis kompiuteris, su išoriniais ekranais, tokiais kaip televizorius, projektorius ar monitorius.
Visa tai vyksta belaidžiu būdu, todėl „Miracast“ taip pat laikomas HDMI per „Wi-Fi“.
Be to, nors „Windows 10“ yra integruotas „Miracast“ palaikymas, yra keletas versijų, kurių nėra. Taigi, geras pirmasis žingsnis būtų patikrinti, ar jūsų „Windows 10“ įrenginys yra paruoštas „Miracast“, prieš norėdami pradėti atspindėti.
Kaip patikrinti, ar jūsų „Windows 10“ įrenginyje įgalinta „Miracast“

- Paieškos laukelyje „ Cortana“ įveskite Prisijungti . Paieškos rezultate pasirinkite Prisijungti
- Bus atidarytas naujas langas su tokiu pranešimu, jei jūsų „Windows 10“ diegimas palaiko „Miracast“: „ xyz“ yra pasirengęs prisijungti belaidžiu būdu (kur „xyz“ yra jūsų įrenginio pavadinimas) .
- Tačiau žinosite, kad viskas yra priešingai, jei pamatysite šį pranešimą: Šis įrenginys nepalaiko „Miracast“, todėl negalite jo projektuoti belaidžiu ryšiu .
Be to, pirmiausia turėsite viską nustatyti „Windows 10“ įrenginyje ir užmegzti ryšį su „Roku TV“. Taip pat turėsite būti tikri, kad jūsų „Roku“ įrenginys palaiko ekrano atspindėjimą.
Naudokite „Miracast“, kad belaidžiu būdu atspindėtumėte „Windows 10“, 8.1 ekraną
Paprastai jūsų „Roku“ įrenginyje turėtų veikti mažiausiai „ Roku OS“ 7.7 versija, kad jis galėtų automatiškai atsispindėti. Bet kuriuo atveju geriausia įsitikinti, kad naudojate naujausią OS versiją.
Tai galite padaryti paspausdami „ Roku“ nuotolinio valdymo pulto mygtuką „ Pagrindinis “ ir pasirinkite Nustatymai > Sistema > Sistemos naujinimas > Patikrinti dabar .
Be to, „ Roku Express“ , 3900 modelis ir „ Roku Express +“ modelis 3910 , palaikantis ekrano veidrodį. Tiksliau, „ 3910 “ modelis palaiko tik HDMI išvestį, o ne jokiu kitu būdu.
Kaip „Windows 10“ atspindėti „Roku“?
Ekrano atspindėjimas iš „Windows 10“ įrenginio:
Procesas yra labai lengvas, kad galėtumėte pradėti atspindėti per kelias minutes. Prieš pradėdami turėsite įgalinti ekrano atspindėjimą „Roku“ įrenginyje. Štai kaip jūs tai darote:
„ Roku“ nuotolinio valdymo pulte spustelėkite mygtuką Pagrindinis ir kairėje esančiame parinkčių sąraše pasirinkite Nustatymai . Norėdami įjungti parinktį, pasirinkite Ekrano atspindėjimas . Tai viskas.
Toliau pateikiami veiksmai, kurių reikia laikytis naudojant „Windows 10“ įrenginį.

- Paleisti veiksmų centrą: tai galite padaryti tiesiog spustelėdami apatiniame dešiniajame kampe. Tai aktualu nepriklausomai nuo to, ar turite planšetinį režimą įjungti arba išjungtas nuo jūsų "Windows 10 prietaise . „ Windows 10“ mobiliesiems „ Action Center“ galima paleisti paprasčiausiai perbraukus žemyn iš viršaus.
- Pasirinkite parinktį Prisijungti: jis turėtų būti rodomas Veiksmų centro apačioje. Jei ne, apačioje spustelėkite nuorodą Išskleisti, kad atskleistumėte visas veiksmų centre esančias parinktis.
- Dabar turėtumėte matyti visų belaidžių ekranų ir garso įrenginių, kuriuos turite šalia, sąrašą.
- Spustelėkite „ Roku“ įrenginį ir vykdykite ekrane pateikiamas instrukcijas.
Pirmiau nurodyta, kad jūsų „Roku“ įrenginys parodys ekrane rodomą raginimą jūsų televizoriuje, kur turėsite pasirinkti vieną iš šių parinkčių:
- Visada sutikti: Pasirinkus tai, jūsų „Windows 10“ įrenginys bus įtrauktas į Leidžiamų įrenginių sąrašą, kad kiekvieną kartą, kai prijungsite įrenginį prie „Roku“, šios eilutės nebebus. Pradėsite atspindėti teisingą kelią.
- Priimti: Tai sukuria vienkartinį susitarimą, kai turinys „Roku“ įrenginyje atsispindi tik šiuo metu. Kiekvieną kitą bandymą turėsite dar kartą pasirinkti.
- Nepaisyti: tai, žinoma, blokuoja dabartinę ryšio užklausą, kad negalėtumėte atspindėti „Roku“ įrenginio turinio.
- Visada ignoruoti: tai dar kartą yra pats griežčiausias žingsnis, nes jūsų įrenginys visam laikui įtraukiamas į juodąjį sąrašą „Roku“ įrenginyje ir pridedamas prie užblokuotų įrenginių. Per visus tolesnius bandymus televizoriaus ekrane nebus rodomi raginimai.
Čia reikia atkreipti dėmesį į tai, kad aukščiau pateiktą nustatymą, įskaitant leidžiamų arba užblokuotų įrenginių sąrašą, galima pakeisti, kad atitiktų dabartinius reikalavimus. Štai kaip jūs tai darote:
- Spustelėkite mygtuką „ Pagrindinis“, esantį „ Roku“ nuotolinio valdymo pulte .
- Pasirinkite Parametrai > Sistema .
- Čia Ekrano atspindinti režimas leis jums Taisome su ekrane greitą nustatymus. Panašiai nustatymas „Ekrano veidrodžių įtaisai“ leis pakeisti visada priimamų arba visada blokuojamų įrenginių būseną.
Veiksmai, kurių reikia imtis, jei jūsų „Windows 10“ įrenginys nėra suderinamas su „Miracast“
Vis tiek galite atspindėti „Windows 10“ išoriniame ekrane. Tam išorinis ekranas turėtų būti įjungtas „Miracast“, tačiau jei taip nėra, vis tiek galite jį kompensuoti naudodami „ Microsoft“ belaidį ekrano adapterį . Čia yra žingsniai.
- Įjunkite ekrano įrenginį. Prijunkite „ Microsoft“ belaidžio ekrano adapterį, jei ekrane neįgalinta „Miracast“.
- Turite pradėti > Nustatymai > Įrenginiai .
- Skyriuje „ Bluetooth“ ar kiti įrenginiai spustelėkite Pridėti „Bluetooth“ ar kitą įrenginį .
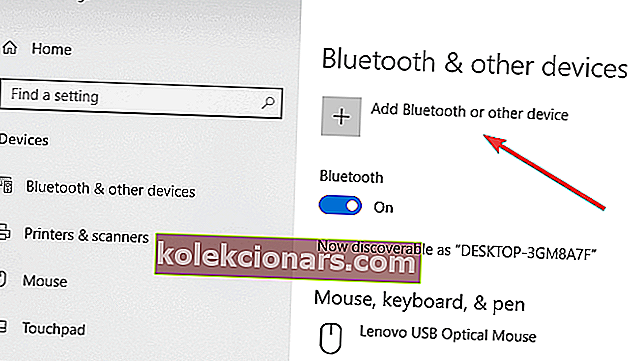
- Į Pridėti įrenginį puslapį, spustelėkite Wireless ekrane arba dokų .
- Turėtumėte matyti čia pateiktą rodymo įrenginį. Spustelėkite jį ir dabar esate pasirengęs atspindėti savo „ Windows 10“ ekraną .
Tačiau tik tuo atveju, jei negalėsite atspindėti „Roku TV“, gerai atnaujintumėte „ Wi-Fi“ ir ekrano tvarkykles . Tai galite padaryti apsilankę „ Device Manager“ > dešiniuoju pelės mygtuku spustelėkite „ Wi-Fi“ ir rodymo įrenginį > Atnaujinti tvarkyklę ir vykdykite ekrane pateikiamas instrukcijas .
Ekrano atspindėjimas iš „Windows 10 Phone“
Nors mirštanti veislė vis dar gali būti kai kurie vartotojai, norintys atspindėti turinį iš savo „ Windows Phone“ įrenginio.
Tačiau procesas yra toks pats kaip ir bet kuriame asmeniniame kompiuteryje ar planšetiniame kompiuteryje, kuriame veikia „Windows 10“, išskyrus tai, kad telefonas turėtų būti suderinamas su „Miracast“ standartu, kurį „Roku“ naudoja ekrano veidrodžiui.
Anksčiau „ Nokia Lumia 1520“ arba „ HTC One M8“ buvo suderinami įrenginiai, o „ Lumia 950“ ir „ 950 XL“ prie „ Miracast“ jungiasi per „ Continuum“ programą, skirtą „Windows 10 Mobile“ .
Taigi, jūs turite tai, išsamų vadovą, kaip atspindėti „Windows 10“ įrenginį televizoriuje per „Roku“.
DUK: Skaitykite daugiau apie ekrano liejimą
- Kaip „Windows 10“ atspindėti „Roku“?
Įjunkite „Roku“ ekrano atspindėjimą, tada sujunkite „Windows“ įrenginį. Tiesiog sekite visą mūsų vadovą, kaip „Windows 10“ atspindėti „Roku“.
- Kaip belaidžiu būdu prijungti „Windows 10“ prie televizoriaus?
Patikrinkite, ar televizoriuje yra kokių nors veidrodinių ekranų technologija, ir įsitikinkite, kad jie įjungti. „Windows“ įrenginyje pasirinkite parinktį Prisijungti prie belaidžio ekrano. Jei kyla problemų prisijungiant, patikrinkite šį vadovą, kaip išspręsti problemą.
- Ar galite naudoti „Roku“ televizorių kaip kompiuterio monitorių?
Redaktoriaus pastaba: Šis įrašas iš pradžių buvo paskelbtas 2019 m. Sausio mėn. Ir nuo to laiko atnaujintas ir atnaujintas 2020 m. Gegužės mėn., Kad būtų šviežesnis, tikslus ir visapusiškas.