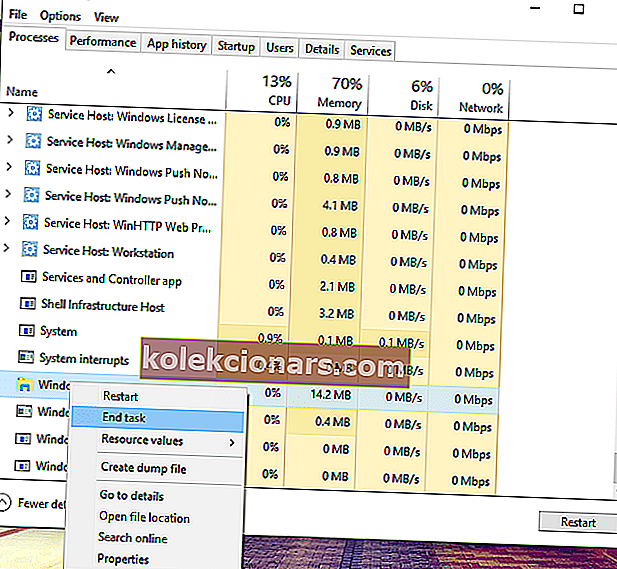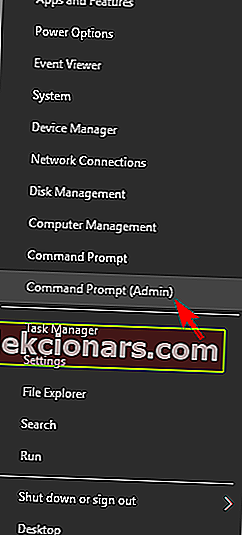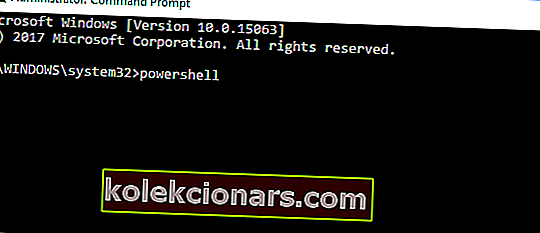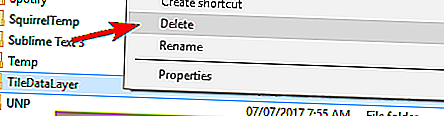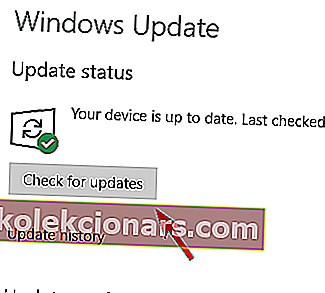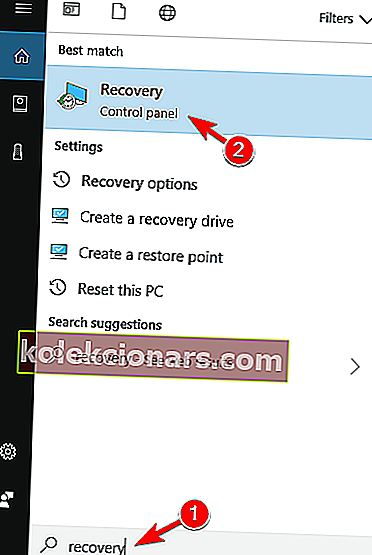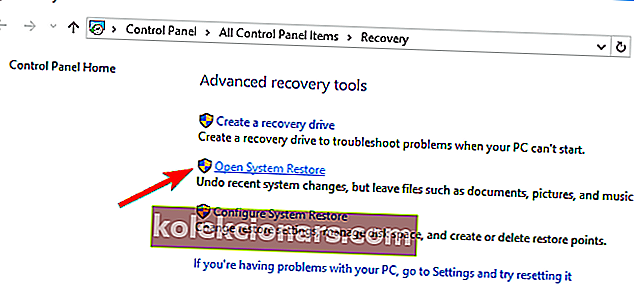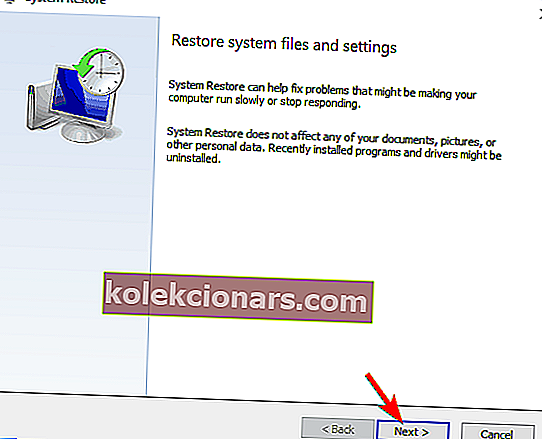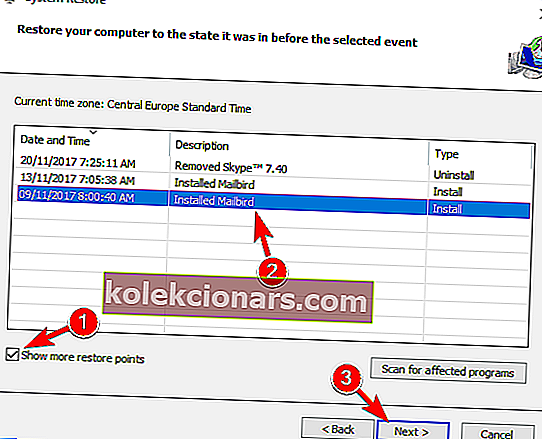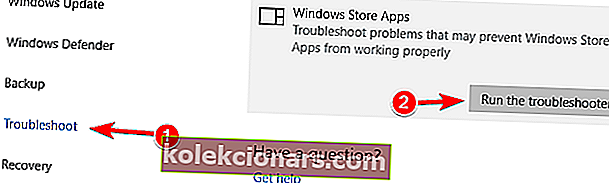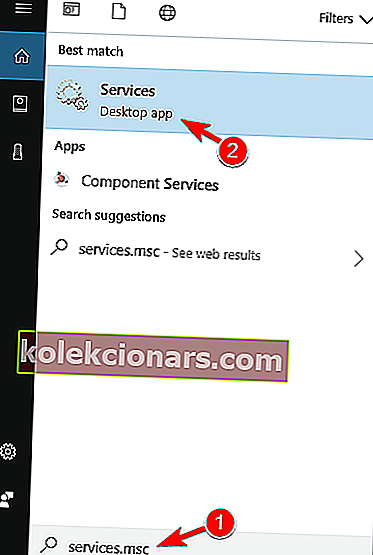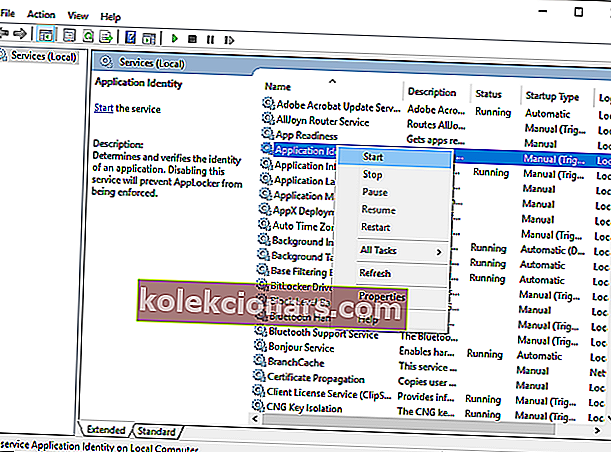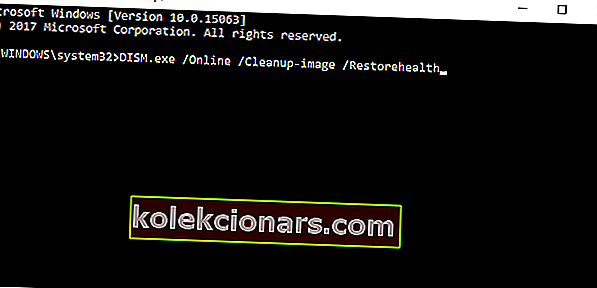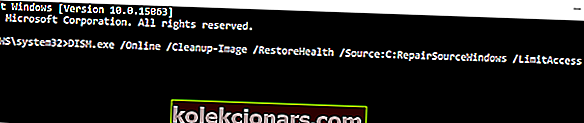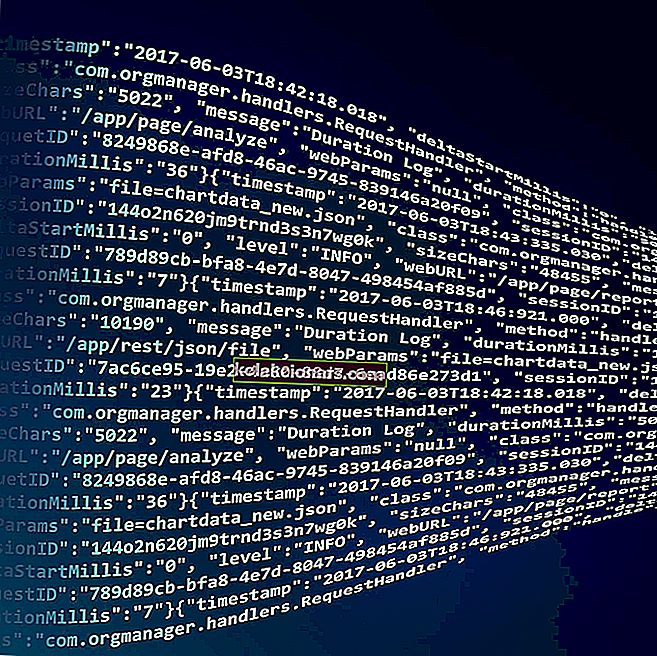- Užduočių juosta yra daugelio programų, esančių jūsų kompiuteryje, paleidimo taškas.
- Tačiau kai kurie vartotojai pranešė, kad kartais jų užduočių juosta visiškai neveikia.
- Norėdami sužinoti daugiau apie šias „WIndows 10“ funkcijas, eikite į „Windows 10 Hub“.
- Norėdami gauti daugiau su technologijomis susijusių pataisymų, kreipkitės pagalbos į skyrių „Trikčių šalinimas“.

Vartotojo sąsajos problemos yra dažnos ne tik „Windows 10“, bet ir visose ankstesnėse „Windows“ operacinėse sistemose. Šį kartą kalbėsime apie problemos, susijusios su „Windows 10“ užduočių juosta, išsprendimą.
Taigi, pasinerkime tiesiai ir pažiūrėkime, ką galite padaryti, kad išspręstumėte „Windows“ užduočių juostą.
Su užduočių juosta gali kilti daug problemų, ir šiame straipsnyje aptarsime šias problemas:
- Negalima spustelėti užduočių juostos „Windows 10“ - daugelis vartotojų pranešė, kad jų užduočių juostos negalima spustelėti. Tai gali būti didelė problema, nes visai negalėsite naudotis užduočių juosta.
- „Windows 10“ užduočių juosta užšaldyta - kartais užduočių juosta gali nebeatsakyti. Tiesą sakant, keli vartotojai pranešė, kad jų užduočių juosta yra visiškai užšalusi.
- Dešiniuoju pelės mygtuku spustelėkite užduočių juostą - keli vartotojai pranešė, kad dešiniuoju pelės mygtuku spustelėkite jų užduočių juostą. Tačiau turėtumėte sugebėti išspręsti šią problemą naudodami vieną iš mūsų sprendimų.
- Neveikia užduočių juostos miniatiūros - pasak vartotojų, atrodo, kad užduočių juostos miniatiūros neveikia. Jei turite šią problemą, užduočių juostos peržiūra jums visiškai neveiks.
- Neveikia prisegimas prie užduočių juostos - vartotojai linkę prisegti mėgstamas programas prie užduočių juostos, kad galėtų greičiau jas pasiekti. Tačiau daugelis vartotojų pranešė, kad ši funkcija jiems netinka.
- Užrakinkite užduočių juostą, automatiškai slėpkite užduočių juostą neveikiančią - kita užduočių juostos problema yra nesugebėjimas užrakinti arba automatiškai paslėpti užduočių juostą. Tai nedidelė problema, tačiau turėtumėte sugebėti ją išspręsti naudodamiesi mūsų sprendimais.
- Užduočių juostos paieška neveikia sistemoje „Windows 10“ - vartotojai pranešė, kad paieškos funkcija jiems neveikia. Tai gali būti didelė problema, ypač jei dažnai naudojate paieškos funkciją norėdami pasiekti programas.
- Užduočių juosta neveikia paleidžiant - keli vartotojai pranešė, kad užduočių juostos problemos kyla iškart paleidus. Tai reiškia, kad „Windows 10“ visiškai negalėsite naudoti užduočių juostos.
- Neveikia užduočių juostos šuolių sąrašas - keli vartotojai pranešė, kad peršokimo sąrašai neveikia jų kompiuteryje. Tai gali būti problema, jei dažnai naudojate „Pereiti“ sąrašus neseniai naudojamiems failams atidaryti.
- Neveikia „Cortana“ užduočių juosta - pasak kai kurių vartotojų, atrodo, kad „Cortana“ neveikia jų užduočių juostoje. „Cortana“ yra neatsiejama „Windows 10“ dalis, o nemokėjimas ja naudotis gali būti didelė problema.
- Neveikia užduočių juostos mygtukai - dar viena gana dažna užduočių juostos problema. Nedaug vartotojų pranešė, kad užduočių juostos mygtukai neveikia, tačiau turėtumėte sugebėti išspręsti šią problemą naudodami vieną iš mūsų sprendimų.
Kaip pataisyti užduočių juostą sistemoje „Windows 10“?
1. Patikrinkite tvarkykles

Nors atrodo mažai tikėtina, yra tikimybė, kad problemą sukelia blogas vairuotojas. Yra žinoma, kad nesuderinami tvarkyklės gali sukelti nemalonumų sistemoje „Windows 10“, o užduočių juostos sutrikdymas yra viena iš galimų problemų.
Taigi, įsitikinkite, kad visi jūsų tvarkyklės yra atnaujinti, ir atnaujinkite visus pasenusius tvarkykles. Tai paprasta procedūra, kurią galite atlikti rankiniu būdu arba automatiškai.
Mes taip pat primygtinai rekomenduojame „ DriverFix“ - programą, kuri gali atrodyti lengva ir nelabai galinti, tačiau ji gali atnaujinti visus jūsų tvarkykles, pataisyti turimas , bet sugadintas ir netgi pateikti įrenginių, kurių neturėjote, tvarkykles. net žinok, kad turėjai.

Viskas, ką jums reikia padaryti, tai atsisiųsti, įdiegti ir paleisti, o viskas vėliau yra beveik automatizuota.
Vienintelis dalykas, kurį reikia atsiminti, yra tai, kad šioje programoje nėra jau įdiegtų tvarkyklių bibliotekų, todėl norint jas atsisiųsti, reikia interneto ryšio.
Išskyrus tai, „DriverFix“ naudojimas yra beveik pasivaikščiojimas parke.

„DriverFix“
Atnaujinti tvarkyklės gali sutaupyti problemų, įskaitant su užduočių juosta susijusias problemas, todėl jas ištaisykite dabar! Nemokamas bandymas Apsilankykite svetainėje2. Paleiskite „Windows Explorer“ iš naujo
- Paspauskite „ Ctrl“ + „Shift“ + Esc ir pasirinkite atidaryti užduočių tvarkyklę.
- Dalyje Procesai raskite „ Windows Explorer“ , dešiniuoju pelės mygtuku spustelėkite jį ir pasirinkite Baigti užduotį .
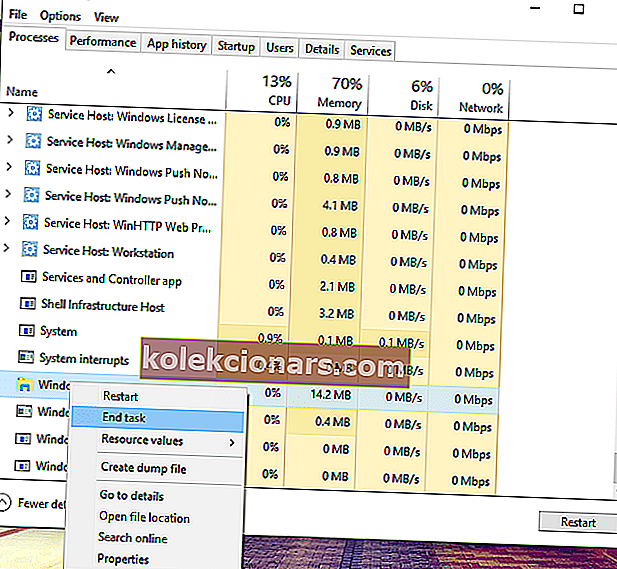
- Užduotis bus paleista iš naujo po kelių akimirkų, todėl patikrinkite, ar viskas gerai jūsų užduočių juostoje dabar, kai iš naujo paleisite „Windows Explorer“
Prieš pereidami prie kai kurių „sistemos netvarkos“ sprendimų, apimančių komandų eilutę ir „PowerShell“, pabandykime dar vieną paprastesnį variantą. Paprastas „Windows Explorer“ paleidimas iš naujo atkurs užduočių juostos funkcionalumą ir kitas vartotojų sąsajos funkcijas.
Taigi, jei užduočių juostos problema nėra tokia rimta, šis sprendimas turėtų veikti puikiai.
Šis sprendimas gali išspręsti problemą, bet tik laikinai, todėl jei problema vėl pasistengė, išbandykite toliau pateiktą sprendimą. Negalite atidaryti užduočių tvarkyklės? Nesijaudinkite, mes turime jums tinkamą sprendimą.
„Windows“ neužbaigs užduoties užduočių tvarkytuvėje? Pasitikėkite, kad išspręsime problemą.
3. Atlikite „PowerShell“ pataisymą
- Dešiniuoju pelės mygtuku spustelėkite mygtuką Pradėti meniu ir meniu „Win + X“ pasirinkite Komandų eilutė (administratorius) .
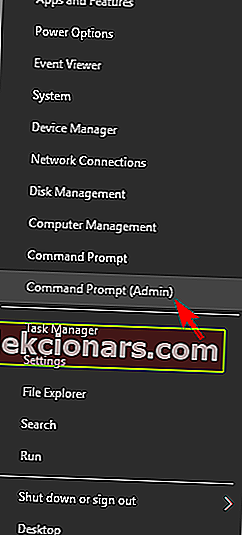
- Į komandų eilutės įveskite šią komandą ir paspauskite Enter :
- „PowerShell“.
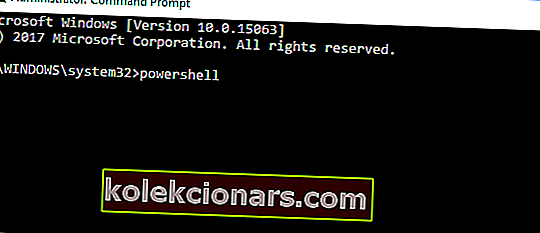
- „PowerShell“.
- Dabar įklijuokite šią komandą į administratorių: „Windows PowerShell“ langas ir paspauskite klavišą Enter:
Get-AppXPackage -AllUsers | Foreach {Add-AppxPackage -DisableDevelopmentMode -Register "$($_.InstallLocation)AppXManifest.xml"}
- Dabar uždarykite „PowerShell“ ir eikite į šį aplanką:
C:/Users/your_username/AppData/Local/.
- Raskite ir ištrinkite „ TileDataLayer“ aplanką.
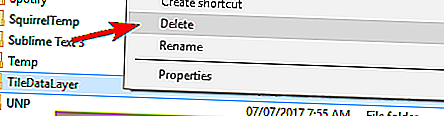
- Dabar patikrinkite, ar veikia jūsų užduočių juosta, net nereikia iš naujo paleisti kompiuterio.
Gerai, taigi, jei iš naujo paleidus „Windows Explorer“ darbas nebuvo atliktas arba jis tiesiog laikinai išsprendė problemą, galite pabandyti naudoti pažangesnį sprendimą.
Šiam sprendimui reikės naudoti „Windows PowerShell“, taigi, jei nesate susipažinę su darbu šioje aplinkoje, turėtumėte paprašyti pagalbos geriau informuoto asmens.
„Windows PowerShell“ nustoja veikti? Atlikite paprastus šio naudingo vadovo veiksmus.
4. Iš naujo įdiekite programas arba „ShellExperienceHost“ ir „Cortana“
- Dešiniuoju pelės mygtuku spustelėkite meniu Pradėti ir pasirinkite „ Windows PowerShell“ (Administratorius) .
- Jei neturite šios parinkties, pakartokite ankstesnio sprendimo 1 ir 2 veiksmus.
- Į „PowerShell“ įveskite šias komandas (kiekviena komanda iš naujo nustato vieną funkciją) ir paspauskite Enter :
Get-AppxPackage Microsoft.Windows.ShellExperienceHost | foreach {Add-AppxPackage -register "$($_.InstallLocation)appxmanifest.xml" -DisableDevelopmentMode}
Get-AppxPackage Microsoft.Windows.Cortana | foreach {Add-AppxPackage -register "$($_.InstallLocation)appxmanifest.xml" -DisableDevelopmentMode}
- Palaukite, kol procesas bus baigtas.
Jei nenorite iš naujo įdiegti visų savo programų, geriausia tiesiog perregistruoti „Cortana“ ir „ShellExperienceHost“.
5. Atnaujinkite savo sistemą
- Paspauskite „ Windows“ klavišą + I, kad atidarytumėte programą „Nustatymai“ .
- Dabar eikite į skyrių „ Atnaujinimas ir sauga“ .

- Dabar spustelėkite mygtuką Ieškoti naujinimų .
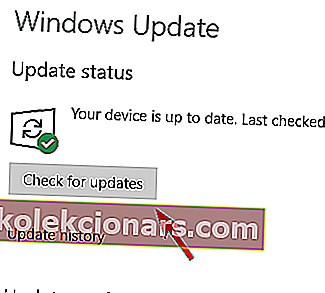
Jei naudojate senesnę „Windows 10“ versiją, yra tikimybė, kad kai kurie sistemos komponentai gali būti sugadinti.
Būtent todėl „Microsoft“ pataria savo vartotojams visada savo kompiuteriuose turėti naujausią „Windows 10“ versiją.
Ar kyla problemų atnaujinant „Windows“? Peržiūrėkite šį vadovą, kuris padės greitai juos išspręsti.
6. Atlikite sistemos atkūrimą
- Įveskite atkūrimo į paieškos juostą ir pasirinkite atkūrimo iš sąrašo.
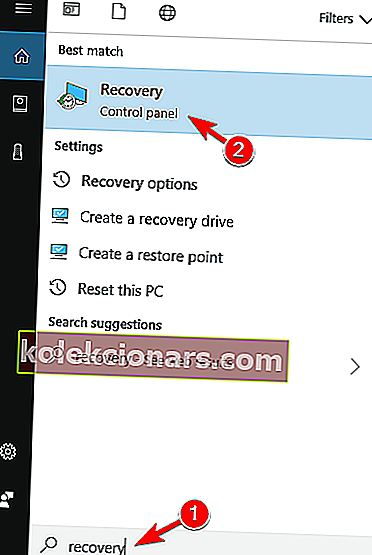
- Pasirinkite Atidaryti sistemos atkūrimą .
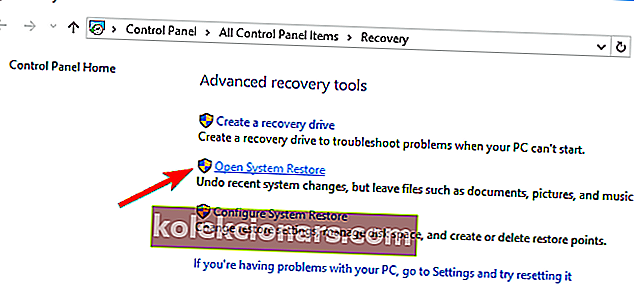
- Dabar bus atidarytas sistemos atkūrimo langas.
- Norėdami tęsti, spustelėkite Pirmyn .
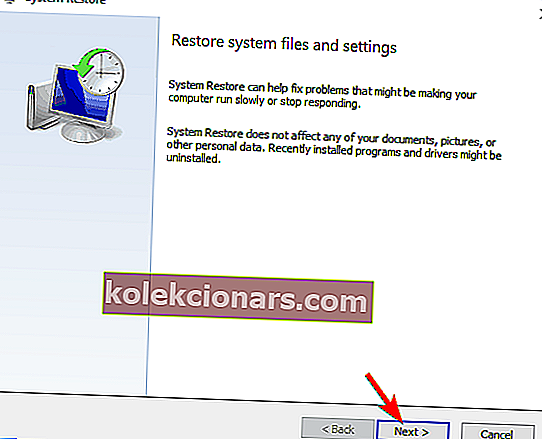
- Jei yra, pažymėkite Rodyti daugiau atkūrimo taškų .
- Pasirinkite norimą atkūrimo tašką ir spustelėkite Pirmyn .
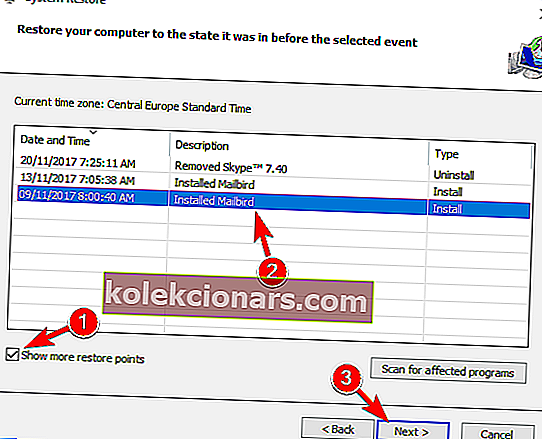
- Vykdykite ekrane pateikiamas instrukcijas, kad užbaigtumėte atkūrimo procesą.
Jei kai kurie sistemos failai jūsų kompiuteryje buvo sugadinti, kartais tinkamiausias sprendimas yra atlikti sistemos atkūrimą. Ši funkcija grąžins jūsų sistemą į ankstesnę darbinę būseną, nepaveikdama jūsų failų ir duomenų.
Todėl tai yra daug saugesnis pasirinkimas nei atlikti švarų diegimą.
Atminkite, kad norint atlikti sistemos atkūrimą jums reikės galiojančio atkūrimo taško. Jei jų neturite, nėra jokios prasmės atlikti sistemos atkūrimo.
Žinoma, nekurkite atkūrimo taško, kol užduočių juosta neveikia, nes tikrai nenorite prie to grįžti.
Tačiau, atkūrę problemą, galite sukurti atkūrimo tašką (tikėkimės, čia rasite tinkamą sprendimą).
Jei jus domina daugiau informacijos apie tai, kaip sukurti atkūrimo tašką ir kaip tai jums galėtų padėti, pažiūrėkite į šį paprastą straipsnį, kad sužinotumėte viską, ką reikia žinoti.
Jei sistemos atkūrimas neveikia, neišsigąskite. Patikrinkite šį naudingą vadovą ir dar kartą nustatykite viską.
7. Naudokite trikčių šalinimo įrankį
- Eikite į programą „ Nustatymai“ ir eikite į skyrių „ Atnaujinimas ir sauga“ .
- Kairėje esančiame meniu pasirinkite Trikčių šalinimas . Dešinėje srityje pasirinkite „ Windows Store Apps“ .
- Dabar spustelėkite Vykdyti trikčių šalinimo įrankį .
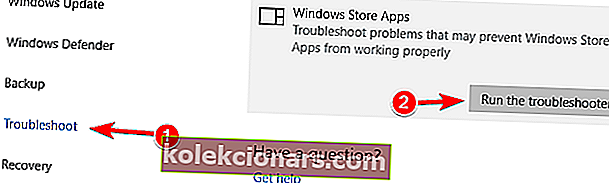
„Windows 10 Creators Update“ atnešė naudingą funkciją, vadinamą trikčių šalinimo įrankiu. Ši funkcija padės išspręsti įvairias su sistema susijusias problemas sistemoje „Windows 10“.
Naudoti trikčių šalinimo įrankį yra daug lengviau nei įvesti kodą „PowerShell“ arba „Command Prompt“.
Dabar grįžome prie galimų „Windows“ programų problemų, kurios gali trukdyti užduočių juostai. Galite naudoti trikčių šalinimo įrankį, kad išspręstumėte galimas „Windows“ programų problemas, ir pamatysite, kad tai lengviau nei 3 sprendimas.
Jei kyla kokių nors problemų su „Windows“ programomis, trikčių šalinimo įrankis jas aptiks ir išspręs. Tačiau jei atlikus trikčių šalinimą užduočių juosta vis dar nereaguoja, pereikite prie kito sprendimo.
Ar trikčių šalinimo įrankio nepavyksta įkelti su klaida? Vykdykite šį naudingą vadovą ir pataisykite atlikdami kelis paprastus veiksmus.
Jei trikčių šalinimo įrankis sustoja prieš užbaigdamas procesą, išspręskite jį naudodamiesi šiuo išsamiu vadovu.
8. Paleiskite „Application Identity Service“
- Eikite į „Search“, įveskite services.msc ir atidarykite „ Services“ .
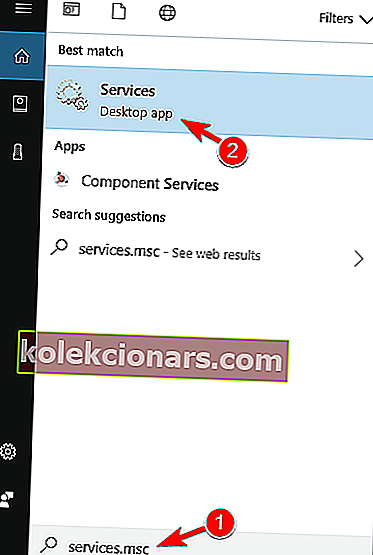
- Raskite „ Application Identity“ paslaugą
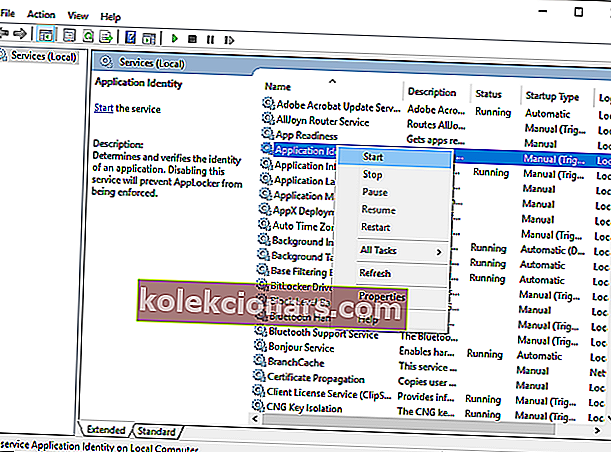
- Dešiniuoju pelės mygtuku spustelėkite jį ir pasirinkite Pradėti .
- (Nereikia iš naujo paleisti kompiuterio).
Yra keletas pranešimų, kuriuose siūloma paleisti „Application Identity“ paslaugą, kad būtų išspręsta užduočių juostos problema.
9. Naudokite DISM
- Paspauskite „ Windows“ klavišą + X ir paleiskite komandų eilutę (administratorius) .
- Komandos eilutėje įveskite šią komandą:
- DISM.exe / Online / Cleanup-image / Restorehealth
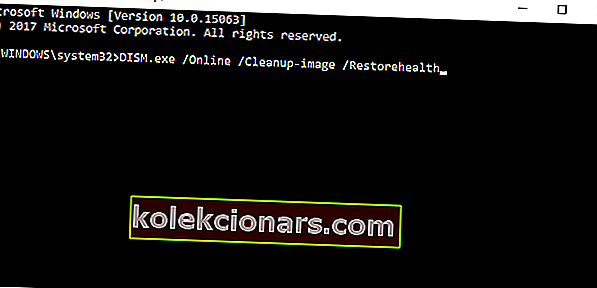
- DISM.exe / Online / Cleanup-image / Restorehealth
Jei DISM negali gauti failų internete, pabandykite naudoti savo diegimo USB ar DVD.
- Įdėkite laikmeną ir įveskite šią komandą:
DISM.exe /Online /Cleanup-image /Restorehealth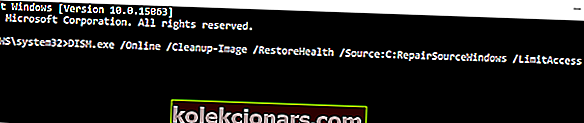
- Būtinai pakeiskite šį DVD ar USB kelią:
C:\Repair\Source\Windows\
- Operacija turėtų trukti ne ilgiau kaip 5 minutes.
DISM yra diegimo vaizdų aptarnavimo ir valdymo akronimas. Pagrindinis DISM tikslas yra nuskaityti ir ištaisyti sugadintus failus kompiuteryje, įskaitant užduočių juostą.
Jei kyla problemų pasiekiant komandų eilutę kaip administratorius, geriau atidžiau pažvelkite į šį vadovą.
Atrodo, kad viskas prarasta, kai „DISM“ nepavyksta sistemoje „Windows“? Peržiūrėkite šį greitąjį vadovą ir atsikratykite rūpesčių.
10. Atlikite švarų diegimą
Ir pagaliau, jei niekas nepasiteisino ir esate įstrigę cikluose, bandydami išsiaiškinti, kokia yra užduočių juostos neatsakymo priežastis, jūsų galutinis sprendimas yra švarus iš naujo įdiegimas.
Taip, tai gali atrodyti daug laiko reikalaujantis veiksmas, kai turime omenyje, kad turėsite sukurti atsarginę duomenų kopiją ir dar kartą nustatyti visus tuos nustatymus. Tačiau tai yra jūsų paskutinė išeitis ir patariame į tai atsižvelgti.
Jei nežinote, kaip sukurti atsarginę duomenų kopiją sistemoje „Windows 10“, peržiūrėkite šį išsamų vadovą, kurį atliksite lengvai.
Įspėjimas apie epinį vadovą! Iš naujo įdiekite „Windows 10“ atlikdami kelis greitus veiksmus. Viskas, ką reikia žinoti, yra čia.
11. Sukurkite naują vartotojo abonementą

Dabar, jei nenorite kreiptis į sudėtingus sprendimus, reikalaujančius daug laiko (pvz., Naudojant sistemos atkūrimą), galite tiesiog sukurti naują vartotojo abonementą.
Kartais tam tikri sistemos failai gali būti sugadinti arba jūs juos per klaidą ištrynėte, o tai gali sukelti užduočių juostos problemų. Arba ši problema galėjo kilti dėl neteisingų paskyros nustatymų.
Bet kokiu atveju greitas būdas tai išspręsti yra sukuriant naują vartotojo abonementą kompiuteryje.
Viskas šiam straipsniui, tikiuosi, kad bent vienas iš šių sprendimų padėjo atkurti užduočių juostos funkcionalumą.
Jei turite kokių nors komentarų, klausimų ar galbūt kitokio šios problemos sprendimo, kurio man nepavyko rasti, parašykite tai žemiau esančiame komentarų skyriuje. Mes ir mūsų skaitytojai norėtume jį perskaityti.
Redaktoriaus pastaba: Šis įrašas iš pradžių buvo paskelbtas 2019 m. Vasario mėn. Ir nuo to laiko atnaujintas ir atnaujintas 2020 m. Rugsėjo mėn., Kad būtų šviežesnis, tikslus ir išsamus.